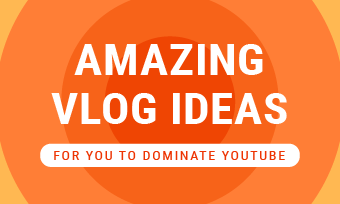"YouTube does not accept my MP3 file upload. Can I convert MP3 to MP4?"
Ever tried to share your favorite mp3 file on YouTube or Facebook? But suddenly found that those social media sites do not support the uploading of MP3 files. How disappointed it is!
How to solve this problem? Just convert your mp3 file to mp4 format; besides the converting, you can also add some pictures, video clips, and subtitles to go with your music to make your final video next level. After that, you can upload and share the converted video to YouTube or Facebook.
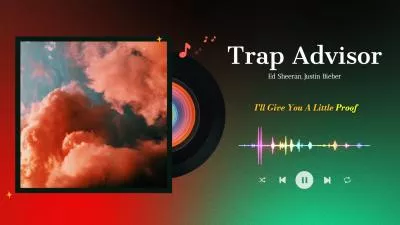
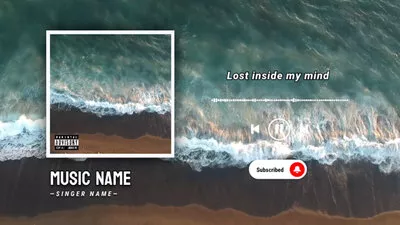
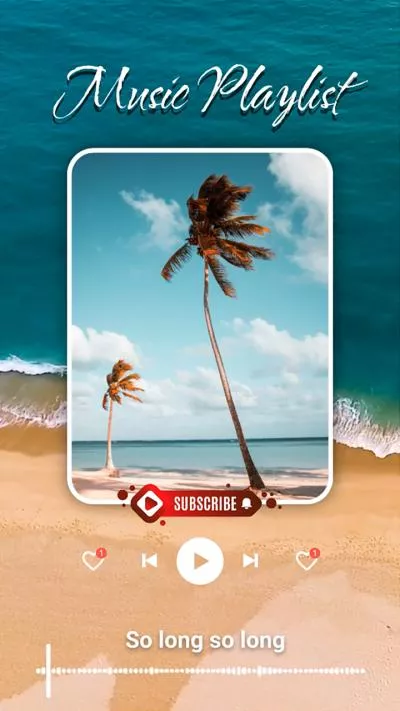
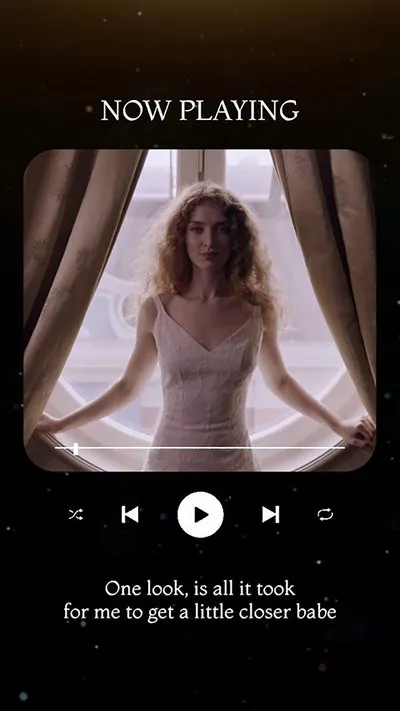
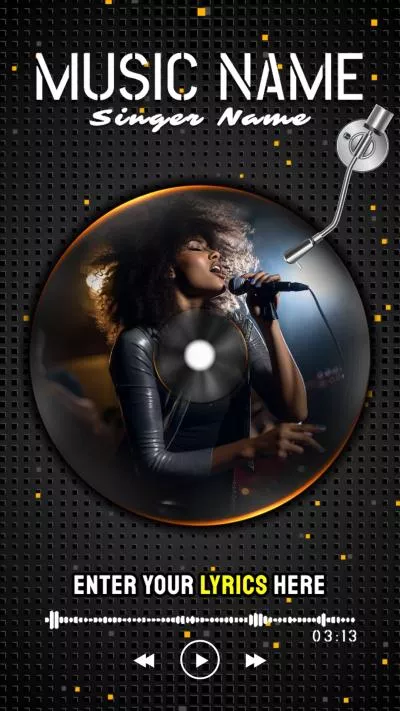
Create Video Faster with FlexClip's Pre-Made Templates →
Start from Scratch Easily with FlexClip’s Online Video Maker →
Also Read: Best Lyric Video Makers: Easily Create Lyric Videos on Web, PC, Mac, & Mobile Phone >
Introducing FlexClip As an Online MP3 to MP4 Converter
Want to convert mp3 to mp4? You may want to do this with other elements added to your file to flare your project. It's a great idea to add some pictures or video clips to go with the sound; it can help you catch your listeners' attention. Then you will need an mp3 to mp4 converter with images to help you combine mp3 and multiple image to mp4 easily. We strongly recommend an excellent online mp3 to mp4 converter with images - FlexClip.
Key Features of FlexClip for Converting MP3 to MP4
How to Convert MP3 to MP4 with Multiple Images
Here are the simple steps to convert your mp3 file to mp4 with multiple images using FlexClip's audio to video converter. Follow us and convert MP3 to MP4 with images in a few minutes.
Step 1 Upload Your MP3 File and Images
Once you access the editing page, simply go to the Media section to upload your MP3 file and images to FlexClip. Here you can drag and drop them to the blank section directly, or browse through your local file. Haven't got your media to the computer? You can also upload them from your mobile devices or some third-party platforms.
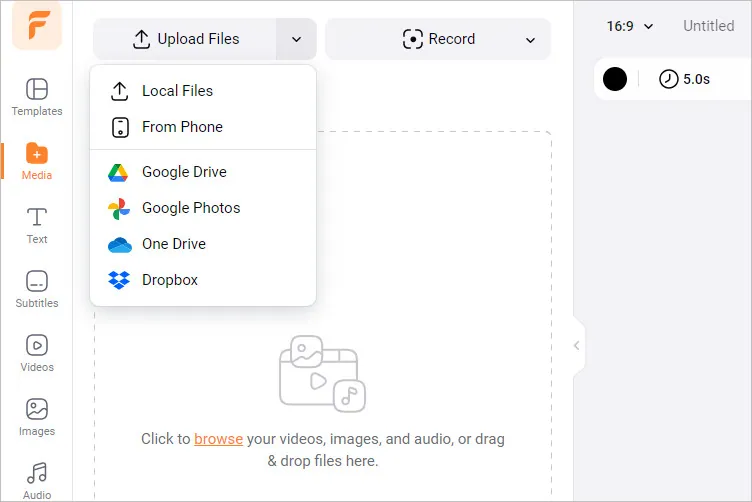
Convert MP3 to MP4 with Images - Upload Your MP3 File and Images
Step 2 Combine Your MP3 and Multiple Images
Pro tip for you to quickly make an aesthetic look for your project - simply try FlexClip's pre-made templates and get started easily.
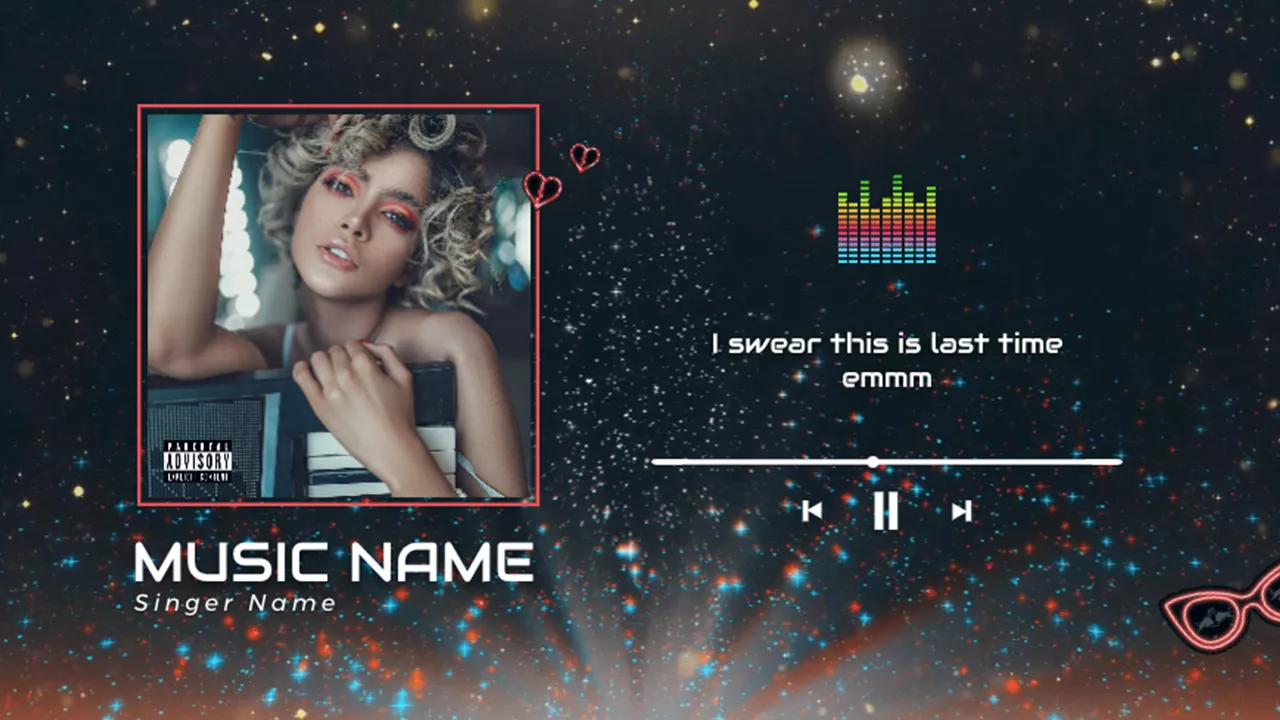
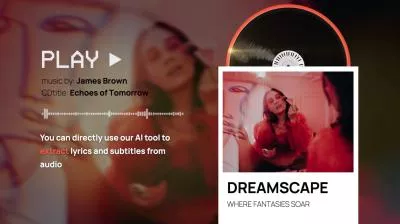
Add your MP3 file to the Timeline first, then add your images to go with your MP3. Here you can drag and drop each image on the timeline to rearrange them. Or you can try its pip feature to put your images side by side or make creative photo collage effect.
Besides using your own images you uploaded before, you can also pick some stunning footage from FlexClip's Photo library, and then edit them at will using FlexClip's powerful editing tool, such as image background remover, color grading, filter, and stroke effect tool, etc.
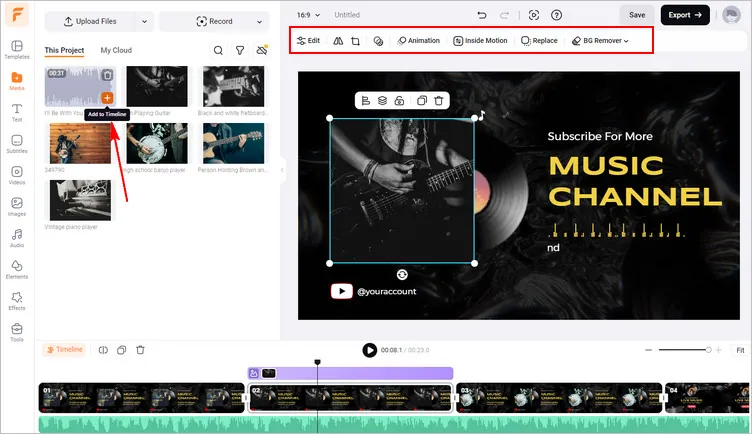
Convert MP3 to MP4 with Images - Combine Your MP3 and Multiple Images
Step 3 Edit the Audio and the Duration of Images
After that, you can adjust the audio track and images to pair them perfectly into an appreciable video project.
To adjust the audio, double-click the audio track on the Timeline, then you can change its volume, adjust the audio speed, use the Trim feature to cut the unnecessary part of the audio track and, re-set the music track's beginning point more.
Remember that the default duration of the picture is 5 seconds, so if you want to keep the entire audio file, you may need to edit the duration of pictures to accommodate the audio track, simply select and drag the image scene on Timeline to make it as your desired length. Or you can use the adjust duration button to set the duration of the picture directly.
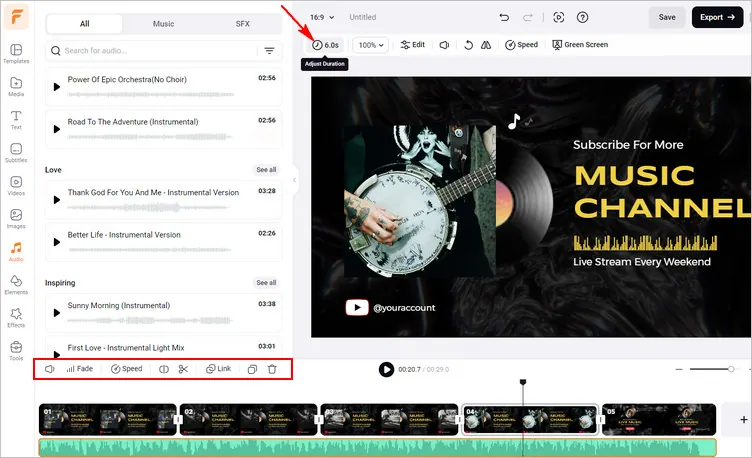
Convert MP3 to MP4 with Images - Edit Audio & Image
Step 4 (Optional) Make More Edits
If you want to make your video much more appealing, you can also make more edits to level up it - add animated text, beautiful filter, stunning transition, etc.
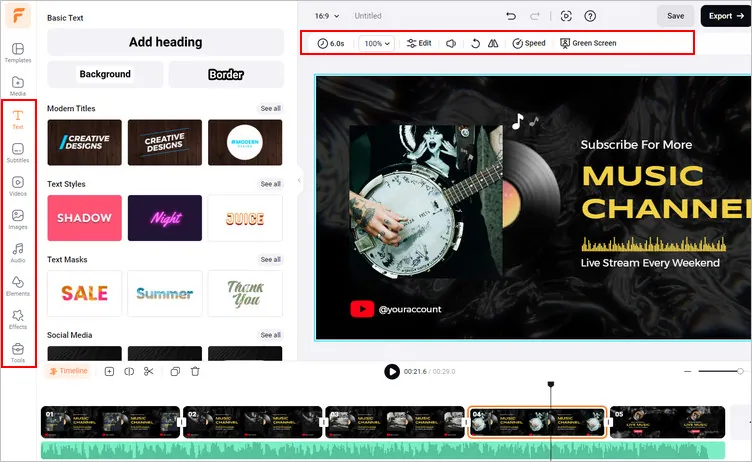
Convert MP3 to MP4 with Images - Make Edits
If you're working with a music song or podcast, adding lyrics or subtitles to accompany the audio is necessary. FlexClip's auto subtitle generator can help you generate subtitles or captions automatically within clicks. Never forget to try more other AI tools and explore the possibilities of AI to save time and effort on video editing.
FlexClip AI Tools Walkthrough
Step 5 Convert MP3 to MP4 with Images
When you finish the edit, you can Preview your video and then tap on the Export to convert your MP3 to MP4 with images.
Select the suitable resolution for the video and download it to your computer. Here you can also upload your video to YouTube directly. What's more, FlexClip also generates a share-link for your video, and you can share your video with others in one click.
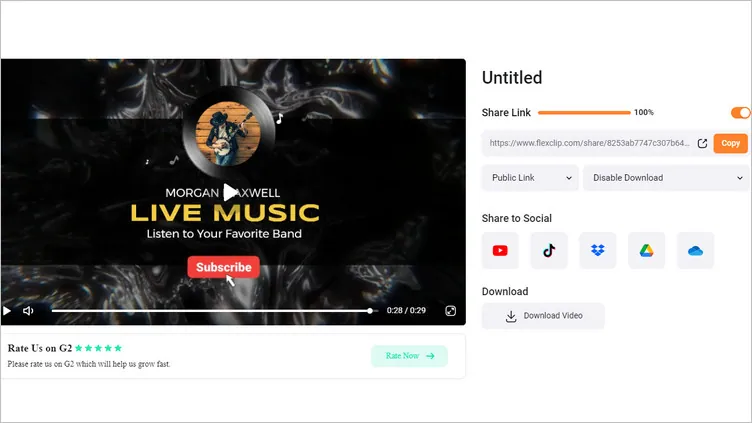
Convert MP3 to MP4 with Images
Notice that the share link can only be successfully generated after the video has been exported, so if you want to share your video with this link, you should send it to someone else after the download process is complete.
Final Words
That's all for converting mp3 to mp4 with images online. You can see how quickly and easily converting mp3 to mp4 with multiple images using FlexClip. Besides converting, FlexClip features many other powerful editing functions: trim video, rotate video, crop video, add watermark to video, adjust audio volume, and more. Give it a try and explore more!