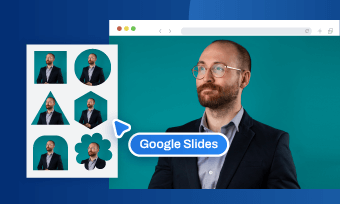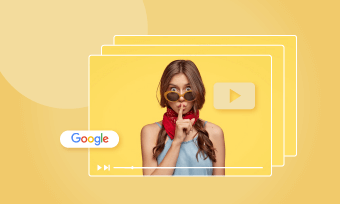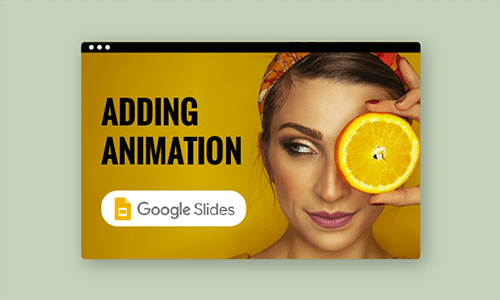Adding custom audio to your well-structured presentation on Google Slides will jazz up your presentation and make it more engaging, whether it’s a narration to clarify points or background music to set the mood. If you’re looking for a way to start an audio file for a specific slide, you may notice that Google Slides doesn't feature a built-in recording option. Alternatively, it allows you to embed high-quality audio segments in your presentation.
So, you’ll record audio for Google Slides with the right tool and then add the recording to Slides. In this blog, we’ll walk you through five different tools to record audio for Google Slides on Mac, PC, Chromebook and mobile. Let’s dive it right now!
Free and Customizable Video Presentation Templates You Can Use for Free


How to Do a Voice Recording on Google Slides With Online Tool
FlexClip is a free option to record audio for Google Slides online. It’s capable of capturing voiceover, system sound and audio from other pages and the audio source is flexible based on your needs. On top of that, it also allows you to screen record a presentation on Google Slides with audio and save it in MP4. There is no time limit or any expertise needed.
Additionally, a wide range of advanced features like generating natural-sounding voiceover without a microphone, making a professional video presentation, quick sharing to Google Drive and versatile editing utilities will make your creation process a breeze.
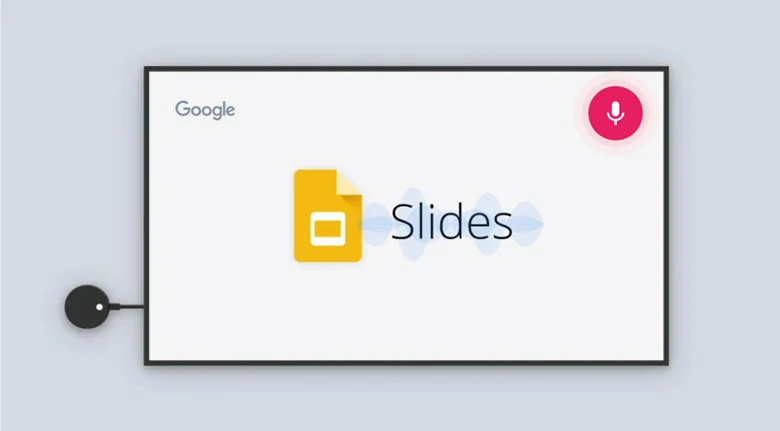
How to Record Audio on Google Slides with FlexClip
How to Record Audio for Google Slides Using FlexClip
Capturing an audio recording for Google Slides in FlexClip is super easy. Before you get started, ensure that your computer is connected to a recording device and FlexClip has got the audio permission to record.
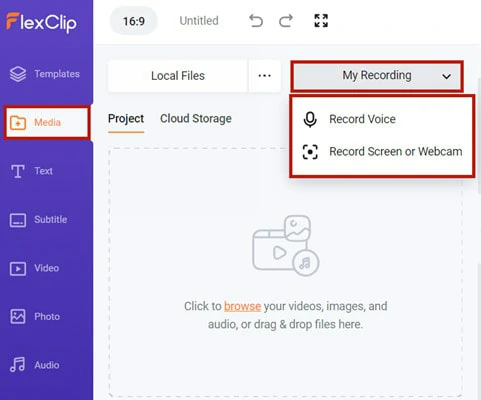
Enter the Recording Page
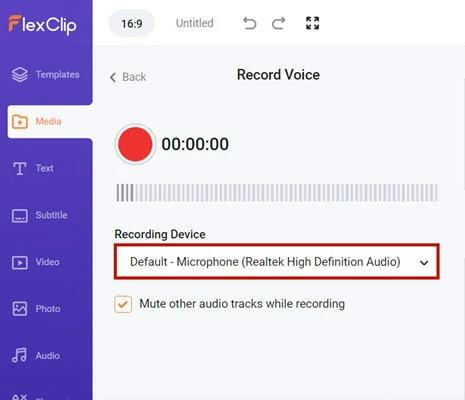
Test Your Microphone and Start Recording
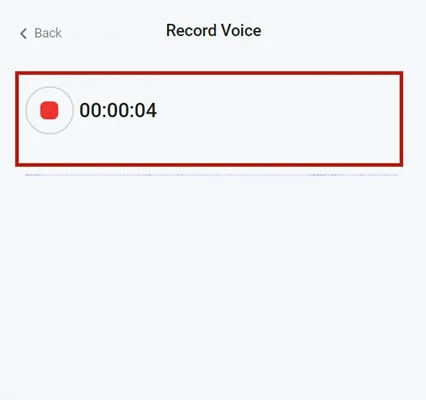
End the Recording and Download it as WAV Format
How to Do Voiceover for Google Slides Without a Microphone in FlexClip
It may happen that your recording equipment fails to work or worse yet you don’t have any device to capture audio from the computer when trying to record audio for Google Slides. No worries! FlexClip is ready for help by offering its text-to-speech function.
Simply enter your script and the AI-driven tool will automatically transcribe your text into a lifelike voiceover that can be added to Slides instantly. It supports 140+ languages with full control over avatar, style, speed, pitch and pauses to help you generate appealing voice effortlessly and the accuracy rate is up to 90%. Ready to have a try? Follow the steps below.
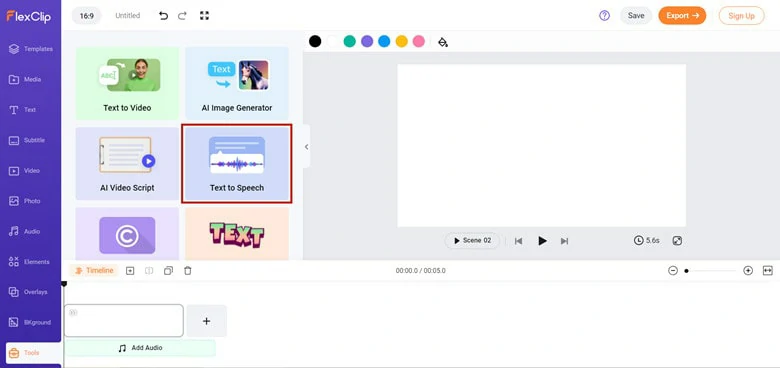
Find Text to Speech Feature in FlexClip
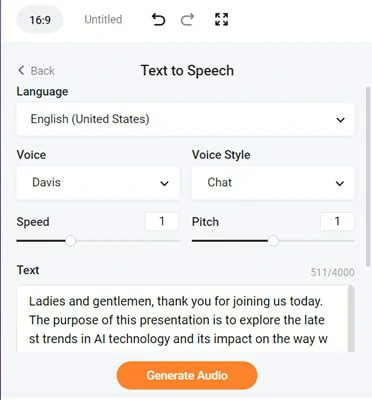
Make Settings and Enter Your Script
If you don’t have an existing one, let FlexClip’s AI Video Script generator come up with an excellent script in a matter of minutes and all you need is a simple keyword or descriptive sentence.
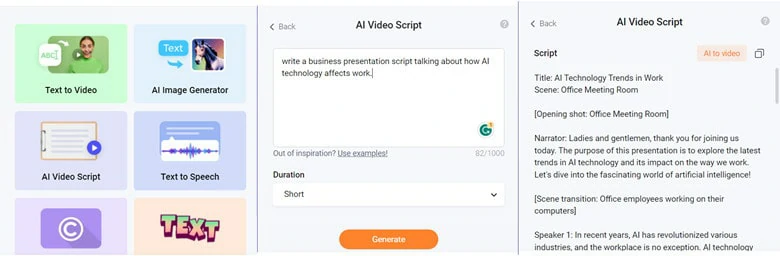
Use FlexClip's AI Video Script Generator to Generate an Excellent Script
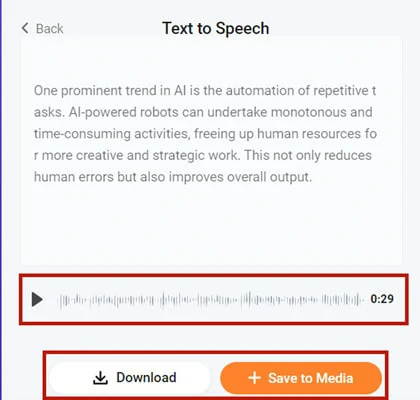
Launch the Text to Speech Process
Aside from audio capturing for Google Slides, this powerful video editor can help you effortlessly create stunning video presentations for product launches, app explainers, or other purposes. Whether you’re a newbie or a seasoned in video editing who wants to create eye-catching video presentations, 1000+ ready-made templates will give you a blueprint and offer a quick solution for creating jaw-dropping presentations in minutes.
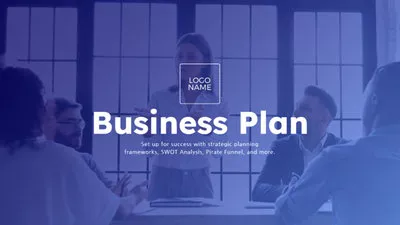

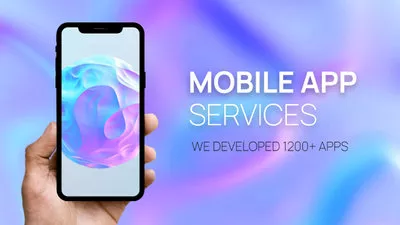
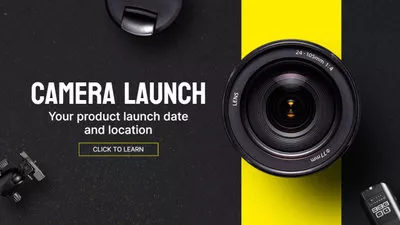
Need a script for your presentation? Use FlexClip’s AI Video Script generator for brainstorming. Integrated with ChatGPT, it has the ability to generate a presentation outline based on the information you given, which can guide your entire creative process. More importantly, it won’t finish generation as long as you feel satisfied.
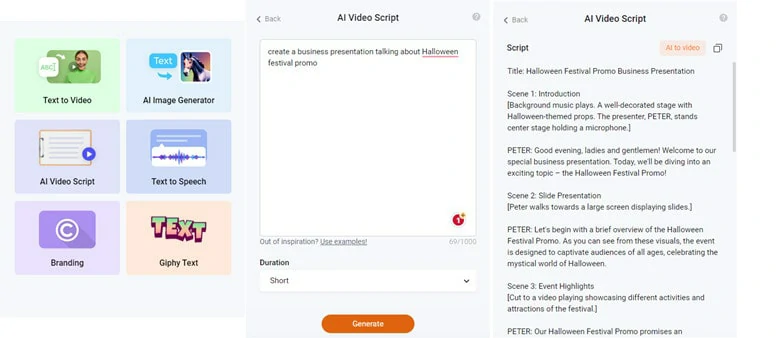
Use FlexClip to Generate an Outline for Your Presentation
It takes time for many people to search for relevant photos and videos to form a content-rich presentation. Fortunately, this problem will not tangle you anymore. Providing 4M+ royalty-free media resources, you can access FlexClip’s media stock and use keywords to easily get what you want in seconds.
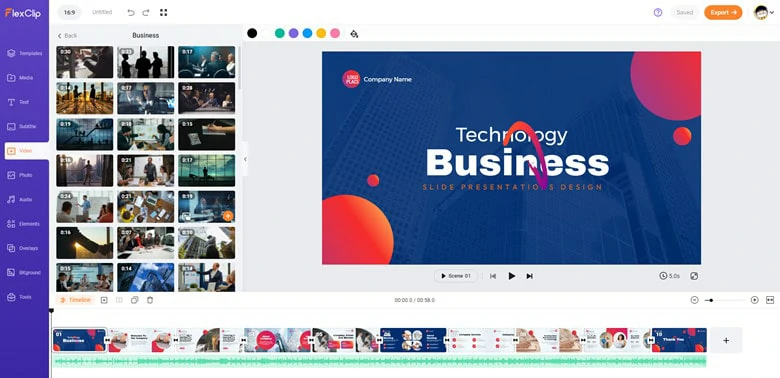
Extensive Media Resources in FlexClip for Making Excellent Presentations
How to Record Audio for Google Slides on Mac
It’s easy for Mac users to create a narration for Google Slides with the help of Voice Memos. As an inbuilt workaround for iOS fans to leave voice messages, it comes with the feature to record audio from the built-in microphone, a supported headset, or an external mic. as well as basic editing techniques. Without any download or installation, you can easily record a voice over to spice up your content. Here follow the guidance below to learn how to record audio for Google Slides on Mac.
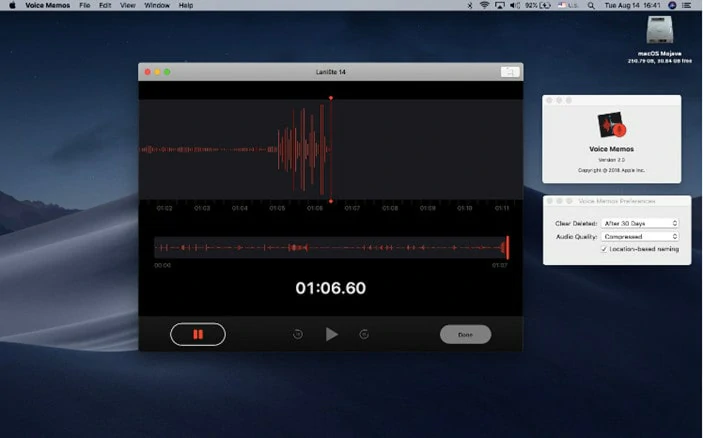
How to Record Audio for Google Slides on Mac with Memos
Note: The audio recording generated by Voice Memos is in M4A format, which is not compatible with Google Slides. Therefore, you need to use third-party tools like FlexClip’s audio format converter to convert M4A to MP3 or WAV to fix incompatibility issues.
How to Record Voice over Google Slides on Windows
If you’re looking for ways to record voice on Windows, use the built-in voice recorder function for free. Designed for recording lectures, conversations, and other sounds, it allows people to make a narration for Google Slides in minutes. Make sure you have the right microphone connected to your Windows computer, then just follow the steps to start the journey of recording voiceover.
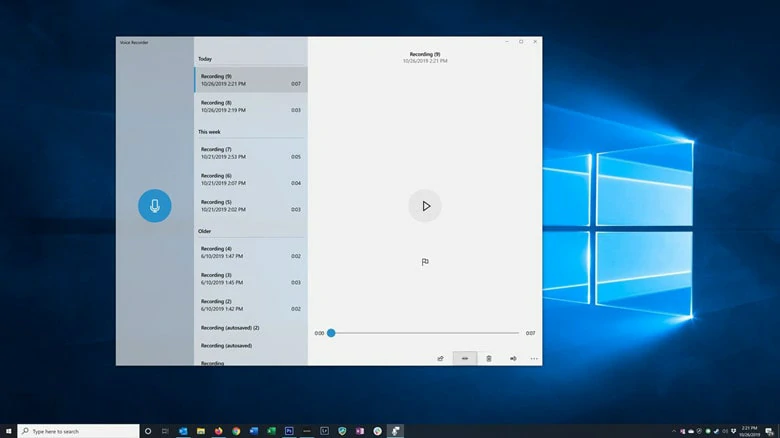
How to Record Audio for Google Slides on Windows with Voice Recorder
Note: Alternatively, Windows 11 users need to rely on an inborn application called Sound Recorder to capture voiceover. However, this tool has a default to record for only sixty (60) seconds. So if you want to record more than the limit, you may want to use an alternative program like FlexClip.
How to Audio Record on Google Slides on Chromebook
Unlike Windows and Mac users who can benefit from inborn audio recorders, Chromebook doesn't have an inherent recorder that allows you to record audio for Google Slides. So third-party voice software is your go-to option to add voice to Google Slides.
Among hundreds of choices on the market, Vocaroo ranks the top as it requires no downloading or installation and simultaneously supports various audio formats like MP3, WAV, OGG, etc. As it specializes in audio recording, the interface and workflow is extremely straightforward and clear.
Note: A stable network is a prerequisite for running this browser-based application smoothly. So check your network condition and ensure you have a connected device to capture audio before jumping to the key point.
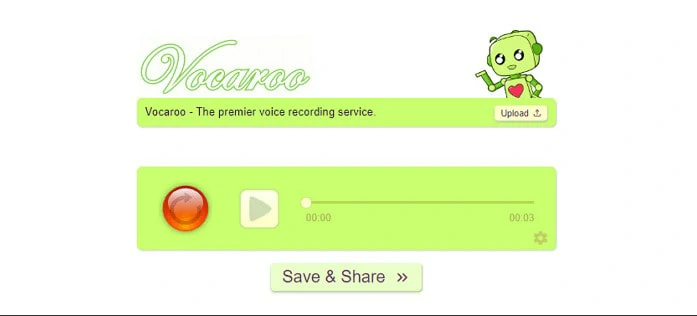
How to Record Audio for Google Slides on Chromebook with Vocaroo
How to Record Narration for Google Slides on Mobile
If you have an iPhone, you’ll find an application called Voice Memos in your app list that allows you to record audio from a microphone. While on an Android, the name of the voice recording app varies. Depending on the brand of your mobile phone, it could be called Voice Recorder, Recorder, or Sound Recorder.
Whether you’re an Apple or Android user, the process for recording on the innate software shares the same: open the recording application > launch and end the voice recording > check the audio file locally.
How to Add/Insert Audio Recording to Google Slides
Before you get started, be aware that Google Slides only plays audio in MP3 and WAV. If your voice recording is stored in other formats, just load it to FlexClip’s audio converter and convert it into MP3 or WAV. Now that you have an audio recording, it’s time to add it to Google Slides.
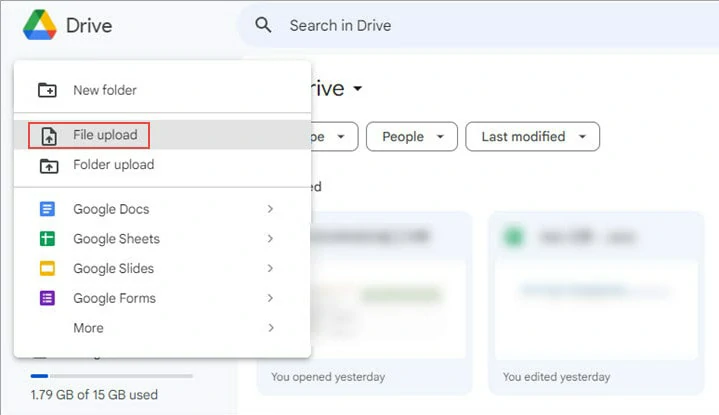
Import Audio Recording to Google Drive
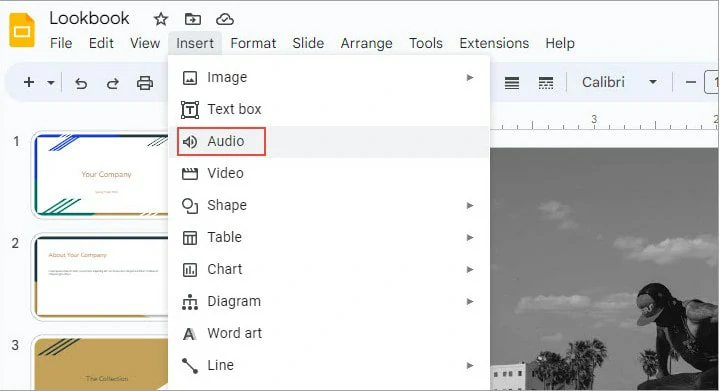
Insert the Added Audio Recording to Google Drive
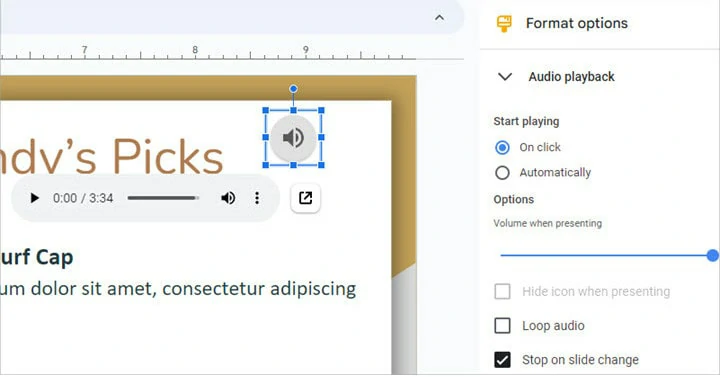
Insert the Added Audio Recording to Google Drive
The Bottom Line
That’s all for how to record audio on Google Slides. Hope you’ve successfully recorded and inserted an audio recording into your slideshow. BTW, if you prefer a powerful and flexible option, use FlexClip for help.