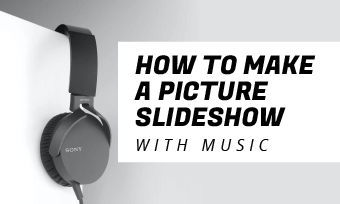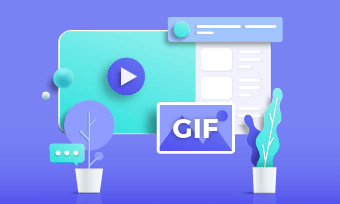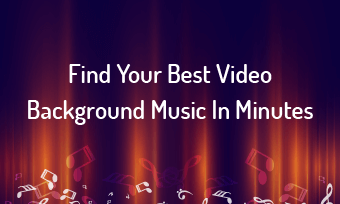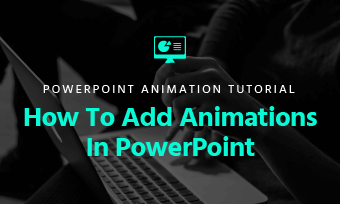Nowadays, the animation effect is widely used in the presentation. Not only can it control the information flow and emphasize certain contents, but also it is capable of holding the audience's interests. So, in an attempt to make your presentation more attractive, this article shares an easy way on how to add animation to Google Slides. It's simple and fast. Now, without further ado, let's get into it!
Can't Miss: How to Insert a GIF in PowerPoint >
1. How to Add Animation to Google Slides
Google Slides is an ideal tool for adding animations to a slideshow. With this tool, you can animate any objects in your slideshow, including texts, pictures, videos, bullet points, diagrams, charts, tables, shapes, and much more.
In terms of the animation type, Google Slides offers 13 types of animations in total which can be categorized into two main types, "in" animations and "out" animations. The first one can decide how the object appears in the slideshow while making a presentation. On the contrary, the "out" animations decide the way that the object disappears.
Now that you have a general understanding of the animations on Google Slides, let's see how to insert animations in Google Slides.
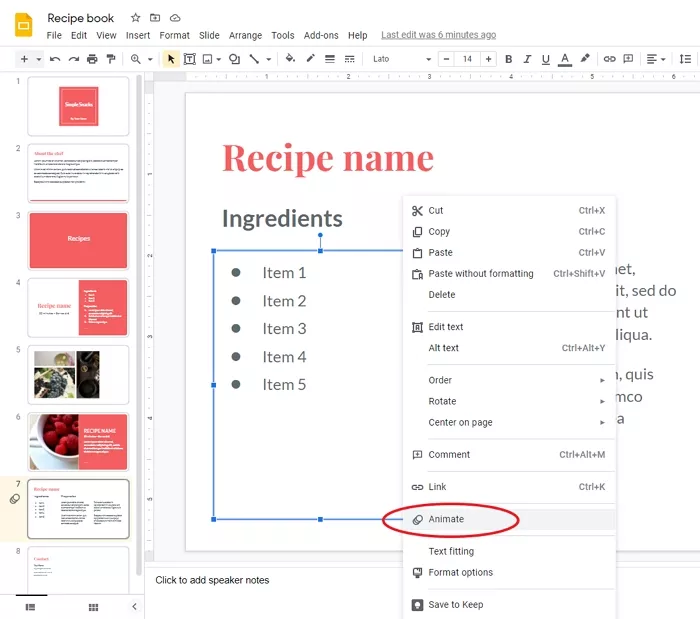
Add Animation to Google Slides - Step 1
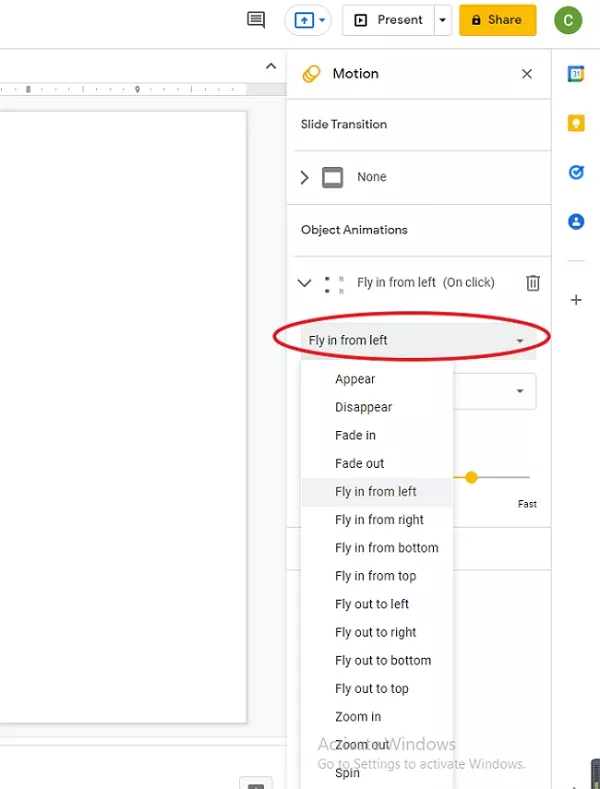
Add Animation to Google Slides - Step 2
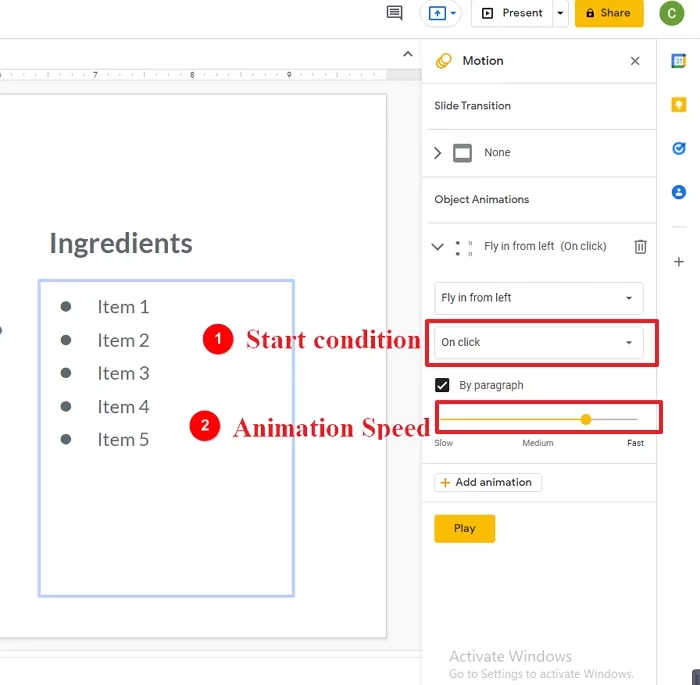
Add Animation to Google Slides - Step 3
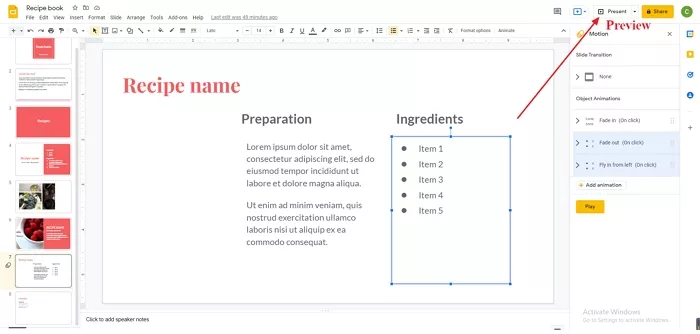
Add Animation to Google Slides - Step 4
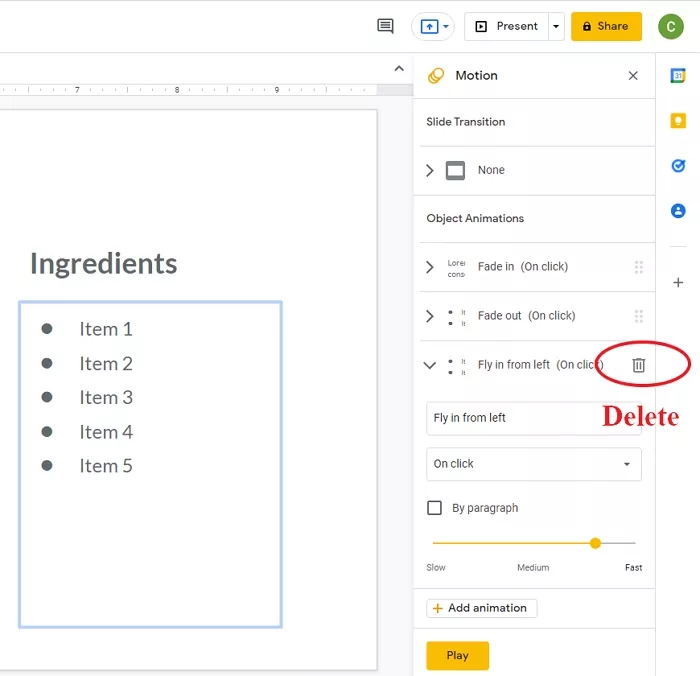
Add Animation to Google Slides - Step 5
2. Can you add animations on Google Slides on phone?
Sorry, you can't. Google Slides doesn't support adding animations to a slideshow on mobile. Both animation and transition features are only available on the computer. So, if you want to add animations on mobile, you can switch to Google Slides alternatives such as the Microsoft PowerPoint application.
3. Bounce: How to Add Animation to Picture Slideshow
Aside from a PowerPoint slideshow, a picture slideshow video is a great way to promote business, spread ideas, or tell a story. After all, people prefer to watch videos than texts and statistics. As for a picture slideshow video, animation effects are also essential, making your slideshow more compelling. Wondering how to make insert animation in a picture slideshow? First, we need an easy-to-use tool.
As for beginners, FlexClip, known as a powerful online slideshow maker, would be a nice choice. It is a free and simple-to-use tool, enabling you to animate any objects in a picture slideshow video within minutes. On FlexClip's website, you can enjoy a variety of animation effects, such as Fade In & Out, Zoom In & Out, Bounce In & Out, Popup, Wipe, Rotate, Flip, etc. In addition, you can use pre-made text animations and add transitions, background music, stickers to enhance your slideshow. Let's see how to use animation effects on FlexClip.
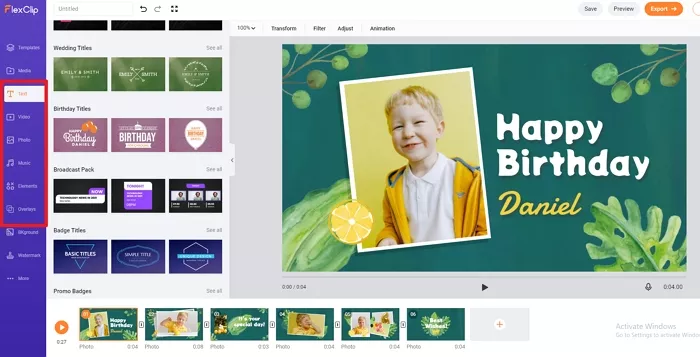
How to Add Animation to Picture Slideshow - Step 2
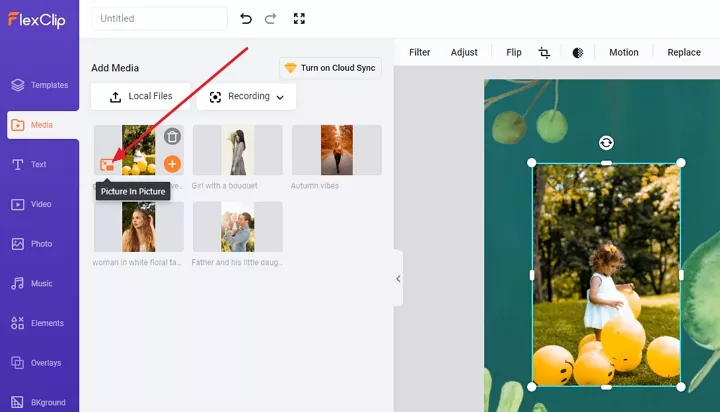
How to Add Animation to Picture Slideshow - Step 2-1
Select an object (text, picture, stickers, etc.) in your slideshow and click on "Motion" at the top. After that, the motion window will show up on the left of the screen. Now, you can choose the animation effect you like.
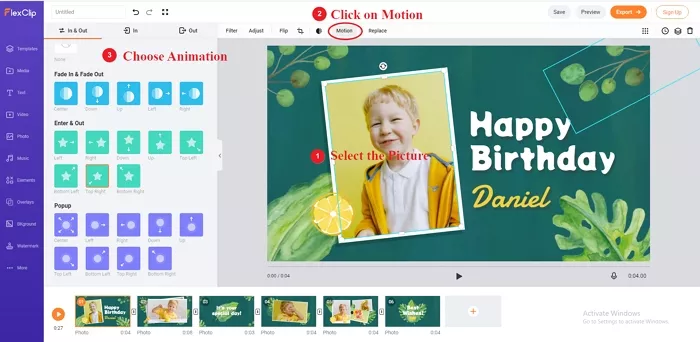
How to Add Animation to Picture Slideshow - Step 3
The Bottom Line
Adding animation to Google Slides is no longer a daunting task for beginners with the detailed steps mentioned above. But, one thing you need to keep in mind is that please don't overpower your presentation with too many animations. As the saying goes, "Less is more."
Additionally, if you want to create an eye-catching picture slideshow video with animation and other effects, Flexclip would be a perfect tool. It is packed with various stunning effects and pre-made slideshow templates, including the business slideshow, birthday slideshow, graduation slideshow, and more. Try it for free now!