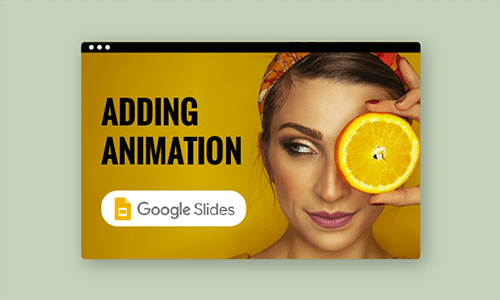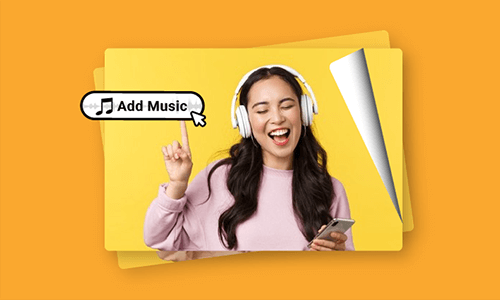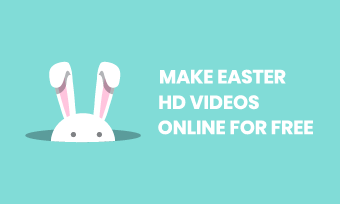Inserting a video into Google Slides is a proven way to grab viewers' attention and make your presentation more engaging.
In this tutorial, we will walk you through how to add a video to Google Slides from YouTube, and your computer and offer you a flexible tool to put a video in Google Slides in a breeze. So, you can make your Slides presentation shine like never before.
Here’s What You Will Learn:
Here is a quick takeaway. Currently, there are only 2 ways to add a video to Google Slides:
How to Add a Video to Google Slides
Step 1: Open a Presentation in Google Slides on Google Chrome
Then, left-click the slide where you want to add a video.
Step 2: Insert a Video into the Slide
Click the “Insert” button on the toolbar above > click “Video” from the drop-down menu > then, a pop-up window will give you 3 options to put a video in Google Slides.
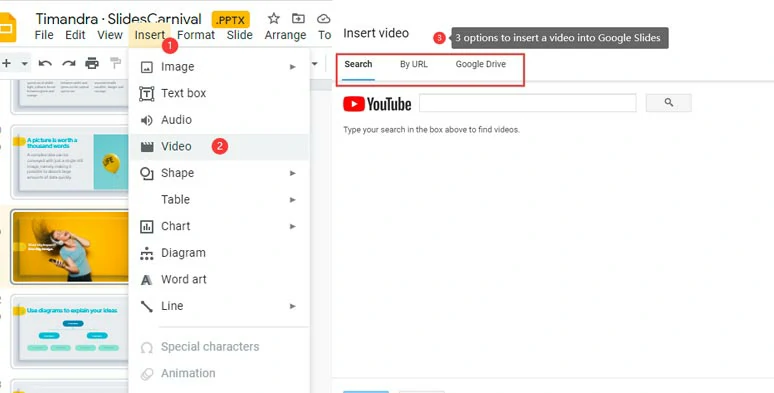
3 options to insert a video into Google Slides
After you choose the video you need and next click the “Select” button. The chosen video will be added to the Slide.
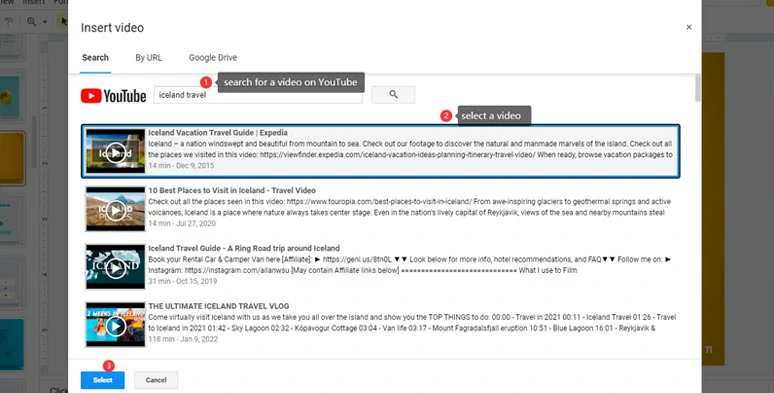
Insert a selected YouTube video into Google Slides
Step 3: Drag and Drop to Adjust the Video’s Size and Position in the Slide
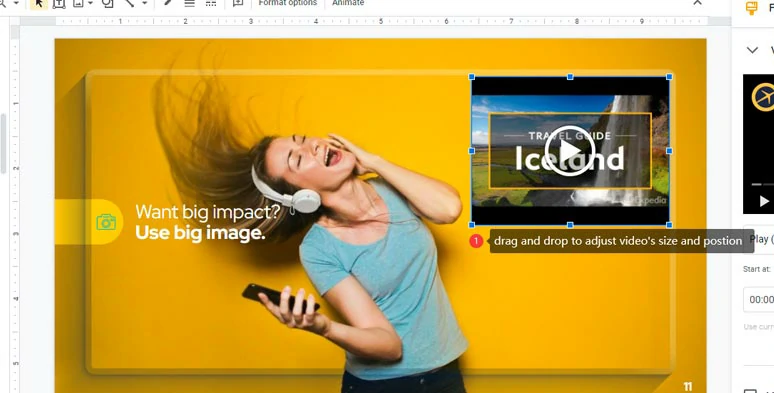
Drag and drop to adjust the video’s size and position
Also, read how to add animation to Google Slides.
How to Edit the Inserted Video in Google Slide
As you click the inserted video on the Slides, the “Format Options” will appear on the right side and give you the options to customize the video playback, size & rotation, and position and drop shadow.
1. Play and Trim the Video
Here, you have 3 options to playback the embedded video.
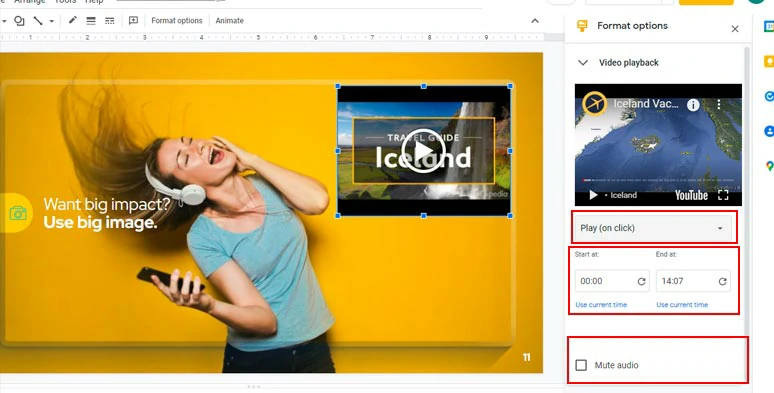
Different selections for video playback in Google Slides
If you only want a portion of the video to be played, you can set the time when the video starts and ends. Or click “Mute Audio” to silence the video. So, you can talk over the video. Check how to make a video presentation with PowerPoint.
2. Other Video Options Available
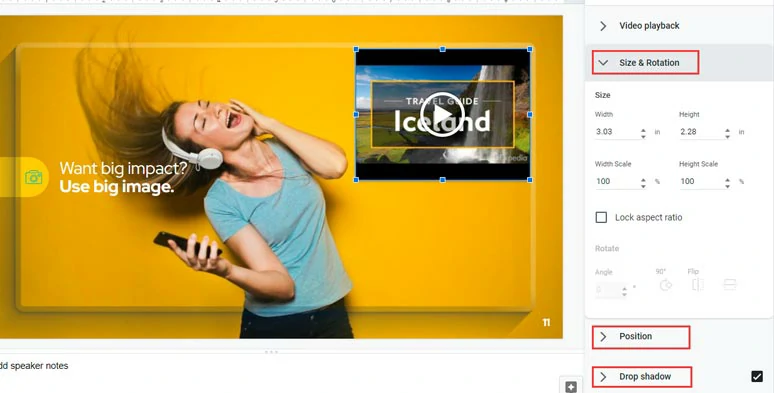
Other options to adjust details of inserted video in Google Slides
Bonus Tool to Edit and Add Videos to Google Slides in a Breeze
If you need a flexible tool to edit video footage before uploading it to YouTube or Google Drive for adding to Google Slides, an easy-to-use tool you may use is FlexClip, a free and feature-packed online video maker.
Versatile FlexClip online video maker
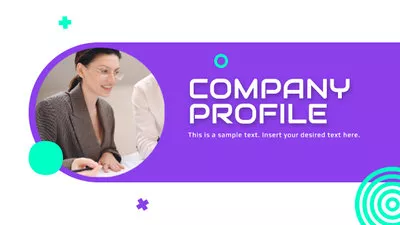
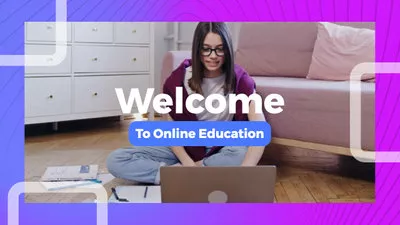
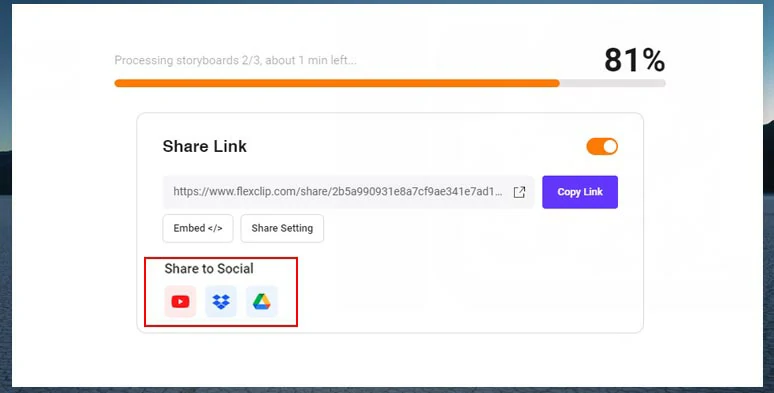
Directly share to YouTube and Google Slides
FAQs about Putting a Video in Google Slides
There are a few things you can do. Firstly, update Google Chrome to the latest version to enjoy the maximum integration amid Google Slides, Google Drive, and YouTube video.
Second, if the video file is too large or the internet connection is unstable, it may also affect the playback of the video.
Third, clear the browser cache and refresh the browser.
As to the video format, MP4 video files are the best choice to be inserted into the Google Slides.
Well, although Google Slides has a mobile app for iPhone users, you can’t embed a video in Google Slides on iPhone. However, you can paste a URL of a YouTube video as a clickable link on a slide. So, as you advance this slide, you will be redirected to the YouTube video on Safari.
Now, It's Your Move
Whether you use Google Slides for E-learning, sales pitches, or other presentions, inserting a captivating video into Google Slides will make your presentation more professional and eye-catching. Hopefully, you find our tutorial and recommended video tool—FlexClip helpful. So, start adding a video to Google Slides using FlexClip, now!