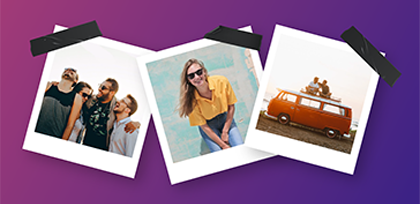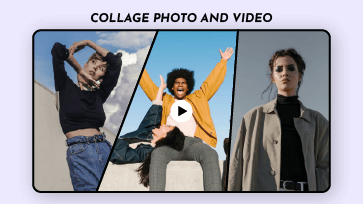Want to combine all of your previous memories into a single, impressive collection? Just create a video collage! Whether it's commemorating significant milestones such as graduations, birthdays, or weddings, or sharing engaging collage videos with your social media followers showcasing your latest adventures, the process of creating a video collage seamlessly intertwines multiple videos and photos with style.
In this guide, we'll demonstrate how to make a video collage using iMovie and explore alternative methods. Let's delve into the creative process!
Free and Customizable Collage Video Templates for You:
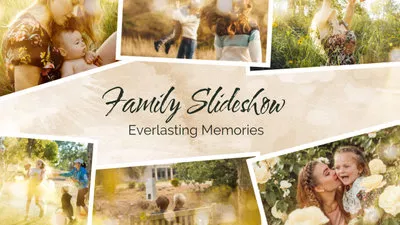
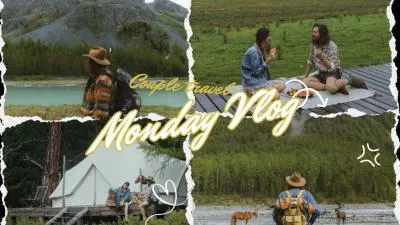
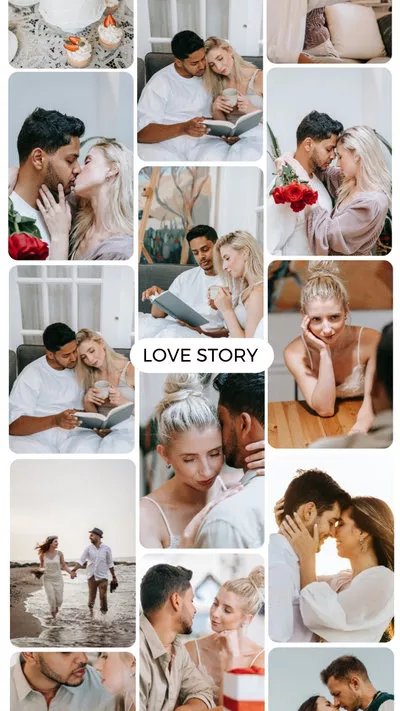

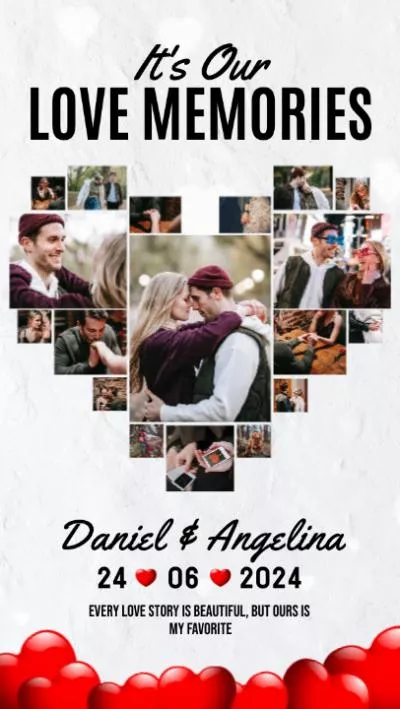
Also Interested in: 5 Best Photo Collage Video Makers to Create Photo Collage Videos>>
Part 1. How to Make a Video Collage in iMovie
iMovie, a free software exclusive to Mac users, serves as a versatile solution for tackling video and photo editing tasks. Boasting an array of video effects and tools such as color correction and video overlay, it caters to both novices and seasoned editors, enabling them to craft stunning videos with ease.
Presently, iMovie allows users to overlay two videos within a single frame, offering four video overlay options for creating split-screen and picture-in-picture videos effortlessly. However, if you aim to construct a video collage with multiple video overlays, iMovie's conventional features might seem limiting. Nonetheless, there exists a workaround to achieve this desired effect and below is how to make it.
How to Make a Video Collage on iMovie
How to Make a Video Collage in iMovie
To integrate all your desired videos into a video collage, simply repeat the process until all videos are added and can be played simultaneously. While the operation is straightforward, it proves to be laborious and time-consuming. Each addition of a new video necessitates both an import and export procedure. Moreover, the frequent import-and-output process may compromise your video quality, resulting in a blurry appearance.
Seeking an iMovie alternative for crafting video collages effortlessly? Enter FlexClip.
Part 2. iMovie Alternative: An Easy Way to Make a Video Collage Online
FlexClip, the best collage maker online, has helped millions of users craft stunning photo and video collages. Unlike iMovie which only accommodates two videos in one frame, FlexClip imposes no limits on the number of videos you can incorporate into your collage. This freedom allows you to unleash your creativity by seamlessly integrating as many videos as you desire.
With a vast library of over 800 designer-made collage templates, FlexClip caters to users of all skill levels, ensuring even beginners can craft jaw-dropping video collages with simple drag-and-drop operations. Moreover, it offers a plethora of tools—including shapes, frames, and masks—that enable talents to showcase their capabilities by easily changing video shapes for enhanced creativity. With FlexClip, your collage-making journey is elevated to new heights, offering unparalleled versatility and convenience.

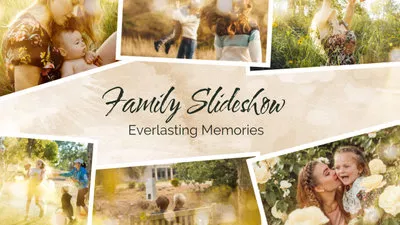


Key Feature of FlexClip for Making Video Collage
How to Make a Video Collage with Template Using FlexClip
Whether you opt to craft an eye-catching video collage from scratch or customize a ready-made template for a quick solution, FlexClip offers you the versatility to bring your vision to life effortlessly. Here's how to create a video collage using a template:
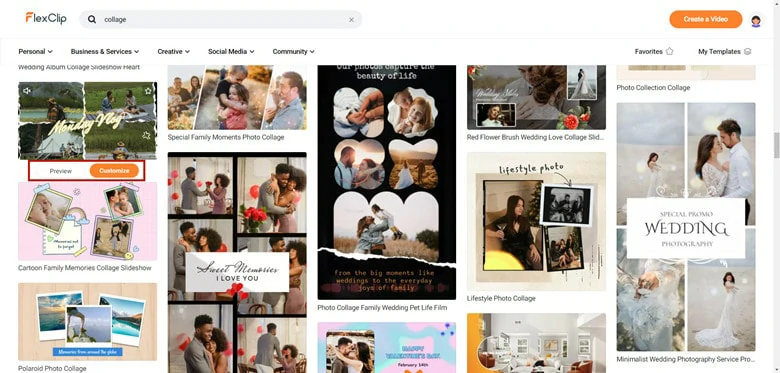
View FlexClip's Template Stock and Customize it
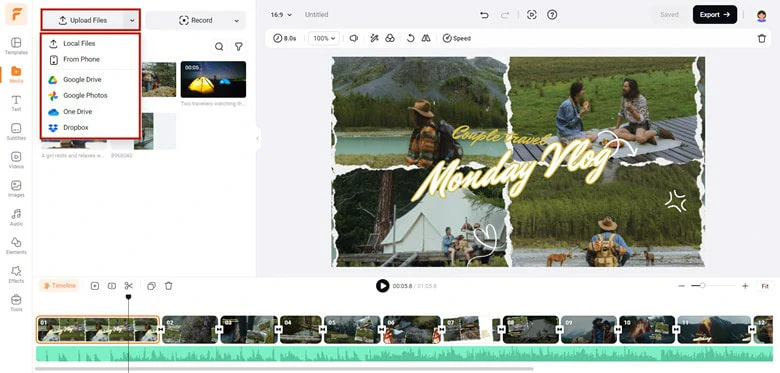
Upload the Videos You Want to Make Collage to FlexClip
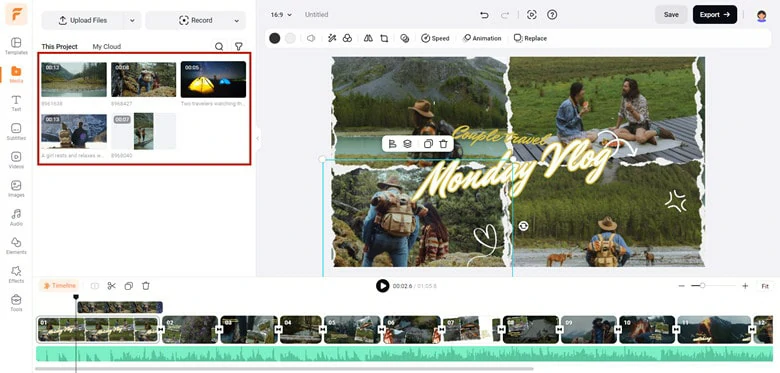
Replace the Preset with Your Footage
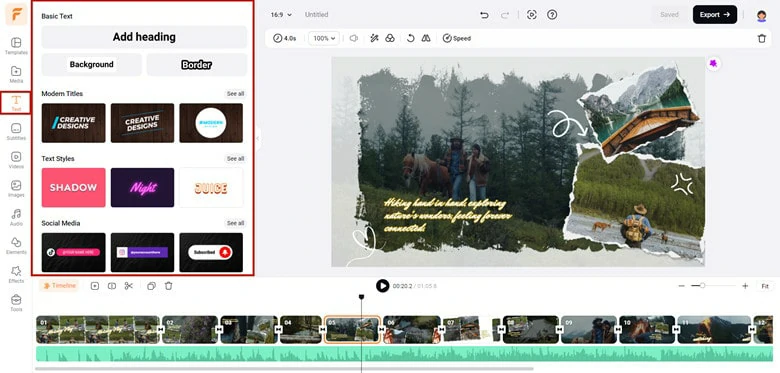
Add Some Personal Touches to This Video Collage Template
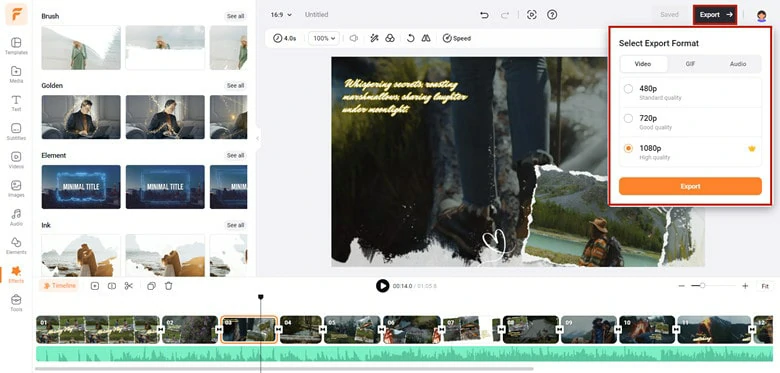
Export Edited Video Collage and Share it with Ease
FAQs
Step 1: Create a video collage in iMovie and mute the original sound.
Step 2: Find a soundtrack from third-party website and save it to your computer.
Step 3: Import the music to iMovie and integrate it to your video collage video.
Step 4: After that, tap on Share button to export.
To make a photo collage, use FlexClip and check this guide for help: How to merge multiple photos with collage template>>
FlexClip is the best collage maker as it boasts ease of use, customization options for collage, extensive media stock and powerful editing tools. Harness this tool for inspiration unleash right now!
The Bottom Line
That’s all for how to make a video collage in iMovie. However, it's important to note that the process can be time-consuming and labor-intensive. If you're seeking a simpler solution, consider giving FlexClip a try. With its user-friendly interface and extensive features, FlexClip offers a more efficient way to create stunning video collages. Now, it's your turn to get started and unleash your creativity!