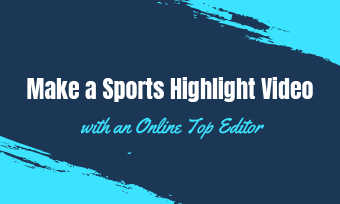Making a cutout of a picture is a pretty fun and popular trend this time. The common way to use a photo cutout is in graphic design, such as making a poster or flyer.
But never limit photo cutouts to graphic design! You can even use the photo cutout in your video creation - cut a person or an object from one photo and easily add it to your video and even make a fantastic picture cutout collage.
In this article, we'll show you the easiest way to make a cut-out of a picture and also share how to create a photo cutout collage in your video or slideshow.


Also Read: Best Ways to Remove White Background from Images >
How to Make a Cut out of a Picture Online
There are countless tools in marketing that you can use to create a photo cutout; however, most of them can be costly and complex for many users. Fortunately, an online video editor allows you to easily make photo cutouts and add them to your video, even make the cutout collage without learning the complicated tutorial.
FlexClip offers a photo Cutout tool that is super easy to use and will save you a lot of time. It allows you to precisely choose what you want to cut out of the photo - whether you're trying to cut a person or an object from the picture, and with just a few simple swipes, make the photo cutouts and even cutout collage in your video and slideshow.
Here's what you will need to do to make image cutouts and combine them into a photo cutout collage online:
Step 1 Upload Your Photos to FlexClip
Whether you're using photos that are somewhere on your phone or computer, you can easily add them to FlexClip quickly. You can also pick some stock images from FlexClip's photo library. Select the "Photo" tab in the sidebar and type the keyword you want to search for.
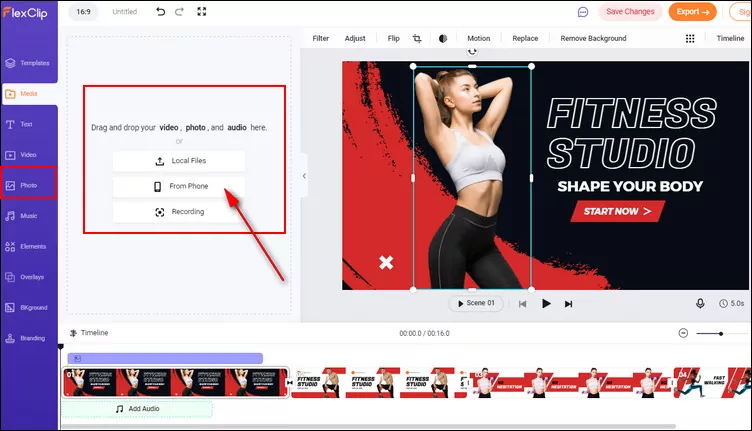
Image Board: Upload Your Pictures
Once you've uploaded your photos to FlexClip or found your desired one in the Photo library, you can add the photo to the Timeline directly or use the Picture in Picture feature to apply the photo as an overlay.
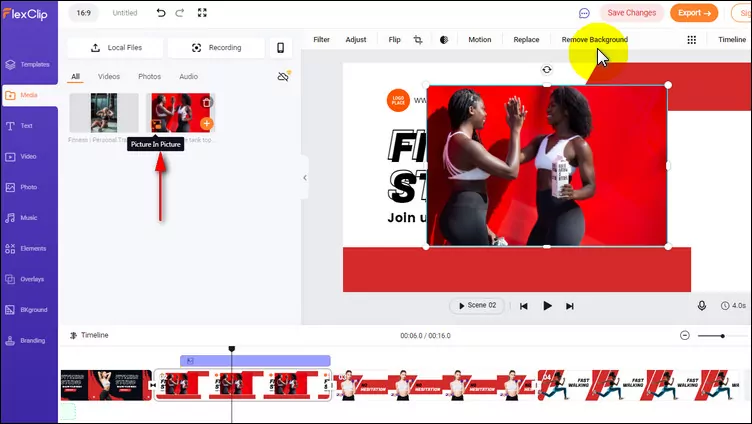
Image Board: Add the Photo to Timeline
Step 2 Remove the Photo Background
Then click on the Remove Background option on the top menu. Now, you should be taken to a new window for the photo background removal process. Once the process is done, you will have your photo cutout in hand.
Here you can use the "Erase" and "Restore" buttons to remove unwanted pixels or add sections of the cutout back in to the image to get more precision of the final photo cutout. When everything is OK, click the Download button to save your photo cutout, here the system will also automatically add your photo cutout to the timeline for you to make further edits.
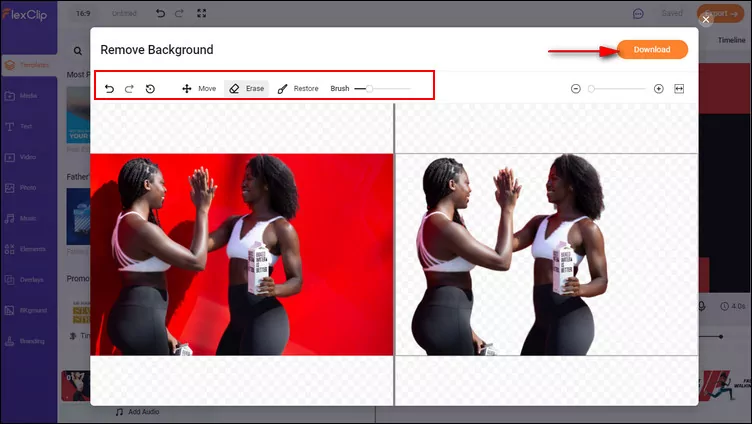
Image Board: Adjust the Photo Cutout
Step 3 Edit and Make Photo Cutout Collage
Once you return to the editing page, you can adjust the size, location, and opacity of those photo cutout to customize it as you wish. You can also select more photos to make cutouts and then combine them into a cool photo cutout collage. You can even duplicate the cutout to make multiple copies of your cutout on the same canvas.
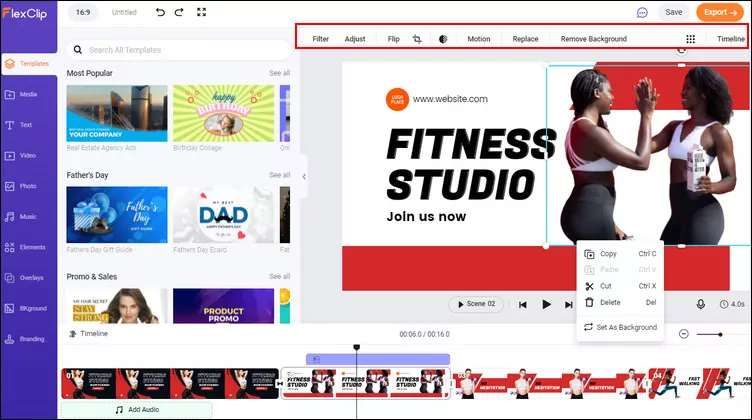
Image Board: Edit and Make Photo Cutout Collage
Step 4 [Optional] Make Other Edits
You can make more edits to level up your photo cutout collage with FlexClip's powerful features.
You can make a custom background for your photo cutout. FlexClip allows you to upload an image or video background or change the background color directly to put the photo cutout into a different setting.
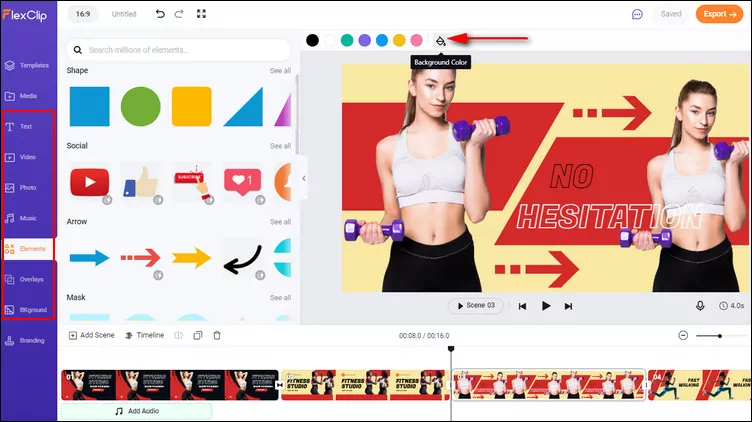
Image Board: Make Other Edits
Also, you can add different animated texts and funny elements, like emoji stickers, and various shapes to spruce up your cutout collage.
For more customization ideas, you can check the pre-made video templates and try them out by yourself.

Final Words
Making a cutout of a photo is a good way to give your pictures a whole new look, and you can use the photo cutout in your other project, in videos, images, or designs. Hopefully, this article helps, and you’re ready to start creating photo cutouts in your video creation.