Are you record your voice for a YouTube video, a song, a lecture, or an interview and try to edit the voice recording to make them sound clear and professional? You've come to the right place!
This article will show you how to edit voice recordings on your Windows/Mac computer, on Android, and iPhone in three effective and easy ways. Check out and learn how to trim, cut, or split your voice recordings.
Free Editable Templates for Your Video Inspiration


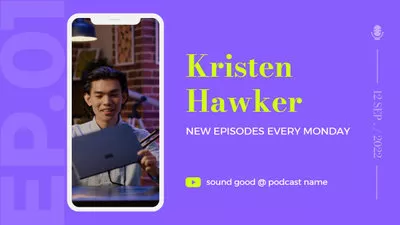
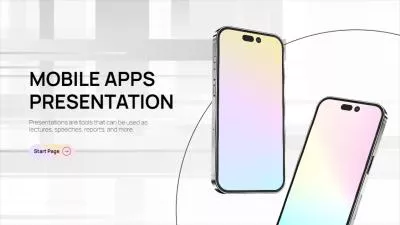
Create Video Faster with FlexClip's Pre-Made Templates →
Start from Scratch Easily with FlexClip’s Online Video Maker →
Can't Miss: Try the Excellent Podcast Audio Editors to Edit Podcast Audio Online/Mobile >
Part 1 How to Edit Audio Recording on Windows/Mac Computer
Whether you want to trim, cut, split, merge or make more edits on your audio recordings on your Mackbook or Windows computer, FlexClip can make it easier in one go. It is a handy and powerful online voice recorder and audio editor. With it in your hand, you can effortlessly make a custom voice recording by splitting, merging, trimming, adjusting speed in one place.
More surprisingly, FlexClip can help you clean up your audio by reducing background noise, separating vocals and music to make a clear audio file. Although FlexClip is equipped with many audio editing tools, it's not tough to edit your audio recordings as it offers a clear and intuitive interface and navigation.
FlexClip Video Maker
Steps to edit audio recording using FlexClip on computer:
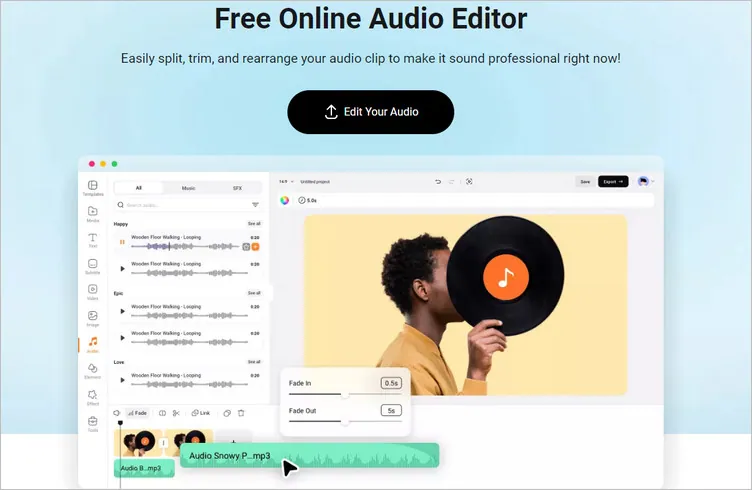
How to Edit Audio Recording on FlexClip - Upload
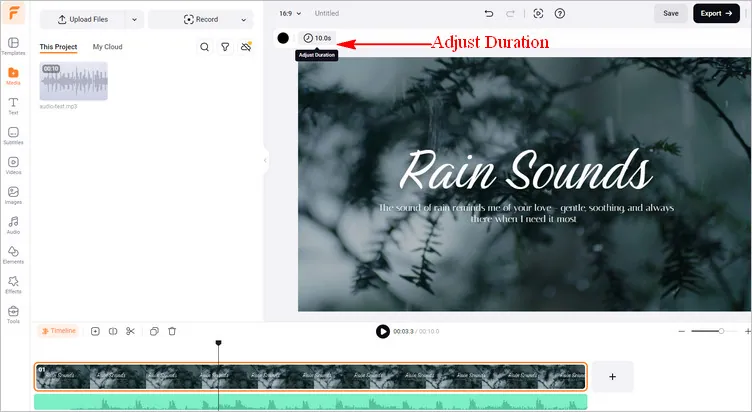
How to Edit Audio Recording on FlexClip - Adjust Duration
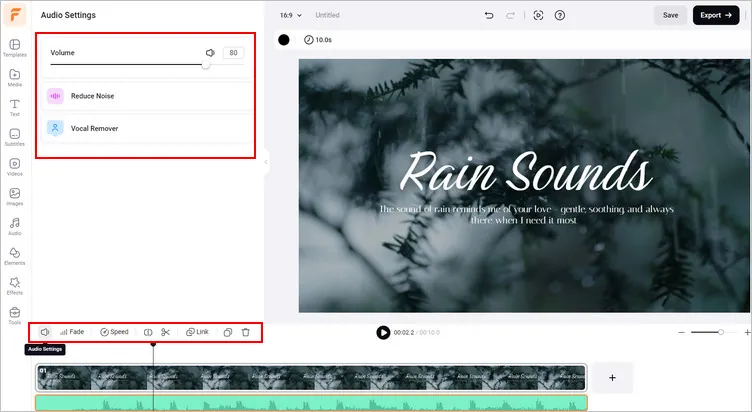
How to Edit Audio Recording on FlexClip - Edit Audio
Part 2 How to Edit Audio Recording on iPhone
Are you an iPhone users trying to edit or trim your audio recording on your phone? Then you can try the built-in Voice Memos app, a free audio recorder, trimmer, and editor. Voice Memos allows you to adjust the audio speed, skip silence, and crop your audio recordings. It also offers an Enhance Recording option to help you make your audio clear.
Steps to edit audio recording using Voice Memos on iPhone:
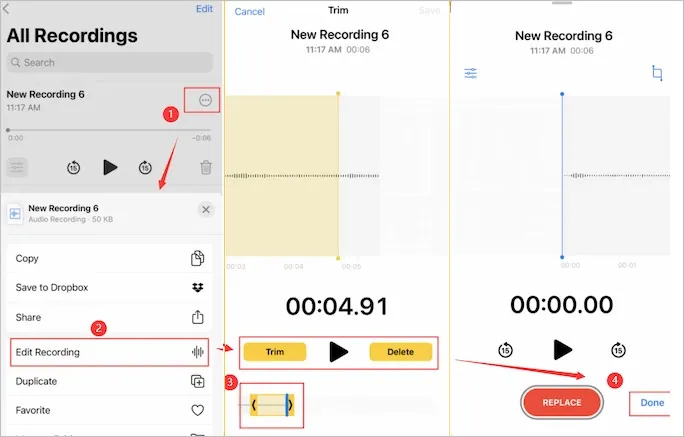
How to Edit Audio Recording on iPhone
Want to make more edits on your audio recording, like speed up or slow down, skip silence or enhance the recording? You can click the balancer-like icon to make it come true in several moves.
Part 3 How to Edit Audio Recording on Android
Now, let’s talk about how to edit and cut audio recording on Android. Well, you’ve known that there is a default voice recorder for you to record any audio. It also offers you the basic audio editing features for you to edit and trim the voice recording.
Below is how you trim an audio recording on your Android phone with the default recording app.
Final Words
This is all the ways to edit and trim your audio recording. Whatever device you use, you can always find a solution in this article. But if you are using a Windows or Mac computer, we sincerely recommend you use FlexClip, as it can record high-quality audio and edit the audio after recording.















