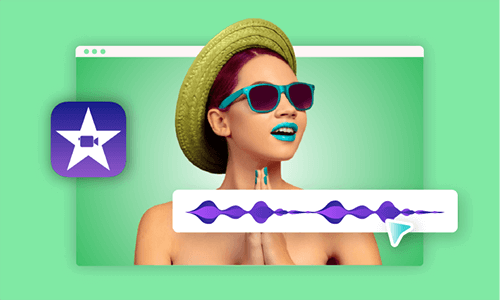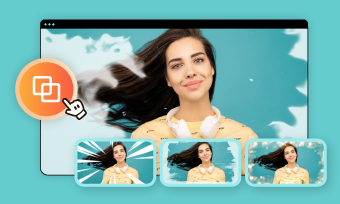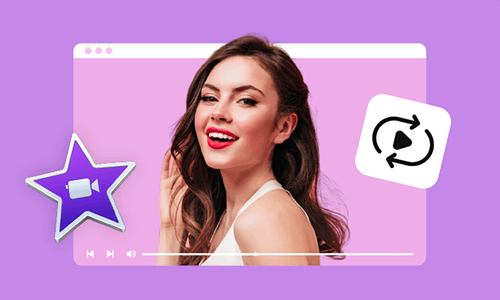How can I add plain text in imovie?
How can I make text in iMovie not fade in and out?
I'm losing my mind - how do I add text without animation?
Are you annoyed like the questions above when adding text to your iMovie video? Absolutely, improper text animation will drive you crazy if you only need static text. Don't worry! We're here to save you from the awkward situation by guiding you on how to add text in iMovie without effects.
Free and Customizable Text Template You Can Edit for Free:
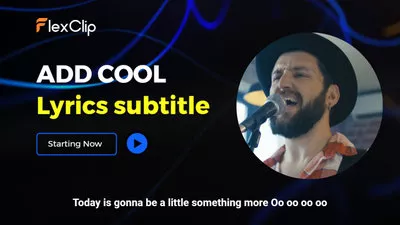



Can't Miss: How to Edit with iMovie Like a Pro>
Part 1. Add Plain Text in iMovie Using Green Background
I want to add a simple plain title in my movie, one that is not animated, so it appears and then disappears from the screen without any fade in/out, and without any animation. How do I do this?
iMovie dose provide many title presets with eyeball-catching designs. However, the titles in iMovie have fades effect and there is no feature to remove them, which is disturbing when you only need a normal title. So is this problem unsolvable? Here is a workaround to add iMovie text without animation using a green background.
By doing so, built-in fade effects can be eliminated, producing static titles without animation successfully.
Part 2. Add iMovie Text Without Effects Using Freeze Frame
What if you've added text with an animated template but don't want to start from scratch? The freeze frame can freeze the text frame in your movie so that it looks as if time has stopped. Follow the steps below to enable the freeze frame feature in iMovie.
Part 3. Add Regular Text in iMovie with a Keynote Transparent Image
To add plain text in iMovie, you can make the title cards in preview, bring them in as pictures and apply them using the picture-in-picture effect to reach the goal. Let's explore it right now!
Add Text in iMovie with a Keynote Transparent Image
Part 4. A Straightforward Way to Add iMovie Text Without Effects
If none of these tips is helpful or you're looking for a straightforward way to add iMovie text without animation , then FlexClip - the best iMovie alternative would be your life saver to end a complex procedure.
Firstly, FlexClip includes 65+ static text presets targeted for different themes to help you easily add iMovie-like text without effect and stand out right away, including normal text, shadow layout text, retro style text and more.
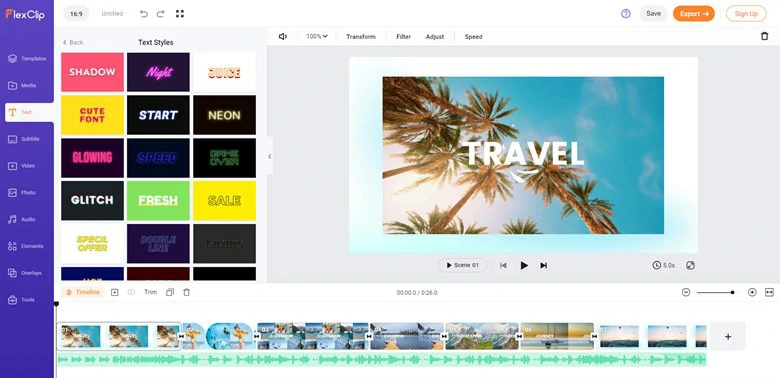
Extensive Static Text Presets in FlexClip
What if you like the layout of the well-designed designs with animations? No worries! Its one-click animation removal feature will effortlessly transform captivating animated text presets into stylish static text while retaining their original designs.
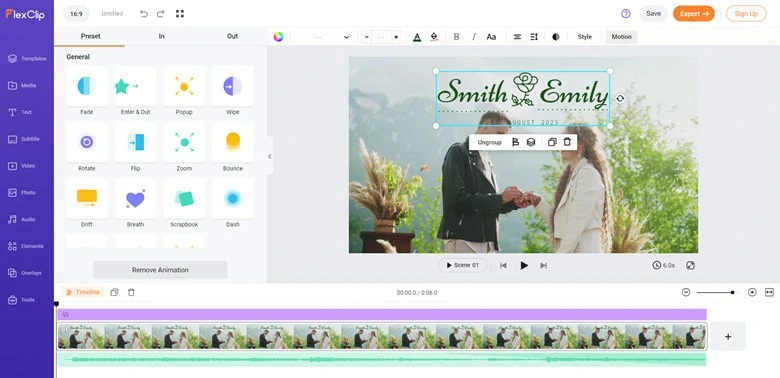
The Best iMovie Alternative - FlexClip
Beyond these options, you have the flexibility to customize fonts, sizes, positions, opacities, colors, and alignments, ensuring a delightful experience as you add regular text to your project. Along with 6000+ designer-crafted video templates with different text styles to rely on!
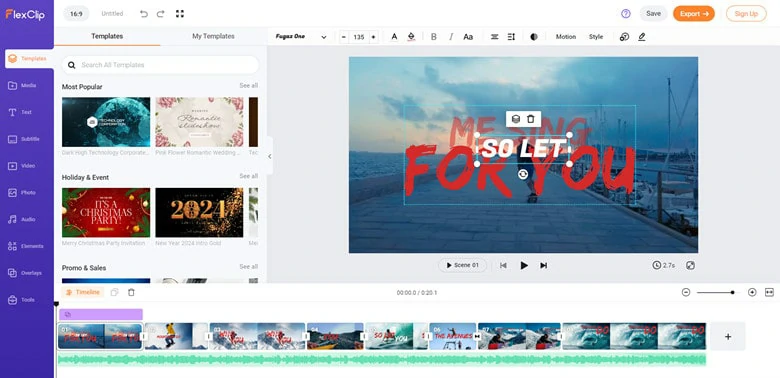
High Customization to Add Plain Text in FlexClip
Key Features of Best iMovie Alternative - FlexClip
Besides features above, FlexClip continues to astonish you with the characters showing below:
How to Add Text in iMovie Not Title Using FlexClip
Navigate to FlexClip's editor page by clicking on Edit it Now and import the footage you want to add text from computer, Google Drive, One Drive and mobile. After they're loaded, add them to the timeline.
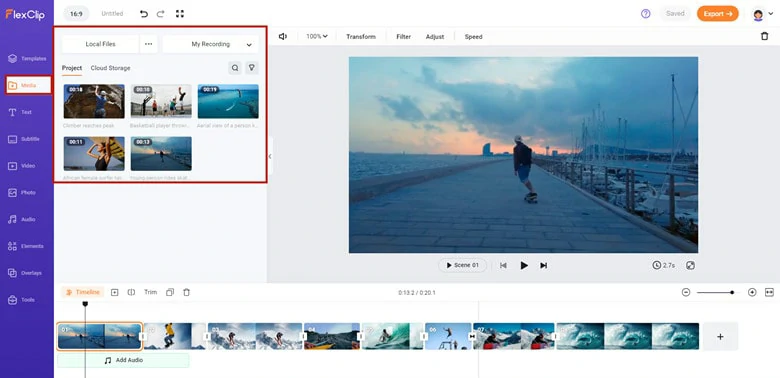
Upload the Footage You Want to Add Text to FlexClip
It's easy to capture unwanted things like passengers or noisy voices when shooting video. So before directly adding text to videos, use trimmer/splitter to delete disturbing things. Additionally, filters and overlay effects are also available to level up your footage.
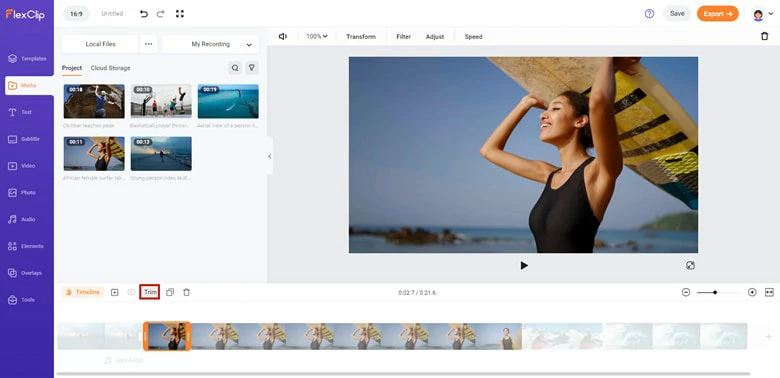
Make Raw Edits to Footage in FlexClip
Now it's time to add text. Depending on whether the video itself has voiceover, the steps for adding text are somewhat different, and we'll cover them separately here. If you want to manually add text, go to the Text panel and find a plain yet stylish text preset and start to type in or paste the desired message. After that, customize the font, size, position, and color of the inserted text.
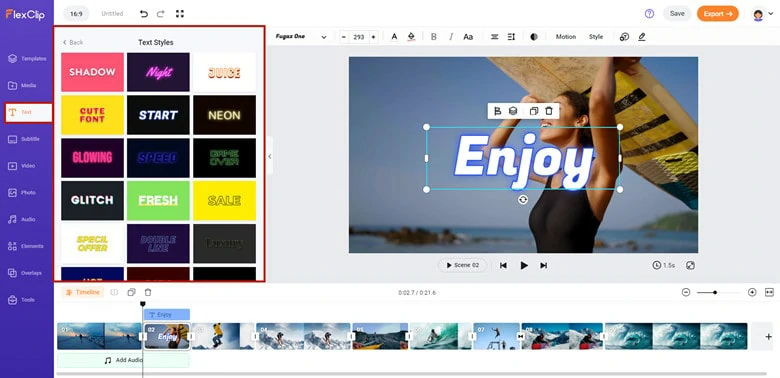
Manually Add Text to Video in FlexClip
But if it's a video which needs the voice-to-text conversion, type words one by one will be so labor-consuming. Instead, handout the task to FlexClip, which can automatically extract subtitles from your video with the help of AI-driven machine.
To do this, move to Subtitle > Auto AI Subtitle > select the language used in media and source path, then you'll be navigated to choose the lines and styles of your subtitle. With everything settled down, hit on Generate to launch the process. Waiting for seconds! Check the generated subtitle and make adjustments if there are some misspelling. You can also download the generated subtitle as a local file to use it in the future.
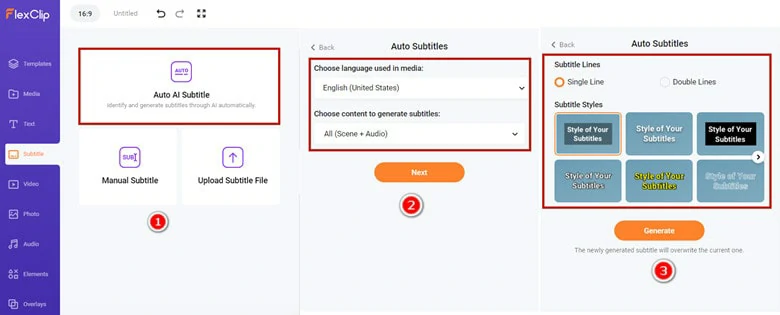
Automatically Extract Text from Video in FlexClip
Once you're done, directly export the video or continue polishing with advanced features in FlexClip.
The Bottom Line
That's all for how to add text in iMovie without effects. Just pick your favorite way and start to add your text. By the way, remember to give the iMovie alternative - FlexClip a try if you prefer more flexibility in editing.