iMovieにプレーンテキストを追加する方法?
iMovieでテキストをフェードイン・アウトさせない方法?
どうすればいいのかわかりません-アニメーションなしでテキストを追加するにはどうすればよいですか?
iMovieビデオにテキストを追加するときに、上記の質問のようにイライラすることがありますでしょうか?不適切なテキストアニメーションは、静的テキストのみが必要な場合、あなたを確実に混乱させます。ですが、心配ご無用です!ここでエフェクトなしでiMovieにテキストを追加する方法をご紹介することで、あなたを混乱から救います。
無料かつカスタマイズ可能なテキストテンプレート:



見逃すな:プロのようにiMovieを編集する方法>
パート1. 標準のテンプレートを使用してプレーンテキストをiMovieに加える
多くの人が事前に作成されたテンプレートを使ってiMovieにテキストを追加することを好みますが、多くのタイトルはすでにアニメーション化されているため、それに応じて選択してください。iMovieにプレーンテキストを追加するには、以下のようにタイトルテンプレートを選択します。
ステップ1 : iMovieを開いてビデオをインポートします
コンピュータでiMovieを開き、フッテージをインポートしてタイムラインにドラッグします。その後、[タイトル]パネルに移動すると、さまざまなiMovieタイトルテンプレートが表示されます。
iMovieのビデオにプレーンテキストを追加するには、標準タイトルテンプレートまたは標準の 下位3分の1を試す必要があります。
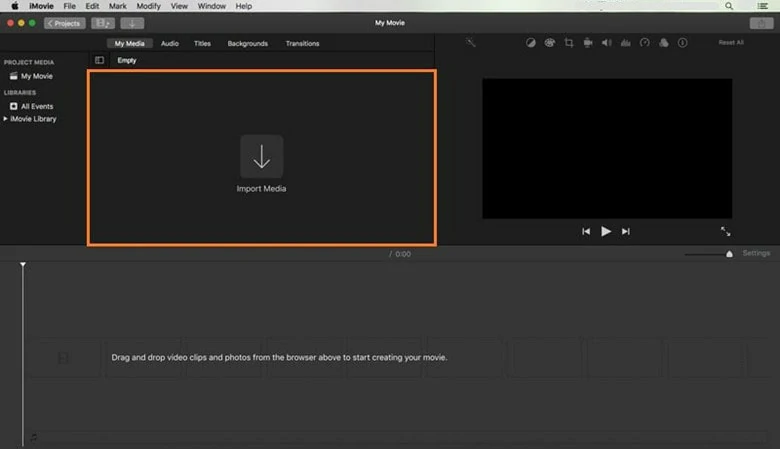
iMovieを開いて、テキストを追加したいビデオをインポート
ステップ2:あなたのビデオにテキストを追加
目的のタイトルテンプレートを適用させたら、ビデオにテキストを追加し始めることができます。タイムラインに移動し、テキストを追加するポイントにグレーメーカーを配置し、タイトルテンプレートをクリックして単語を入力します。
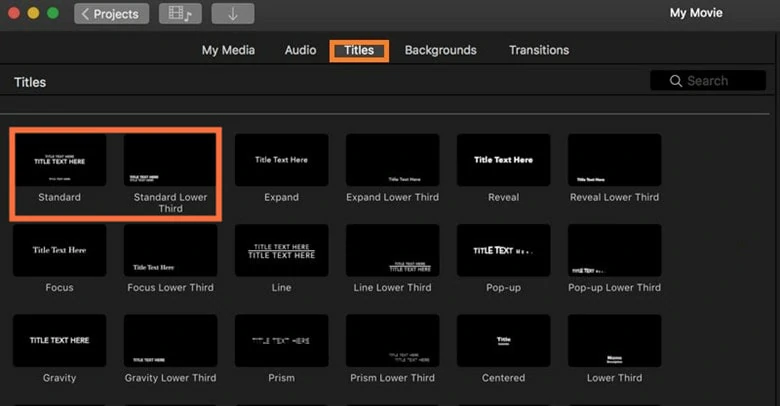
テキストを追加するために一つタイトルを選んでください
ステップ3 : タイトルテンプレートを調整
iMovieを使用すると、フォント、サイズ、色、配置、スタイルを必要に応じて変更して、テキストの外観を変更できます。スライダーバーを右または左にドラッグして、ビデオの長さを調整することもできます。
ステップ4 : 保存とエクスポート
編集が終わりましたら、ビデオをエクスポートして保存、共有できます。
パート2 フリーズフレームのエフェクトなしでiMovieにテキストを追加できます。
アニメーションテンプレートを使用してテキストを追加したが、最初からやりたくない場合はどうなりますか?フリーズフレームを使用すると、ムービー内のテキストフレームがフリーズして、時間が止まったように見せることができます。以下の手順に従って、iMovieのフリーズフレーム機能を有効にします。
パート3 Keynoteの透明なイメージを使用してiMovieにテキストを追加する
iMovieで静的テキストを追加するには、タイトルカードをプレビューで作成し、ピクチャとして取り込み、ピクチャインピクチャ効果を使用して適用します。今すぐ試してみましょう!
Keytoneの透明なイメージを使用してiMovieにテキストを追加する
パート4。オンラインでエフェクトなしテキストを追加するためのiMovieの代替手段
どの解決策も役に立たない場合、またはエフェクトなしテキストを追加する効果的な方法を探している場合は、 FlexClip を試してください。FlexClipは iMovieの代替手段 としてふさわしいです。
FlexClipを使用すると、さまざまなフォントとプロ並みのスタイルが満載で、すばらしいテキストを簡単に追加できます。さらに、 モーショングラフィックス を使用してテキストをアニメーション化し、静止テキストを生き生きとさせることもできます。
さらに、AI字幕ジェネレーターを使用すると、プレーンテキストを手動で追加する手間が省けます。テキスト付きの4000以上のスタイリッシュな テンプレート は、無料ですしビデオの創造性を解き放つのに役立ちます。ユーザーフレンドリーなインターフェースと便利な編集ツールにより、高品質のテキストビデオを簡単に作成できます。
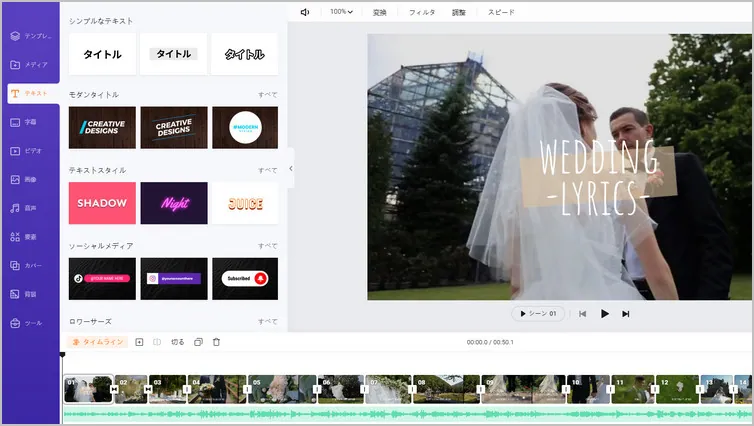
iMovieのベストな代替手段 - FlexClip
ベストな代替手段の特徴 - FlexClip
最後に
エフェクトなしでiMovieにテキストを追加する方法のご紹介は以上となります。気に入った方法を選んで、テキストの追加を開始してみましょう。ちなみに、iMovieの代替手段である FlexClip は、編集の柔軟性を高めたい場合は試してみてください。


