Wie kann ich einfachen Text in iMovie hinzufügen?
Wie kann ich erreichen, dass Text in iMovie nicht ein- und ausgeblendet wird?
Ich verliere den Verstand - wie kann ich Text ohne Animation hinzufügen?
Ärgern Sie sich wie bei den obigen Fragen, wenn Sie Ihrem iMovie Video Text hinzufügen? Absolut, eine unpassende Textanimation wird Sie in den Wahnsinn treiben, wenn Sie nur statischen Text benötigen. Machen Sie sich keine Sorgen! Wir sind hier, um Sie aus dieser misslichen Lage zu befreien, indem wir Ihnen zeigen, wie Sie in iMovie Text ohne Effekte hinzufügen können.
Kostenlose und anpassbare Textvorlage, die Sie kostenlos bearbeiten können:



Nicht verpassen: Wie man mit iMovie wie ein Profi schneidet>
Teil 1. Klartext in iMovie mit der Standardvorlage einfügen
Viele Leute ziehen es vor, Text in iMovie mit Hilfe der vorgefertigten Vorlagen hinzuzufügen, aber viele Titel sind bereits animiert, also wählen Sie entsprechend aus. Um einfachen Text in iMovie hinzuzufügen, wählen Sie die Titelvorlage wie unten.
Schritt 1: Öffnen Sie iMovie und importieren Sie ein Video
Öffnen Sie iMovie auf Ihrem Computer, importieren Sie Ihr Filmmaterial und ziehen Sie es in die Timeline. Danach gehen Sie zum Bedienfeld Titel und es erscheinen verschiedene iMovie-Titelvorlagen.
Um einem Video in iMovie einfachen Text hinzuzufügen, sollten Sie die Standard-Titelvorlage oder das untere Drittel verwenden.
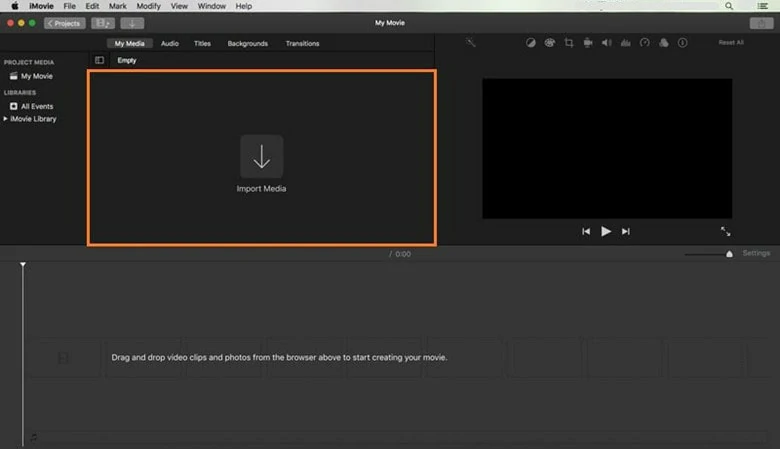
Öffnen Sie iMovie und importieren Sie das Video, dem Sie Text hinzufügen möchten
Schritt 2: Fügen Sie Text zu Ihrem Video hinzu
Sobald Sie die gewünschte Titelvorlage angewendet haben, können Sie damit beginnen, Text zu Ihrem Video hinzuzufügen. Gehen Sie zur Zeitleiste, positionieren Sie den grauen Maker an der Stelle, an der Sie Text hinzufügen möchten, und klicken Sie auf die Titelvorlage, um Wörter einzugeben.
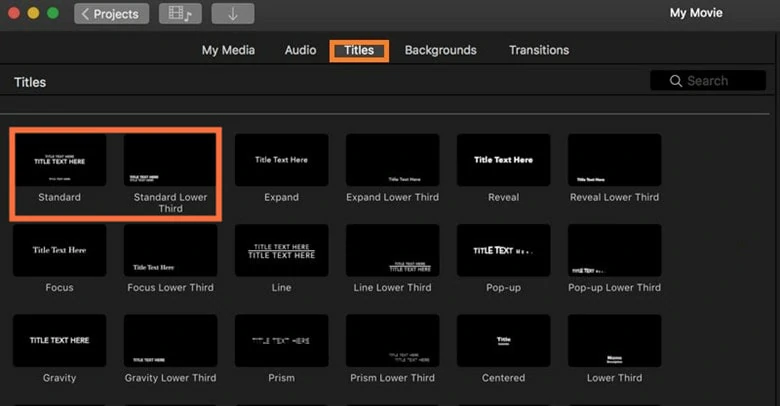
Wählen Sie eine Titelvorlage, um Text hinzuzufügen
Schritt 3: Passen Sie die Titelvorlage an
Mit iMovie können Sie das Aussehen des Textes ändern, indem Sie Schriftart, Größe, Farbe, Ausrichtung und Stil nach Belieben ändern. Sie können auch die Videodauer anpassen, indem Sie den Schieberegler nach rechts oder links ziehen.
Schritt 4: Speichern und exportieren
Wenn Sie das Video bearbeitet haben, exportieren Sie es auf Ihr lokales Laufwerk und speichern Sie es zum Teilen.
Teil 2. Text in iMovie ohne Effekte mit Freeze Frame hinzufügen
Was ist, wenn Sie Text mit einer animierten Vorlage hinzugefügt haben, aber nicht wieder von vorne anfangen möchten? Mit dem Standbild können Sie den Textrahmen in Ihrem Film einfrieren, so dass es aussieht, als sei die Zeit stehen geblieben. Führen Sie die folgenden Schritte aus, um die Funktion "Standbild" in iMovie zu aktivieren.
Teil 3. Text in iMovie mit einem transparenten Keynote Bild hinzufügen
Um einen statischen Text in iMovie hinzuzufügen, können Sie die Titelkarten in der Vorschau erstellen, sie als Bilder einbringen und sie mit dem Bild-in-Bild-Effekt anwenden. Lassen Sie es uns gleich ausprobieren!
Text in iMovie mit einem transparenten Keynote Bild hinzufügen
Teil 4. Eine iMovie Alternative, um Text ohne Effekte online hinzuzufügen
Wenn keine der Lösungen hilfreich ist oder Sie nach einer effektiven Möglichkeit suchen, Text ohne Effekte hinzuzufügen, dann ist FlexClip - die beste iMovie Alternative i- eine gute Option für Sie.
FlexClip ist mit verschiedenen Schriftarten und professionell aussehenden Stilen ausgestattet und ermöglicht es Ihnen, ganz einfach tollen Text hinzuzufügen. Außerdem können Sie Ihren Text mit bewegten Grafiken animieren, um Ihren unbewegten Text zum Leben zu erwecken.
Außerdem erspart Ihnen der KI-Untertitelgenerator das manuelle Hinzufügen von einfachem Text. 4000+ stilvolle Vorlagenmit Text stehen bereit, damit Sie Ihrer Kreativität freien Lauf lassen können. Mit der benutzerfreundlichen Oberfläche und den praktischen Bearbeitungswerkzeugen sind qualitativ hochwertige Textvideos für Sie zum Greifen nah.
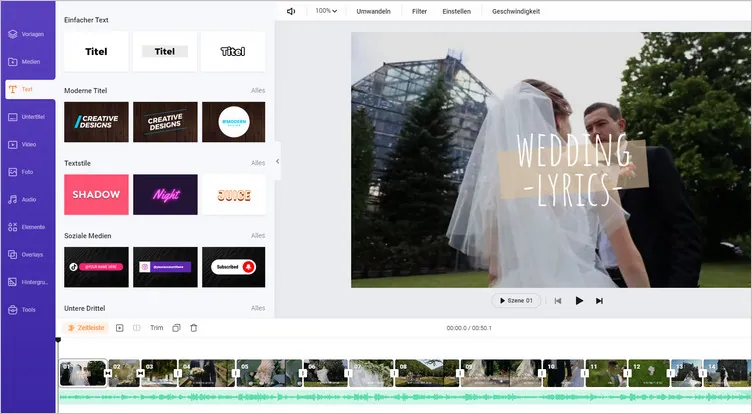
Die beste iMovie Alternative - FlexClip
Hauptmerkmale der besten iMovie Alternative - FlexClip
Fazit
Das ist alles darüber, wie Sie in iMovie Text ohne Effekte hinzufügen können. Wählen Sie einfach Ihre Lieblingsmethode und fügen Sie Ihren Text ein. Denken Sie übrigens daran, die iMovie-Alternative FlexClip auszuprobieren, wenn Sie mehr Flexibilität bei der Bearbeitung wünschen.


