Comment ajouter du texte simple dans iMovie?
Comment faire pour que le texte dans iMovie ne s'efface pas en fondu?
Je ne comprends plus rien - comment ajouter du texte sans animation?
Êtes-vous ennuyé comme les questions ci-dessus lorsque vous ajoutez du contenu textuel à votre vidéo iMovie ? Absolument, une animation de texte inappropriée vous rendra fou si vous n'avez besoin que d'un simple texte statique. Ne vous en faites pas ! Nous sommes là pour vous sauver de cette situation embarrassante en vous expliquant comment ajouter du texte sans effets dans iMovie.
Modèle de texte gratuit et personnalisable que vous pouvez éditer gratuitement:



A ne pas manquer:Comment éditer avec iMovie comme un pro>
Partie 1. Ajouter du texte en clair dans iMovie à l'aide d'un modèle standard
De nombreuses personnes préfèrent ajouter du texte dans iMovie en se servant de ses modèles prédéfinis, mais de nombreux titres sont déjà animés ; veillez donc à faire votre choix en conséquence. Pour ajouter du texte simple dans iMovie, choisissez le modèle de titre ci-dessous.
Étape 1 : Ouvrir iMovie et importer la vidéo
Ouvrez iMovie sur votre ordinateur, importez votre film et faites-le glisser sur la ligne de temps. Ensuite, allez dans le panneau Titres et plusieurs modèles de titres iMovie apparaîtront.
Pour ajouter du texte brut à une vidéo dans iMovie, vous devez essayer le modèle de titre standard ou le tiers inférieur standard.
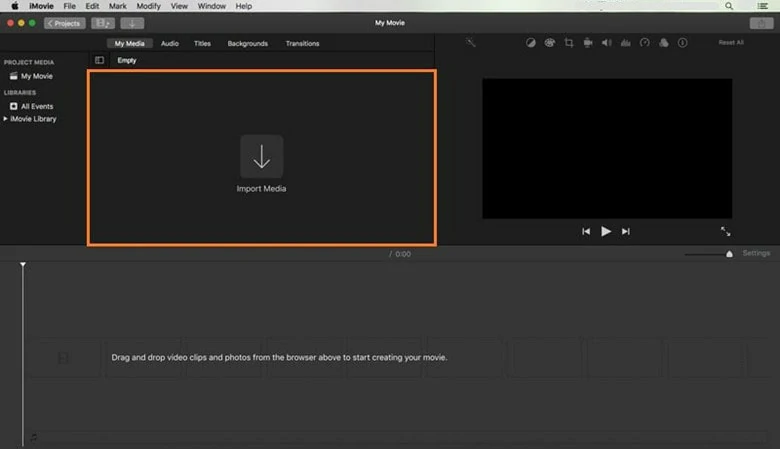
Ouvrez iMovie et importez la vidéo à laquelle vous souhaitez ajouter du texte.
Étape 2 : Ajouter du texte à votre vidéo
Une fois que vous avez appliqué le modèle de titre souhaité, vous pouvez commencer à ajouter du texte à votre vidéo. Allez dans la ligne de chronologie, positionnez le grey maker à l'endroit où vous souhaitez ajouter du texte et cliquez sur le modèle de titre pour taper des mots.
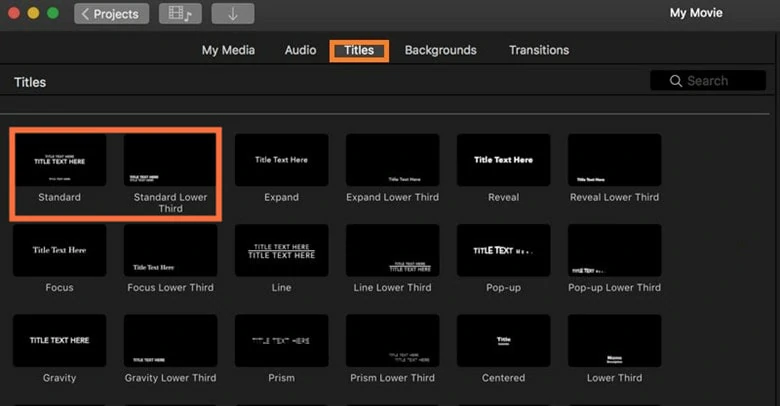
Sélectionnez un modèle de titre pour ajouter du texte
Étape 3 : Ajustez le modèle de titre
iMovie vous permet de modifier l'apparence du texte en changeant la police, sa taille, sa couleur, son alignement et son style comme vous le souhaitez. Vous pouvez également ajuster la durée de la vidéo en déplaçant la barre de défilement vers la droite ou la gauche.
Étape 4 : Enregistrez et exportez
Une fois le montage terminé, exportez la vidéo vers votre ordinateur local et enregistrez-la pour la partager.
Partie 2. Ajouter du texte à iMovie sans effets à l'aide de l'arrêt sur image
Que faire si vous avez ajouté du texte à l'aide d'un modèle animé, mais que vous ne voulez pas repartir de zéro ? L'arrêt sur images permet de figer l'image du texte dans votre film pour donner le sentiment que le temps s'est arrêté. Suivez les étapes ci-dessous pour activer la fonction d'arrêt sur image dans iMovie.
Partie 3. Ajoutez du texte dans iMovie à l'aide d'une image transparente Keynote
Pour ajouter un texte statique dans iMovie, vous pouvez créer des cartons de titre dans un aperçu, les intégrer en tant qu'images et les appliquer à l'aide de l'effet d'image dans l'image. Explorons-le tout de suite!
Ajouter du texte dans iMovie avec une image transparente Keynote
Partie 4. Une alternative à iMovie pour ajouter du texte sans effet en ligne
Si aucune de ces solutions ne vous aide ou si vous cherchez un moyen efficace d'ajouter du texte sans effets, FlexClip - la meilleure alternative à iMovie est une bonne option pour vous.
Doté de diverses polices et de styles professionnels, FlexClip vous permet d'ajouter facilement des textes étonnants. Il vous permet également d'animer votre texte à l'aide de graphiques de mouvement pour donner vie à votre texte immobile.
De plus, le générateur de sous-titres AI vous évitera d'ajouter manuellement du texte brut. Plus de 4000 modèles élégants avec texte sont prêts à vous aider à libérer votre créativité librement. Avec son interface conviviale et ses outils d'édition pratiques, des vidéos textuelles de haute qualité sont à votre portée.
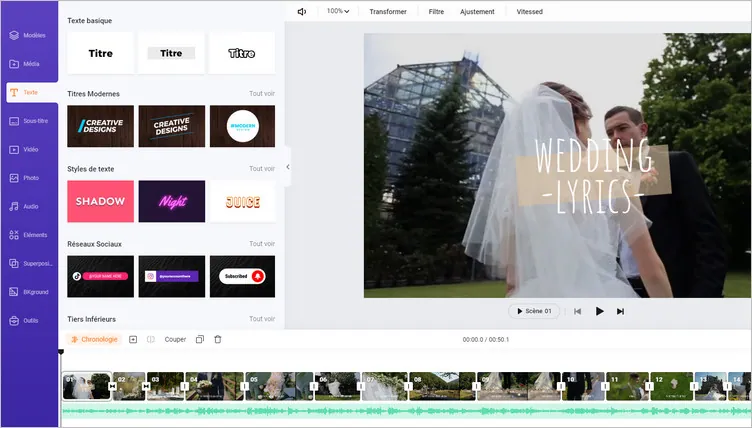
La meilleure alternative à iMovie - FlexClip
Principales caractéristiques de la meilleure alternative à iMovie - FlexClip
Pour Conclure
C'est tout pour savoir comment ajouter du texte dans iMovie sans effets. Choisissez votre méthode préférée et commencez à ajouter votre texte. D'ailleurs, n'oubliez pas d'essayer l'alternative iMovie - FlexClip - si vous préférez plus de flexibilité dans l'édition.


