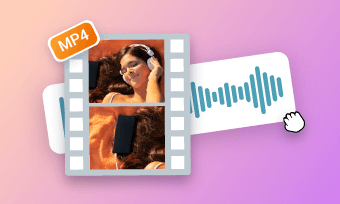Have you ever come across a video with a soundtrack you'd like to keep separately? Or are you looking for ways to extract audio from your video podcast to make it compatible with radio platforms? If so, you’re in the right place.
In this article, we’ll discuss the 5 best ways to extract audio from video on Windows 10, including both free and paid solutions. Follow our guide to explore the list quickly and easily!
Free and Customizable Podcast Template for You:


Also Interested in: 5 Background Music Changers to Easily Change Background Music of Video>>
1.Extract Audio from Video Windows 10 with FlexClip
A plethora of tools will help you detach audio from video on Windows 10. But not all of them are free to use, without any download requirements or keep the original sound quality as FlexClip does.
As a video & audio editor online, FlexClip provides a full set of audio editing tools such as removing audio from video, changing the background music of your video and converting video to audio in clicks. To extract audio from video on Windows 10 with FlexClip, follow the instructions below.
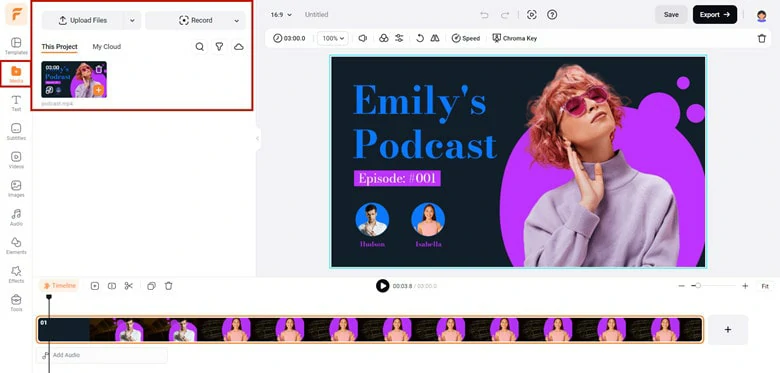
Upload the Video You Want to Extract Audio to FlexClip
If you want to separate the audio from the video and continue editing with FlexClip’s versatile toolkit, right-click on the timeline and select the "Detach Audio" option to strip the soundtrack from the video and it will pop up a window that requires you to download the raw file in WAV.
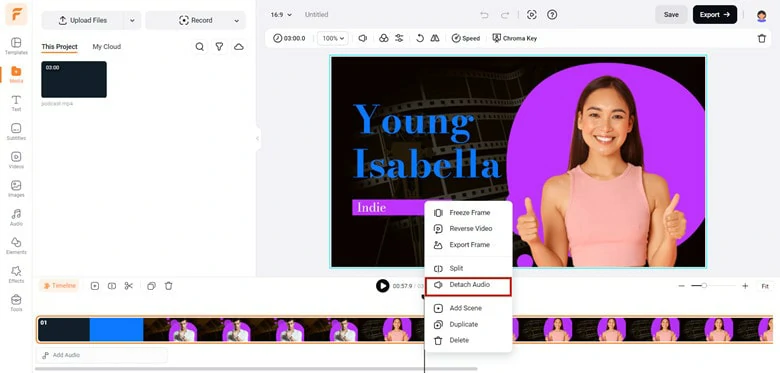
Detach the Audio from Video in Clicks
Alternatively, you can go directly to Export > Audio > MP3 to download the audio from the video as an MP3 file.
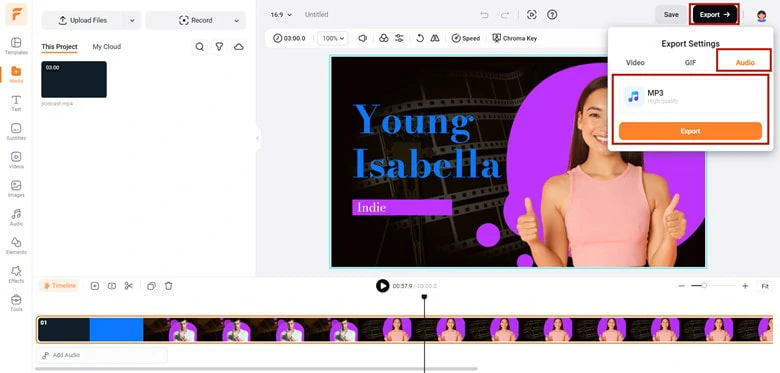
Directly Download the Audio from Video as an MP3 File
In addition to providing flexible solutions for extracting audio from video on Windows 10, FlexClip excels with its powerful editing toolkit. This allows users to effortlessly and instantly edit the extracted soundtrack for various needs.
With FlexClip, you can edit the extracted audio:
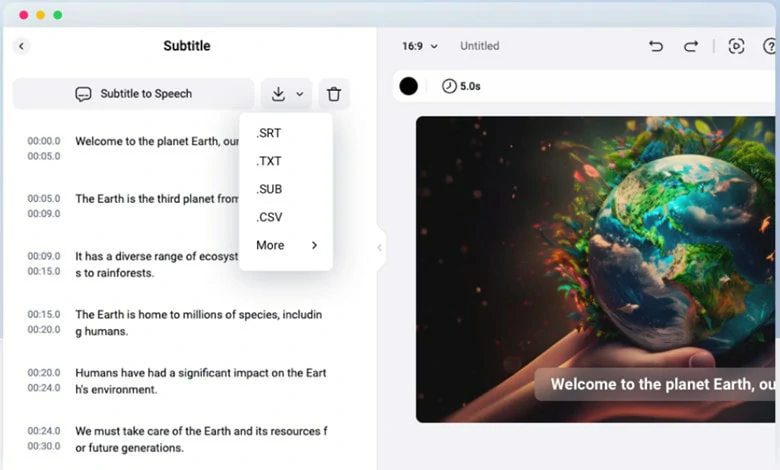
Convert the Extracted Audio to Text in FlexClip
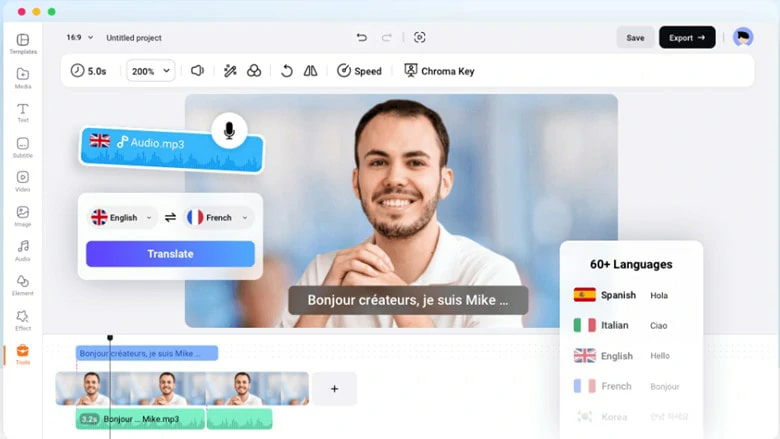
Translate the Extracted Audio into Other Languages
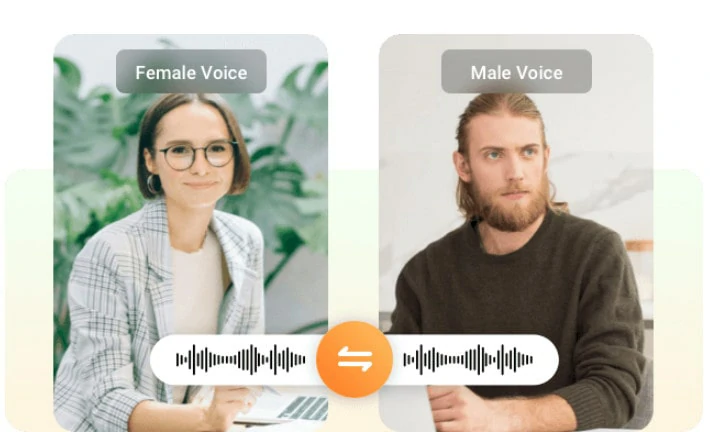
Change the Voice Identity in Your Soundtrack
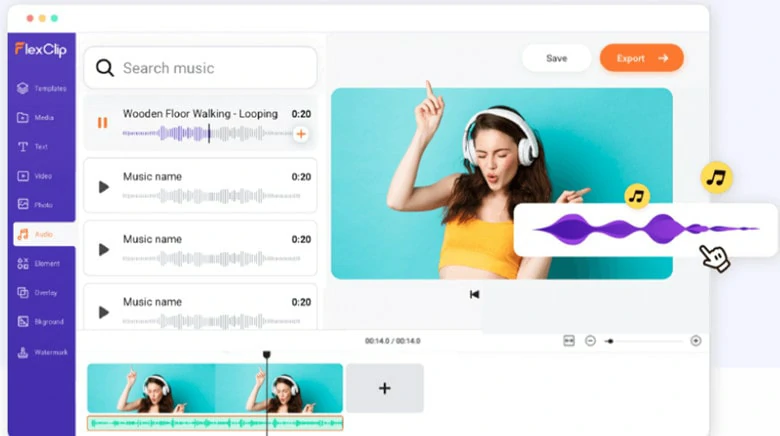
Fine-tune the Extracted Audio with Sound Effects
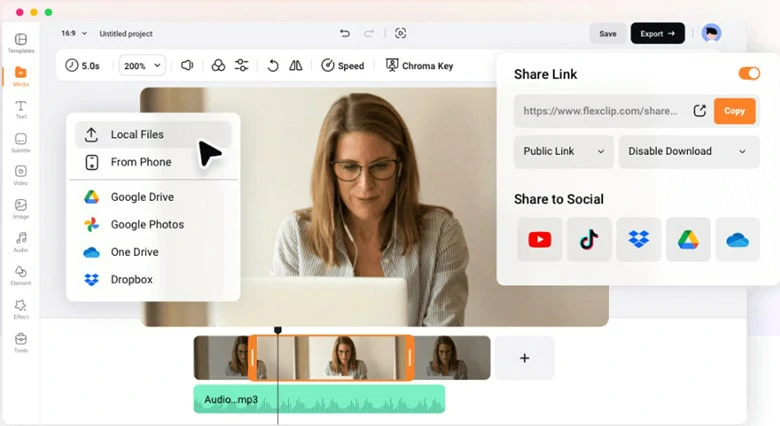
Store Audio Files in FlexClip
2.Extract Audio from MP4 Windows 10 with VLC
VLC is a popular media player among millions of users, compatible with Windows, MacOS and Linux. But if you only use it as a media player, you're missing out on various hidden powerful features! VLC has some neat tricks up its sleeves, and one of them includes easily converting videos to audio files. To extract audio from video on Windows 10, follow the steps below.
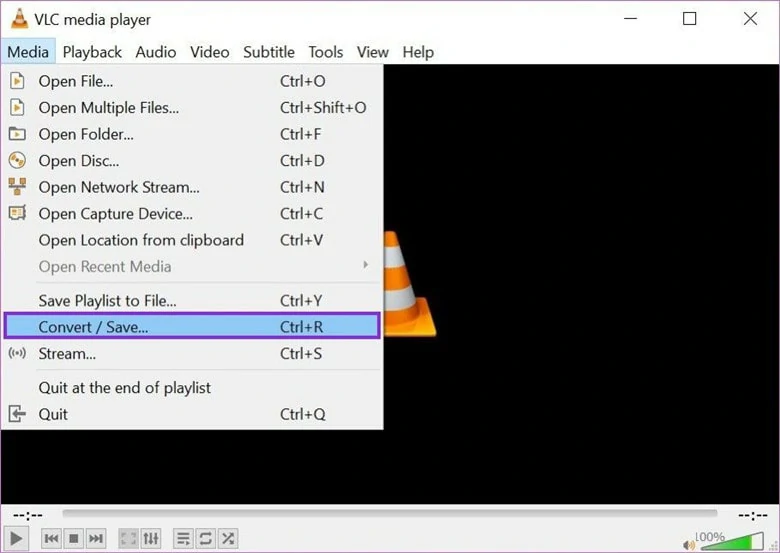
Choose Convert/Save Option in VLC
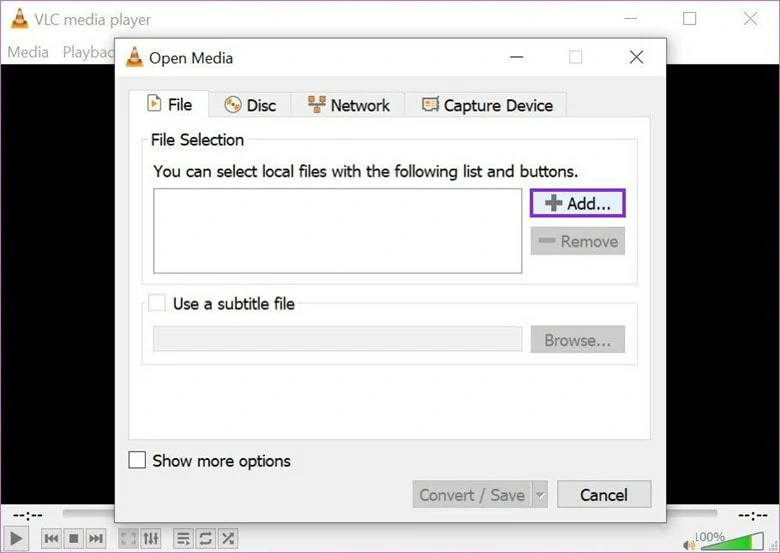
Add the Video You Wish to Extract Audio from
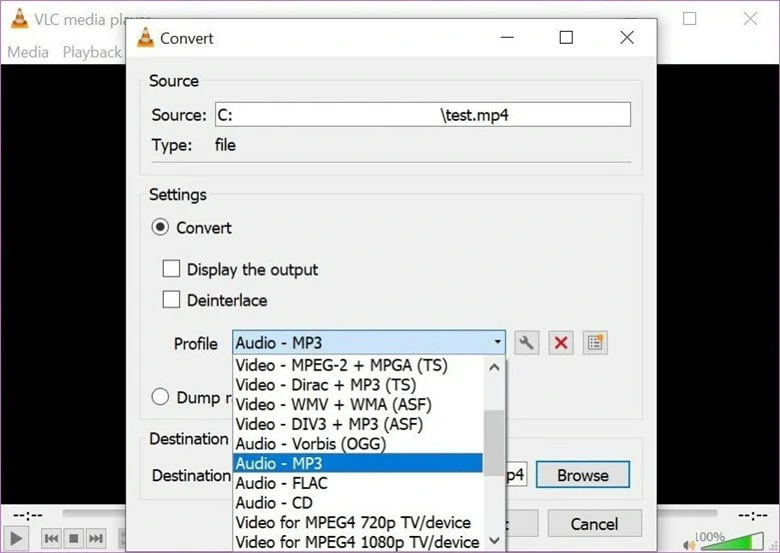
Save Your File as MP3
3.Extract Audio from Video Windows 10 with Windows Video Editor
There is no special expertise you need to detach audio from video using Windows Movie Maker. As a free video editing tool released by Microsoft, Windows Movie Maker has all the capabilities of video editing and audio extracting is also included. Therefore, all you need is having the basics for video editing and how to use a software program. Whether you're an experienced user or you're trying to extract audio from video for the first time, this guide will come to your aid.
4.Extract Sound from Video Windows 10 with Audacity
Audacity is a free and open-source audio editor and recorder for Windows, MacOS and Linux users. It supports multiple audio formats and has various editing features, including trim, cut and copy. The most fascinating feature of the app is that it helps you extract audio from video in seconds.
Note: To detach audio from video on Audacity, you need to download and install the FFmpeg library to your computer as Audacity does not allow you to import the videos directly.
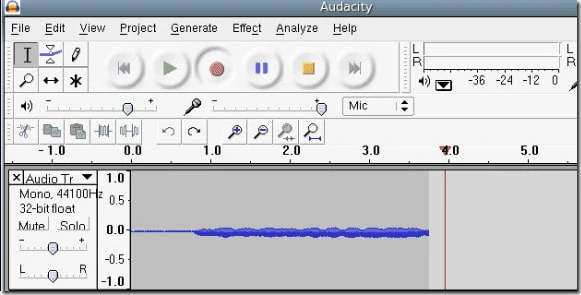
Choose the Export Option in Audacity
5. Convert Video to Audio Windows 10 Online
Online audio extractor is a good option for those who don't want to install any app to extract audio on their device. There are loads of online audio extractors you can choose from and here FlexClip's tool is recommended to extract audio from free. It supports almost every type of video file, including MP4, MOV, WebM. M4V etc., and save the extracted audio as MP3 or WAV files. Additionally, the process is extremely simple without any quality loss.
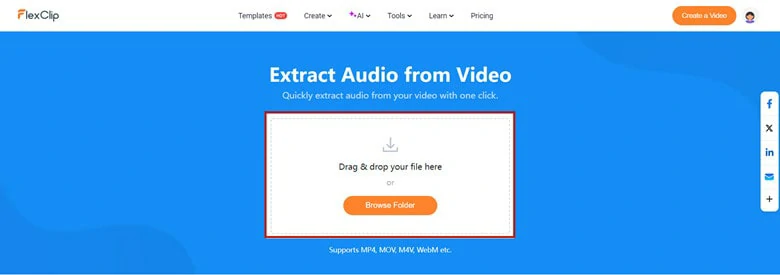
Upload the Video You Wish to Extract Audio
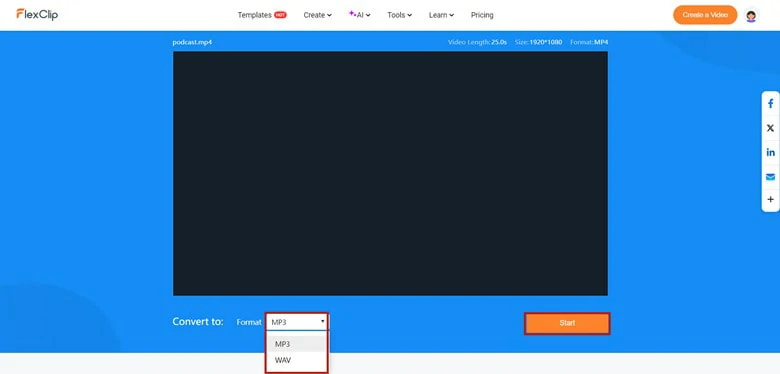
Select the Audio Format You Like
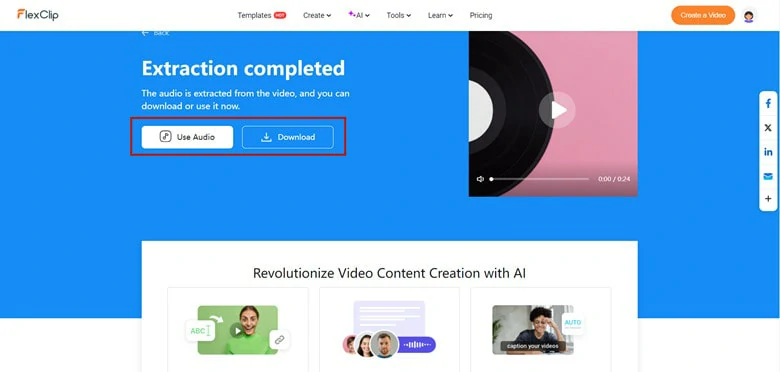
Download the Extracted Audio or Make Edits
The Bottom Line
A right tool makes it easy to extract audio from video on Windows 10. Here we list 5 best tools to detach audio online and offline. Now pick your favorite and start to keep your audio segment right now!