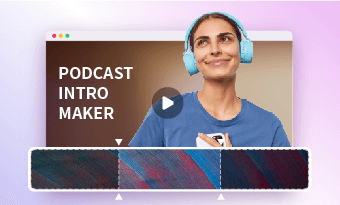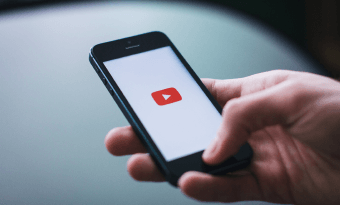Extracting audio from video offers you a perfect way to repurpose your video content for an audio podcast on different social media.
Or very often, you may want to extract parts of audio like a celebrity’s voiceovers, an ambience sound, or a soothing tune from a video and put it into your new video project to create the vibes and emotions needed.
So, in this tutorial, we will walk you through 3 easy ways to extract audio from video online, on your iPhone and Mac.
Here is what you will learn:
Also, read how to automatically transcribe podcasts to text.
How to Extract Audio from Video Online Free
If you need to extract audio from your podcast videos, YouTube videos, webinars, or Zoom video recordings, for making audio-only content or happen to find a video with great music and sound effects that you can use for your new video project, then, one of your go-to choices to extract audio from video for free is using the user-friendly and feature-packed FlexClip online video maker.
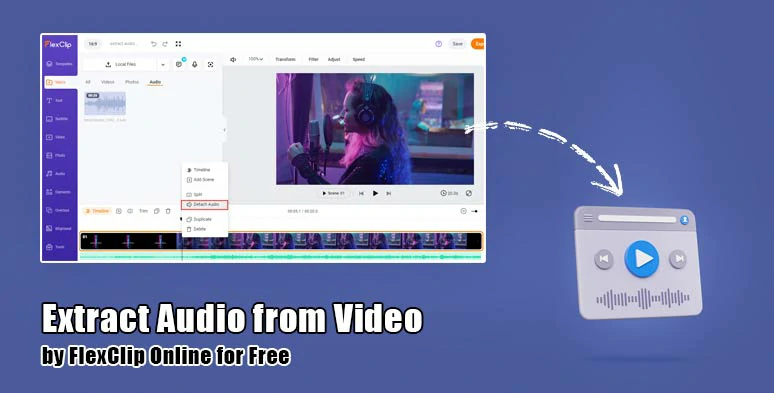
Extract audio from video by FlexClip online with one click.
Best Features to Extract Audio from Video:

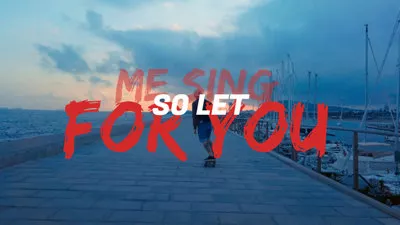


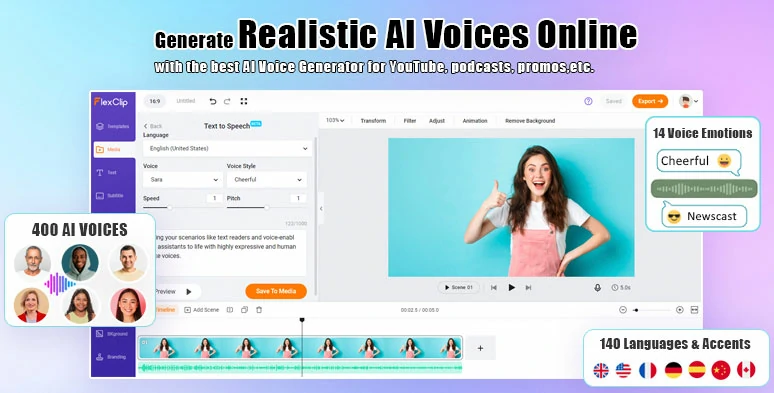
Create realistic AI voices with FlexClip’s free tex-to-speech generator.
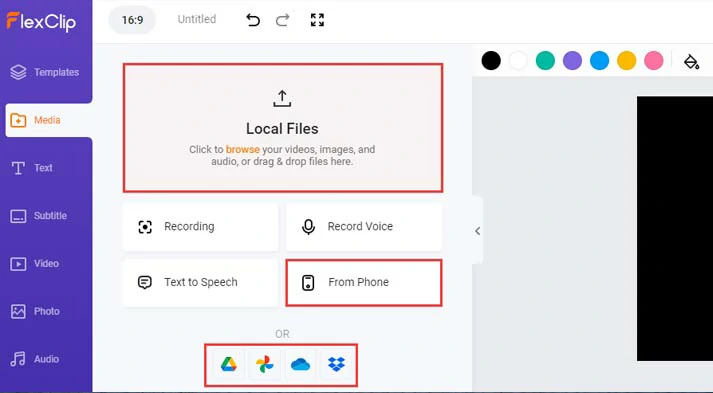
Upload your videos to FlexClip.
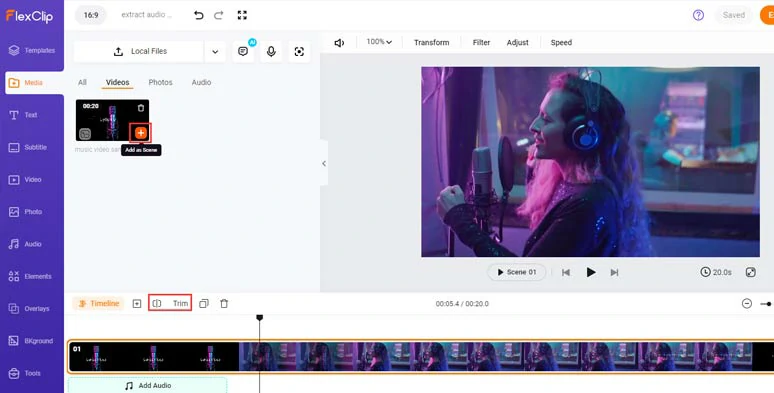
Add your video to the intuitive timeline.
Right-click on the video > select Detach Audio > then FlexClip will automatically extract the audio from the video and add it to the audio track and Media Library.
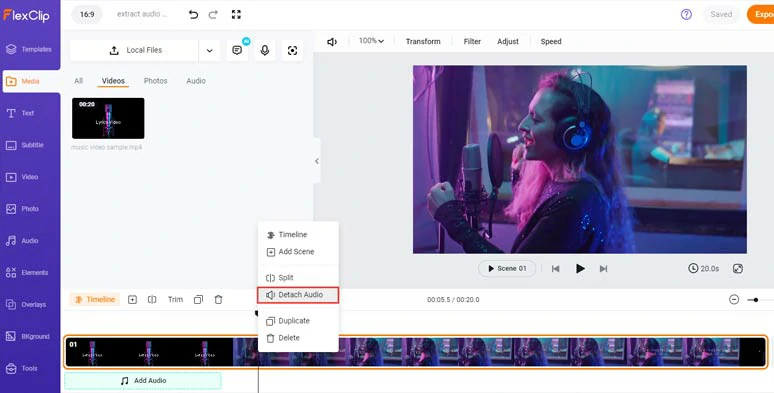
Right-click the video and select detach audio to extract audio from the video.
Meanwhile, an extra extracted audio in WAV format will also be saved to your PC for backup.
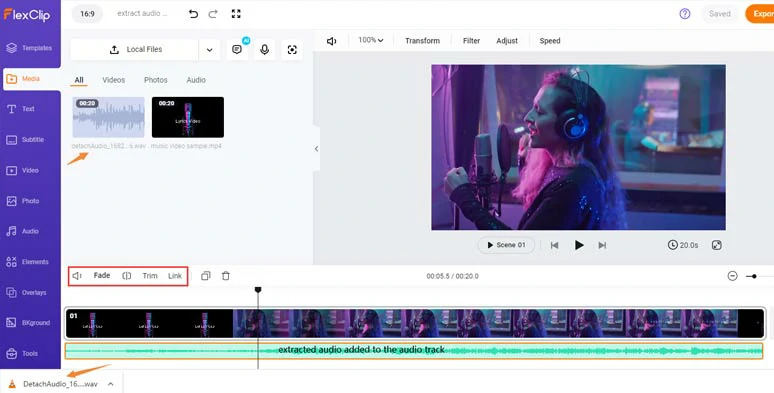
Extracted audio saved to your PC and added to the audio track and media library.
Now, you can trim or split the extracted audio for portions of music, dialogue or sound effects needed or adjust its volume and add apply fade in/out effect when needed. Next, add other videos or images to create your new video project.
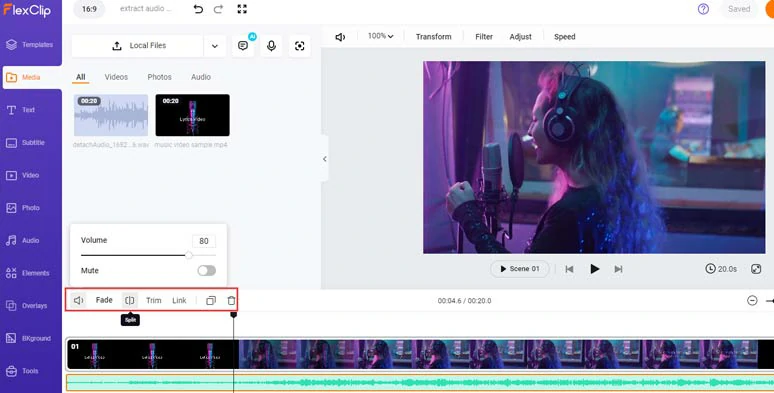
Adjust extracted audio’s volume, trim or split it for portions of music or sound effects needed.
If you need more royalty-free music and sound effects, click the Audio tab where you can select from 74,000+ music tracks and sound effects. You can layer multiple audio files to create depth and vibes that fit your video projects.
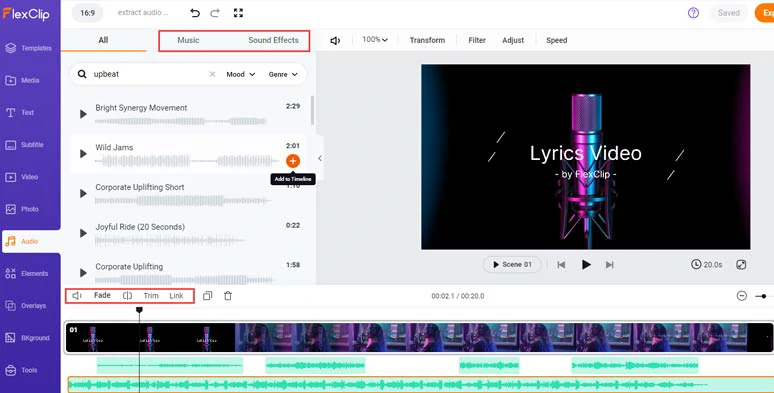
Use royalty-free music and sound effects for sound design or audio mixing.
If your extracted audio involves dialogues or lyrics, you may use FlexClip’s auto subtitle generator to add burned-in subtitles to your video with the click of a button and up to 95% accuracy.
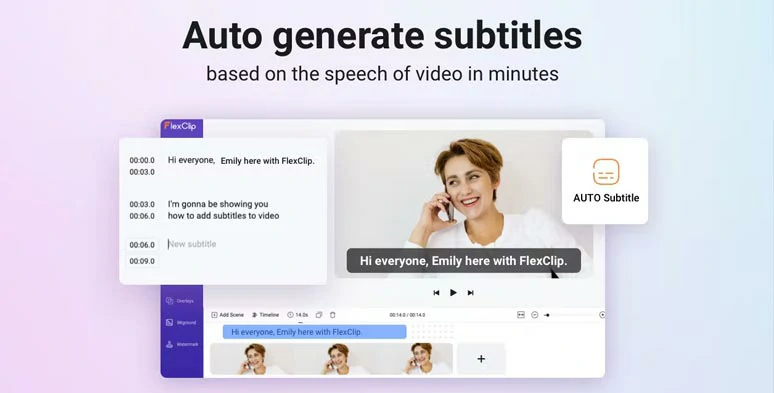
Automatically generate subtitles to your videos with lyrics and dialogues.
Just click the Subtitle tab > Auto AI Subtitle > identify the language in your audio > hit Next > select the style of your subtitle. It doesn’t have to be perfect because you can change it later > hit the Generate Subtitles button.
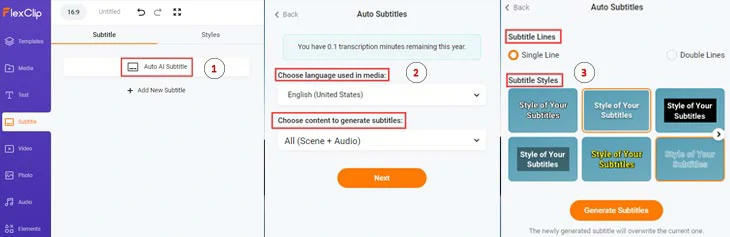
Automatically add subtitles to your videos.
Later, you can tweak text font, text size, color, text background fill, opacity, alignment,etc., or press “Enter to split two long subtitles or merge two short subtitles with ease.
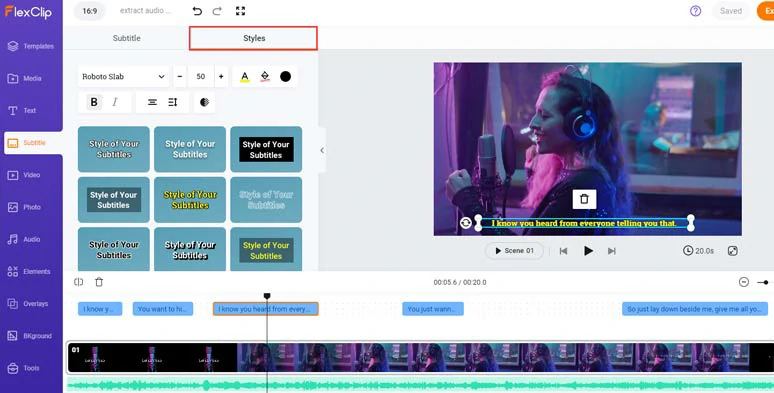
Customize the styles of auto-generated subtitles.
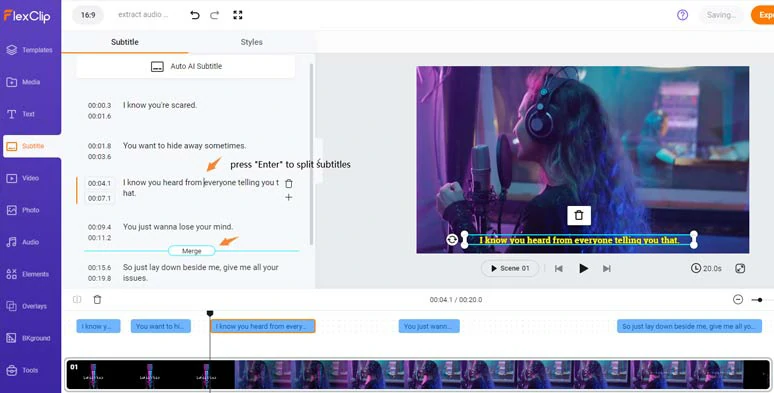
Easily split or merge subtitles.
Done with the editing. You can save the 1080P MP4 video to your PC or directly share it to YouTube, Google Drive, One Drive, Dropbox, or even TikTok; a clickable link is also available for your blogs, newsletters or other repurposings.
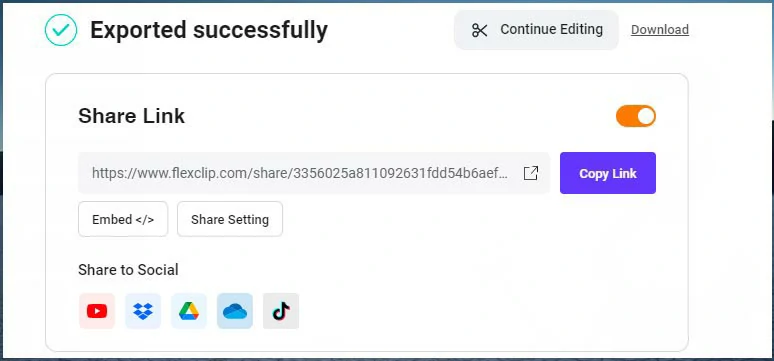
Easily share and repurpose your videos through FlexClip.
If you need to extract the audio from your newly-made video, you can use FlexClip’s free video-to-audio converter to convert it to MP3 or WAV in one click.
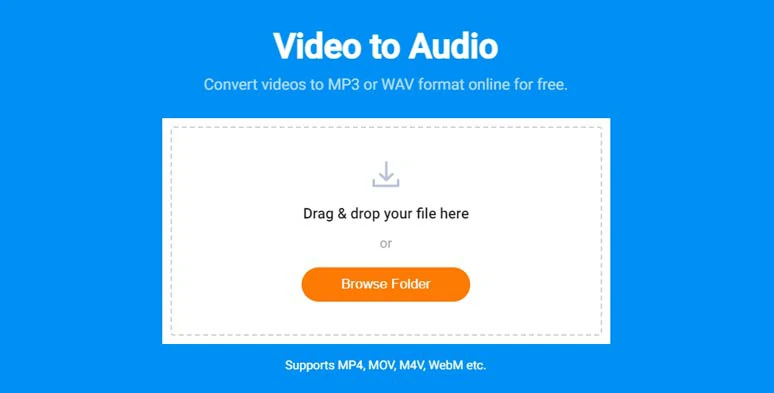
Convert video to audio by FlexClip video-to-audio converter.
How to Extract Audio from Video on iPhone
If you want to extract audio from existing videos on your iPhone and add it to your new video project, then a feature-packed and free app you can use is CapCut. It’s available to both IOS and Android users and can help you extract audio from video with the click of a button.
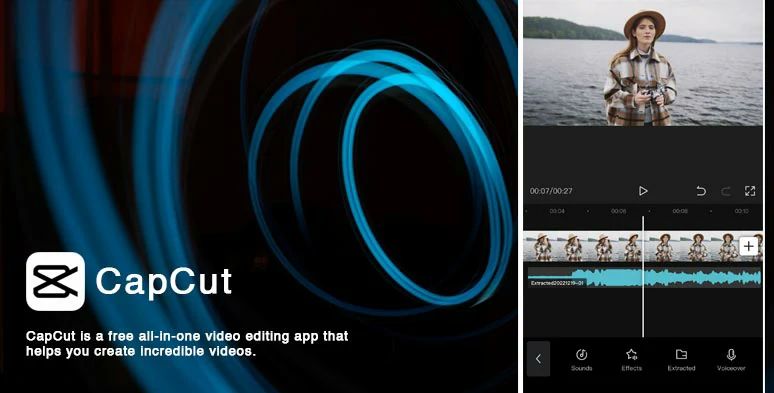
Extract audio from video on iPhone using CapCut.
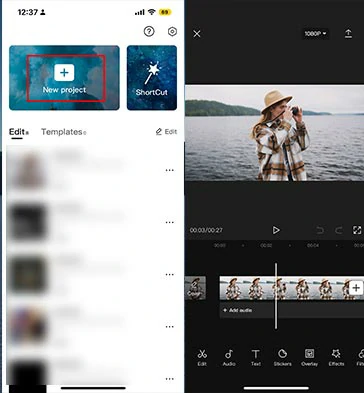
Create a new project and import your video to CapCut.
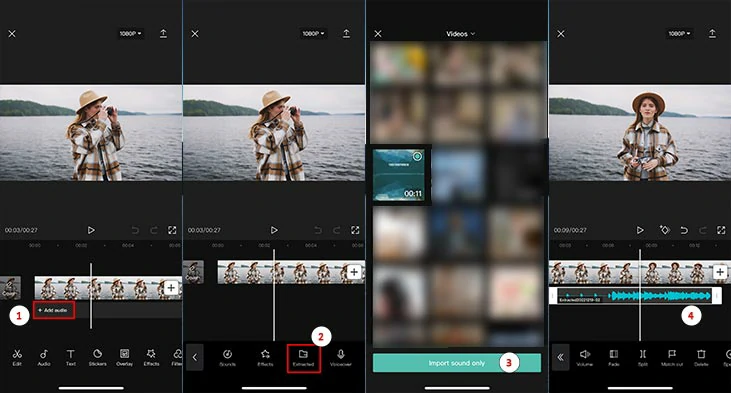
Extract audio from the video in CapCut.
One thing to remind you is that CapCut can only extract audio from video and export the video project as an MP4 file. It can’t export the extracted audio as an independent audio file.
So, a great workaround is the upload the MP4 file made by CapCut from your iPhone to FlexClip and extract the audio from videos, as shown above. You can scan the QR code to upload your video to FlexClip and extract the audio from the video with one click.
How to Extract Audio from Video Mac
As one of the free, lightweight, and legendary media players for both Mac and Windows, the VLC media player still performs decently as a reliable audio extractor to extract audio from an MP4 video for free.
How to extract audio from MP4 video on Mac by VLC.
Well, the only drawback with VLC is that you can’t easily trim video before extracting portions of audio from the video. While the entire process remains too complex.
Now, It's Your Move
So, which free audio extractor works best for you? Share this post on your Facebook or Twitter and leave your reviews and tag us. Hopefully, you can create viral video content with our tutorials. Cheers!