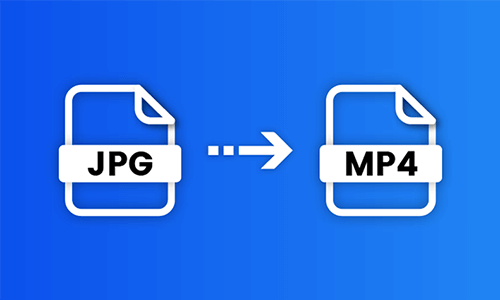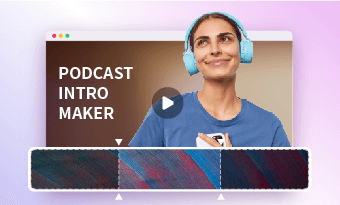Extracting audio from MP4 videos can be extremely helpful in many ways.
You can extract audio from an MP4 video and use either entire or portions of its music, dialogue, or cool sound effects for your video projects or put the extracted audio in your iPhone, so you can listen to it while jogging or doing chores. Alternatively, you can extract the audio from a recorded podcast interview and repurpose it for an audio podcast, etc.
So, in this tutorial, we will walk you through how to extract audio from an MP4 in the 4 best ways for free. Then, you can easily use the extracted audio files for different needs.


Here’s What You Will Learn:
Also, read the 4 best podcast intro makers.
How to Extract Audio from MP4 by FlexClip Online
Whether you need to extract audio from MP4 as a separate audio track for audio mixing in your video projects or rip audio from MP4 like movies, music videos, Zoom recordings, or podcast videos for personal listening and sharing, the user-friendly and feature-rich FlexClip AI video maker is one of your go-to choices to extract audio from MP4 files.
Extract audio from MP4 videos by FlexClip online.
Best Feature to Extract Audio from MP4 for Free with FlexClip:
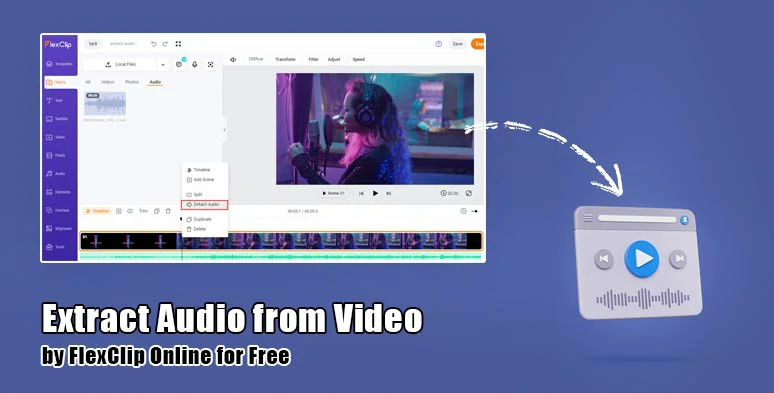
Effortlessly extract audio from MP4 free by FlexClip online.
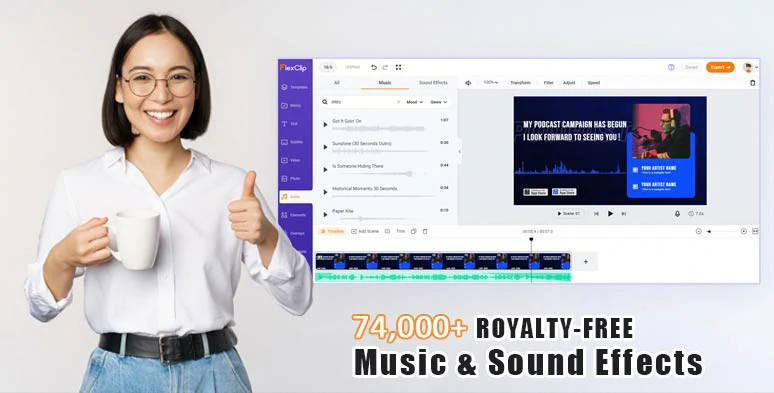
Use vast royalty-free music and sound effects for audio mixing with your extracted audio.
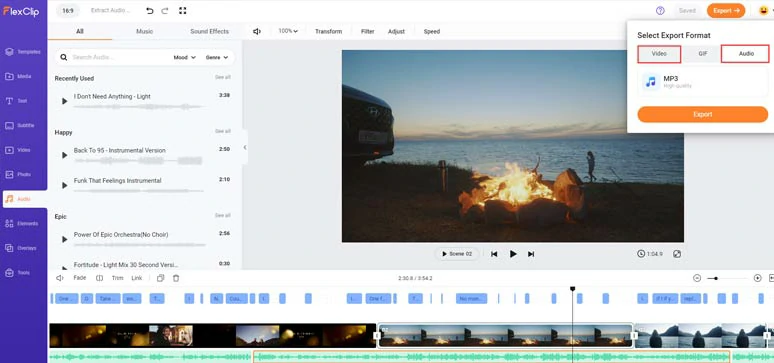
Export the extracted audio in a WAV or MP3 audio file to your computer.




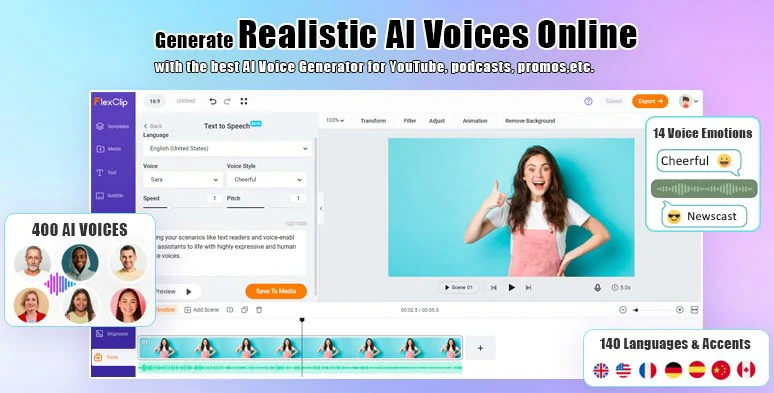
Seamlessly convert text to realistic AI voices in a breeze.
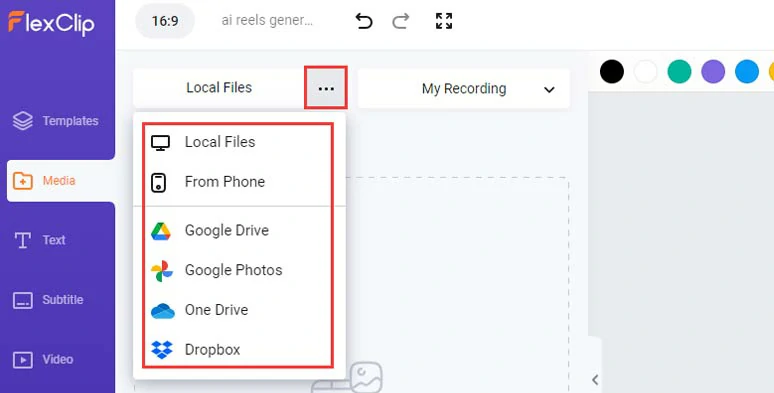
Upload your MP4 videos to FlexClip.
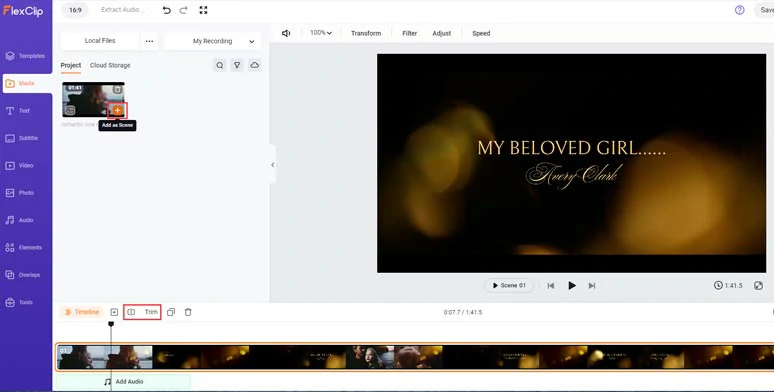
Add the MP4 video to the timeline.
Right-click on the MP4 video on the timeline > select “Detach Audio” to allow AI to extract audio from the MP4 and add it to the audio track. Meanwhile, FlexClip will automatically save the extracted audio in WAV format to your PC for backup.
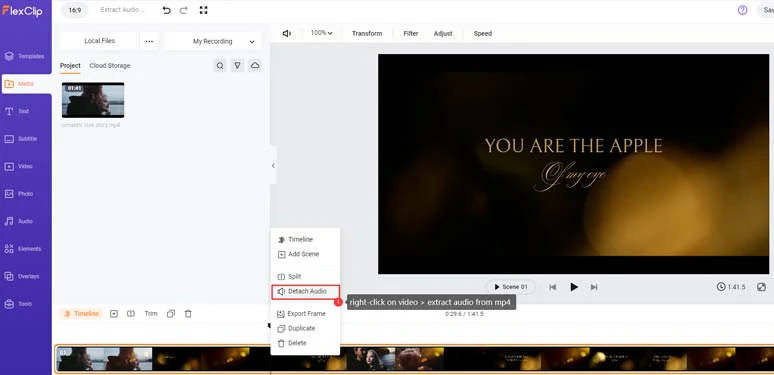
Right-click on the video and select detach audio to extract the audio from the MP4 file.
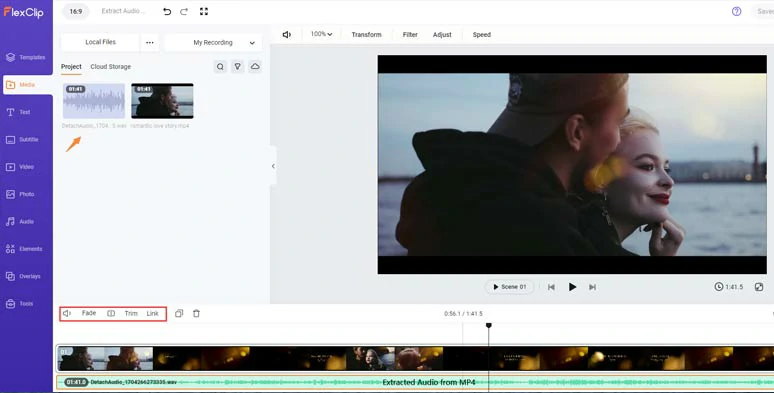
Extracted audio from MP4 will be added to audio tracks for edits and auto-saved to your computer.
If you need to blend the extracted audio with BGM and sound effects, just click the Audio tab > you can select from 74,000+ royalty-free music tracks and sound effects and layer multiple audio tracks to create depth and vibes for your video or podcast projects.
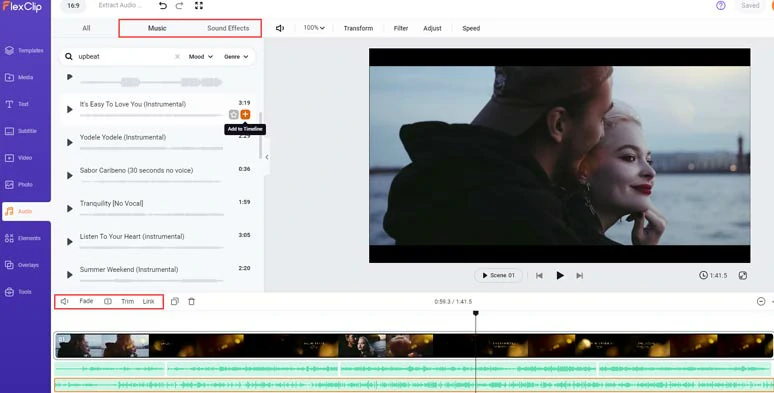
Blend extracted audio with royalty-free music and sound effects for audio mixing.
Alternatively, if your audio tracks have lyrics or dialogue, you can use FlexClip’s AI auto subtitle generator to auto-transcribe audio and video to text for burned-in subtitles. The auto transcription supports 140+ languages and diverse accents and promises over 95% accuracy.
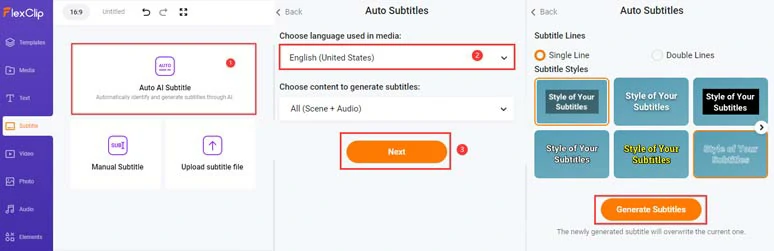
Auto-transcribe audio and video to text for subtitles in one click.
Later, you can proofread the auto-generated subtitles > tweak the style of subtitles, such as text font, text size, text color, and color and opacity of background fill, etc. Or click the download icon to save the subtitles in SRT, VTT, SSA, ASS, SUB, SBV, TXT, or CSV formats for blog posts, translations or other repurposing.
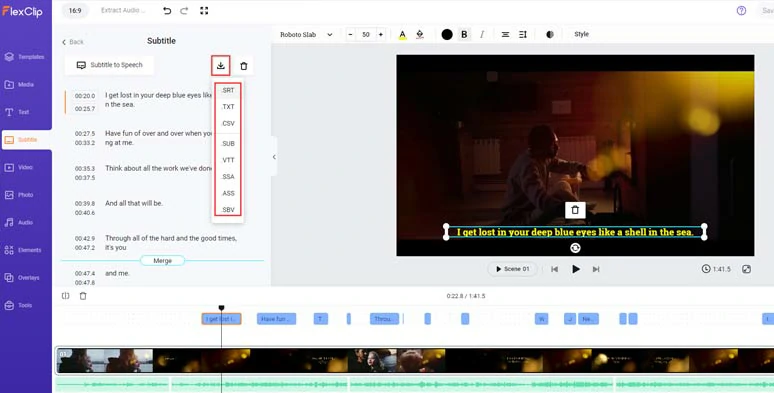
Download subtitles in SRT and other formats for easy repurposings.
Done with the editing. You can click the Export button > Audio > save the project in an MP3 audio file to your computer. Or save the project in 1080P MP4 video to your PC, or directly share it to YouTube, Google Drive, One Drive, Dropbox, or even TikTok; a clickable link is also available for your blogs, newsletters, or other repurposings.
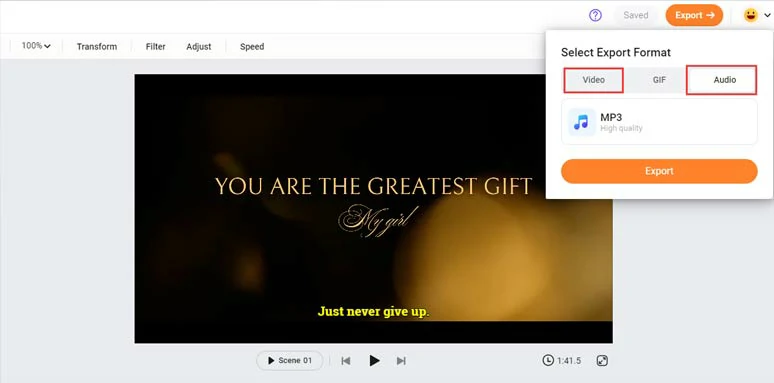
Export the edited extracted audio in an MP3 audio file for free or save it in MP4 format.
How to Extract Audio from MP4 MAC Using iMovie
If you have a Macbook, another easy workaround to extract audio from MP4 is using iMovie, a free and built-in video editor on Mac. You can either directly save the MP4 video as an MP3 audio file or detach audio from the MP4 video and make some edits and save it as an MP3. So, here is how to extract audio from MP4 on Mac.
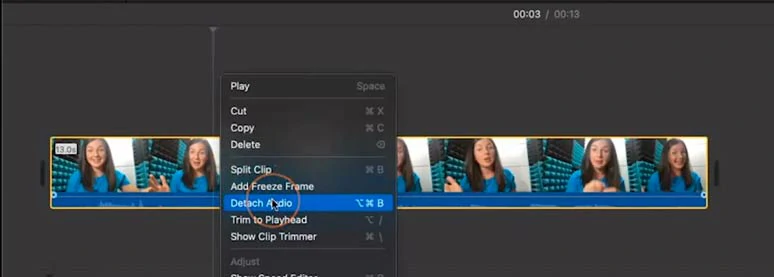
Extracted audio from MP4 video in iMovie.
Alternatively, you can trim the MP4 video for the portion of audio needed > click the Share button on the top right corner > Export File > click the Format drop-down menu > select Audio Only > select the audio format (AAC, MP3, AIFF, WAV) needed > hit Next and Save.
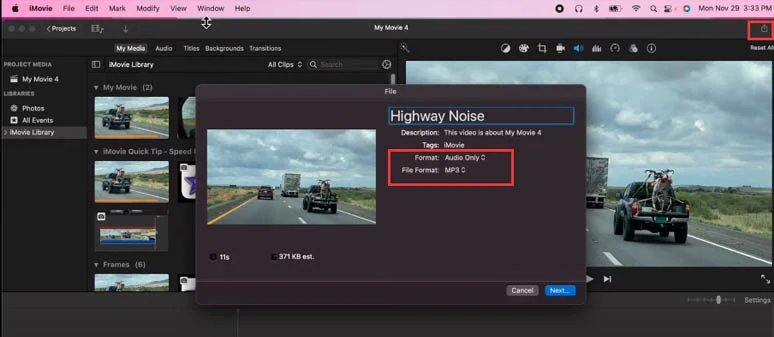
Directly save the MP4 as audio-only like an MP3 file by iMovie.
How to Extract Audio from MP4 VLC
If you happen to have VLC media player for playing videos on your PC, you may also use it to extract audio from MP4 for free.
How to extract audio from MP4 on VLC.
Launch the VLC media player on your PC > click Media on the top right corner > hit Convert/Save > click the +Add button to import your MP4 video.
After you add the MP4 video to VLC, click Convert/Save > click Profile drop-down menu > select Audio-MP3 > hit Browse and select where you want the extracted audio file to be saved > click Save > press Start.
The only drawback with VLC is that its UI is a bit vintage and the entire process for extracting audio from MP4 seems too complicated. Besides, you can’t trim or split the MP4 and extract portions of the audio file with ease.
How to Extract Audio from MP4 by Vocal Remover
Last but certainly not least, if the original audio in the MP4 involves both the vocal track (human voice singing with lyrics) and instrumental track (music only) and you want to extract audio from an MP4 without vocals, let’s say for Karaoke BGM, another free and perfect solution to extract audio from MP4 is using Voice Remover online.
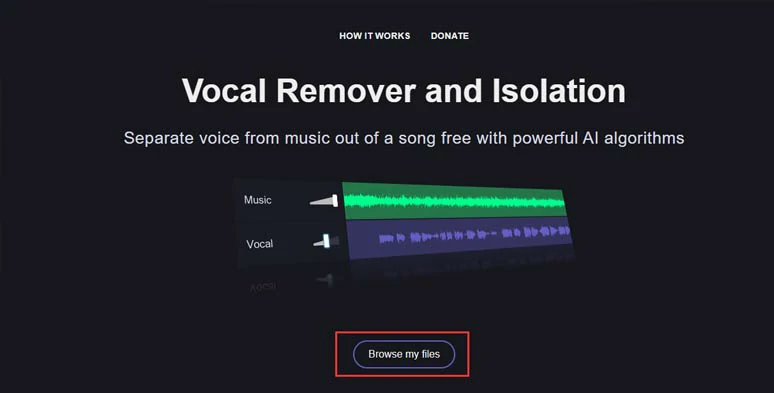
Upload your MP4 file to Vocal Remover online.
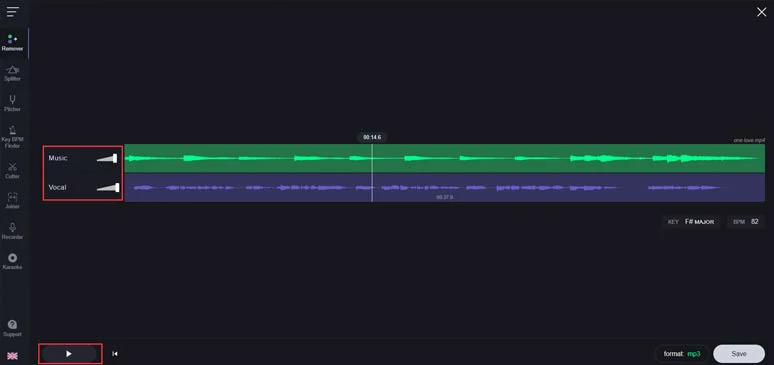
Preview the extracted audio from MP4.
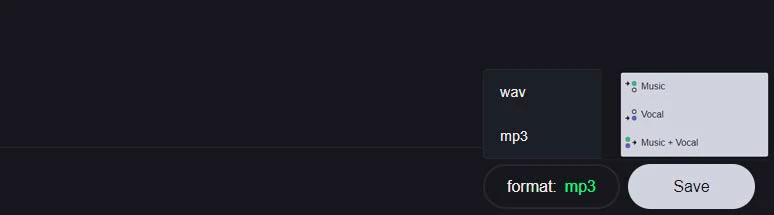
Select the audio format and audio content to be downloaded.
Now, It's Your Move
So, that’s how you can easily extract audio from MP4 videos in multiple ways. Given the rich video assets and versatile video tools, FlexClip has the edge over iMovie and VLC. Please feel free to experiment with them all and share this post on your Facebook or Twitter and tell us your take. Cheers!