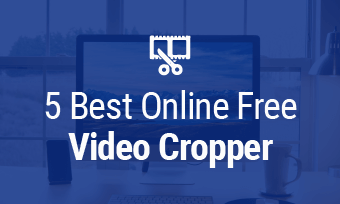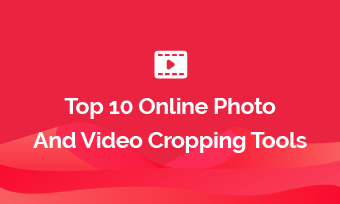What is the best free software to crop videos on Windows 10? - a question from Quora
You can find many questions about how to crop videos on Windows 10. Surely, cropping has become the essential technique to remove unwanted things from videos or resize the frame to highlight a particular spot in your video.
To crop a video, all you need is an easy-to-use video cropper and here we've gathered 4 best tools to crop a video on Windows for free in this blog. Follow this guide to discover the best option for you.
1. FlexClip
Cropping mp4 videos on Windows 10 is easy with the right tool. FlexClip, the best online video editor, enables you to crop, trim, rotate, split, filter, speed up, and add subtitles to videos effortlessly, whether you're a beginner or a pro.
If you want to crop unwanted parts from the video, there are two ways to help: crop the video at a fixed ratio and adjust the size easily. Besides, you can save videos in various formats after cropping, including MP4 (H264), MOV, WEBM, and M4V.
How to Crop a Video on Windows 10:
Step 1: Upload Your Footage
Click the Create a Video button to enter the editor page, then under the Media panel, start to import videos from your PC or mobile.
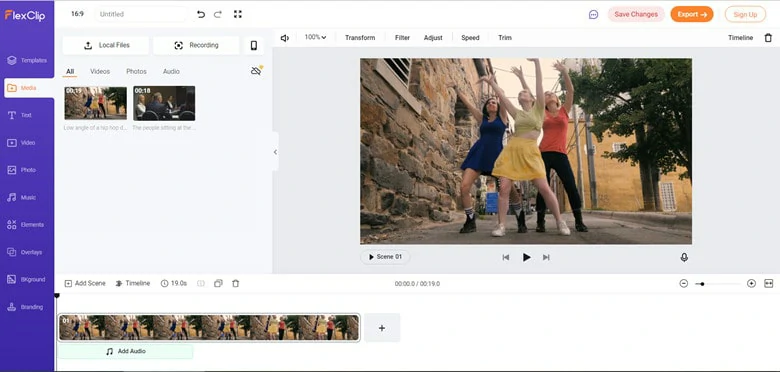
Upload Footage to FlexClip
Step 2: Crop the Video
FlexClip has two ways to adjust the video size and make your minds based on the actual needs.
Move your cursor to the upper-left corner where lists five fixed ratios: 16:9, 1:1, 9:16, 4:5, and 21:9. If you're making videos for social sites like Instagram, click the 9:16 option and it fits your video at once. It's super easy and fast.
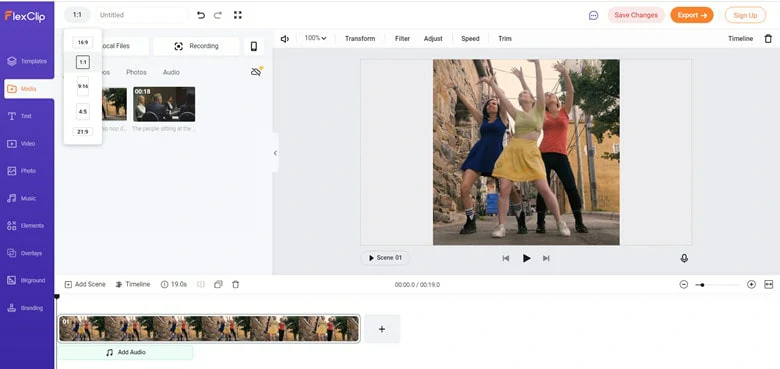
Crop Video at the Fixed Ratio
Firstly, click the picture-in-picture button to apply the video to the timeline. Then you can drag the border to change the size as you like. To adjust the video to a unique shape, tap the Crop icon to pick one favorite style.
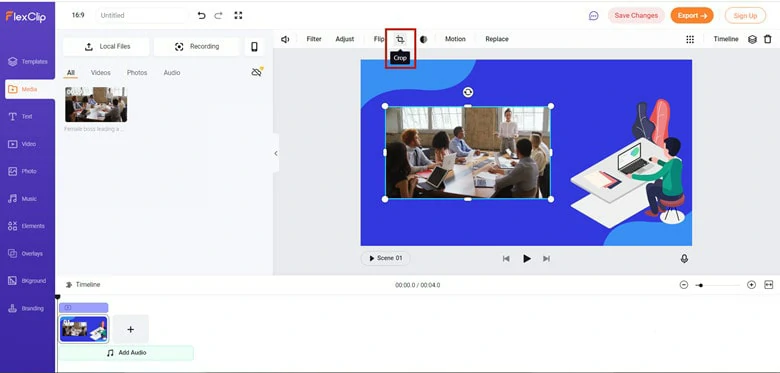
Crop Video with Ease
Step 3: Customize Video and Export
After the cropping, level up your video with titles, filters, animations and music. When finishing editing, click the Export icon to save at local.
2. PowerPoint
PowerPoint is designed to create stunning presentations. But most people don't know the trick - it's also competent for cropping videos on Windows 10. Thanks to the video-inserting features, PowerPoint crops videos the same way as you crop an image.
How to Make a Video Crop on Windows 10:
Step 1: Open Your PowerPoint and Insert Video
Open a fresh PPT file and on your first slide, click on the Insert > Video > Video on My PC to insert videos you wish to crop.
Step 2: Crop Your Video
Select video and click on Format, then you can find the Crop function on the tool panel. Now you can crop the video on the screen by dragging dark crop handles on the edges of the video clip.
Step 3: Save the Slide as a Video
Once you have cropped it to your satisfaction, go to File, Export and choose the Create a Video option. Choose your resolution here and then click Create Video to select the exported file location. It takes a while to render the file.
How to Crop Videos on Powerpoint
3. VLC
Resizing videos on Windows 10 with the VLC media player is difficult. If you need a simple workflow, VLC isn't the best option for you.
For one thing, it requires you to manually set how many pixels you want to remove from four sides. But the problem is that most of us don't know the exact number to set. What's worse, it doesn't offer a visualized way to adjust a frame to crop a video in VLC, meaning you can't preview the cropped video in VLC.
How to Crop a Video on Windows 10:
Step 1: Install and Launch VLC
Download VLC to your computer and complete the installation process. When finishing installation, launch this free tool.
Step 2: Adjust the Settings
Before using VLC to crop videos, you need to make some setting changes. Go to Menu > Tools > Preferences. Next, look at the left panel and click on Video > Filters > Croppadd.
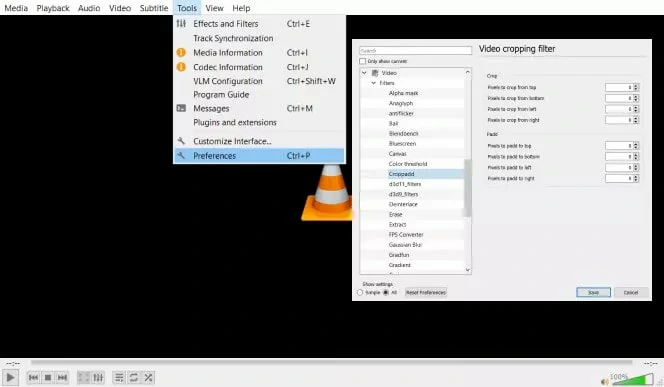
Adjust the Settings
Step 3: Set the Size
On the Croppadd panel, you need to manually set how many pixels you want to crop from the left, right, top and bottom of your video. Just put in the exact number in each box and then go back to the Video > Filter > tick the Video Cropping Filter box, finally press Save.
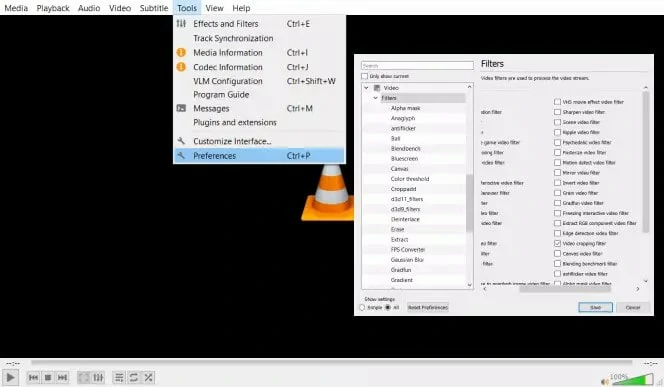
Set the Size
Step 4: Crop the Video
Go to Media > "Convert/Save" and press the "Add" button to import one file for cropping. Then hit the "Video" > "Filters" and tick "Video Cropping Filter" to activate the cropping configuration you set earlier. Finally, tap the Browse button to choose the destination file and press the Start button to save it.
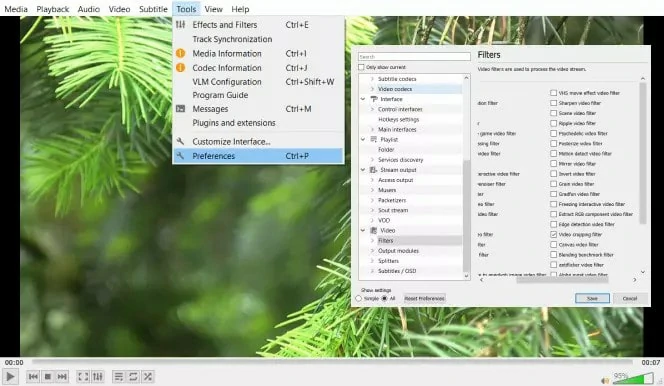
Add the Video You Want to Crop
4. Windows Movie Maker
There is an easy way to make a crop on Windows 10 with the built-in editing program - Windows Movie Maker. When it comes to cropping, it offers some configured options to help you crop videos. Follow the simple guide below to crop a video quickly.
How to Crop Videos on Windows 10 with Windows Movie Maker:
Step 1: Add a Video File for Cropping
Open Windows Movie Maker and tap the Media button to import video files for cropping. Then drag and drop the video to the Timeline.
Step 2: Crop Video File
Navigate to Animations > Pans and Zoom. Select from the effect list and apply it to your video.
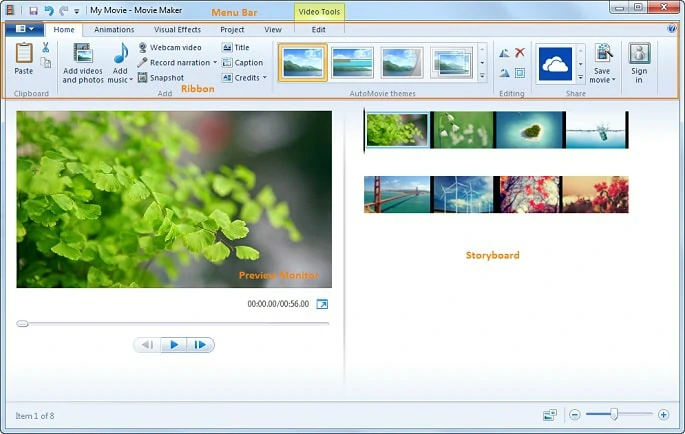
Add the Video You Want to Crop
Step 3: Export the Video
Once the video meets your satisfaction, save the cropped video.
FAQ About Cropping Videos on Windows 10
#1 What's the difference between crop, trim and split?
Crop, trim and split are three widely used ways to remove unwanted parts from videos. But they have fundamental differences between all of them.
Cropping allows you to remove your video's left, right, and bottom corners. With cropping, you can change the perspective or impression of a video and its overall composition.
Trimming is used to get rid of unwanted things at the beginning or ending part of your video.
Splitting is to divide your video into several parts. You can avail of this feature to eliminate any section of your video.
#2 How do You Crop Videos with the Built-in Editor on Windows 10?
Windows 10 has a native video editor that comes with every computer running the system. If you have used Windows 10 for some time, you must be familiar with the built-in editor - Photos.
Generally speaking, this tool can only crop videos by removing black bars, converting 16:9 to 4:3 and changing the horizontal to vertical. Therefore, you can't freely crop videos with Photos as it works with very restrict situations.
#3 How Do I Crop an MP4 Video?
MP4 is the most popular video format. FlexClip enables you to crop an MP4 video with great ease. Apart from cropping MP4 videos, it also allows you to convert MP4 videos to other formats and make edits to videos.