Quel est le meilleur logiciel gratuit pour découper des vidéos sur Windows 10 ? - une question de Quora
Vous pouvez trouver de nombreuses questions sur la façon de rogner les vidéos sur Windows 10. Assurément, le recadrage est devenu la technique essentielle pour supprimer les éléments indésirables des vidéos ou redimensionner le cadre pour mettre en évidence un endroit particulier de votre vidéo.
Nous avons rassemblé dans ce blog les 4 meilleurs outils pour recadrer une vidéo sur Windows gratuitement. Suivez ce guide pour découvrir la meilleure option pour vous.
1. FlexClip
Recadrer des vidéos sur Windows 10 est facile avec le bon outil. FlexClip, le meilleur éditeur de vidéos en ligne, vous permet de rogner, découper, faire pivoter, diviser, filtrer, accélérer et ajouter des sous-titres aux vidéos sans effort, que vous soyez débutant ou professionnel.
Si vous souhaitez rogner des parties non désirées de la vidéo, il y a deux façons de vous aider : recadrer la vidéo à un ratio fixe et ajuster la taille facilement. En outre, vous pouvez enregistrer les vidéos dans différents formats après les avoir recadrées, notamment MP4 (H264), MOV, WEBM et M4V.
Comment recadrer une vidéo sous Windows 10 :
Étape 1 : Chargement de vos images
Cliquez sur le bouton Créer une vidéo pour accéder à la page de l'éditeur, puis dans le panneau Média, commencez à importer des vidéos depuis votre PC ou votre téléphone portable.
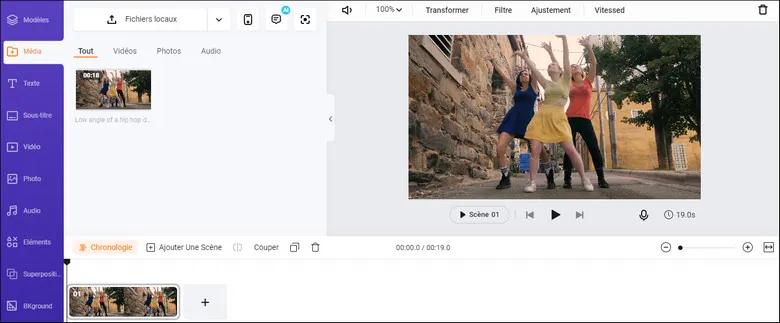
Télécharger des vidéos sur FlexClip
Étape 2 :Rogner la vidéo
FlexClip propose deux façons d'ajuster la taille de la vidéo et de faire votre choix en fonction de vos besoins réels.
Déplacez votre curseur dans le coin supérieur gauche, où figure une liste de cinq rapports fixes : 16:9, 1:1, 9:16, 4:5 et 21:9. Si vous réalisez des vidéos pour des sites sociaux comme Instagram, cliquez sur l'option 9:16 et votre vidéo s'adaptera d'un seul coup. C'est très simple et rapide.
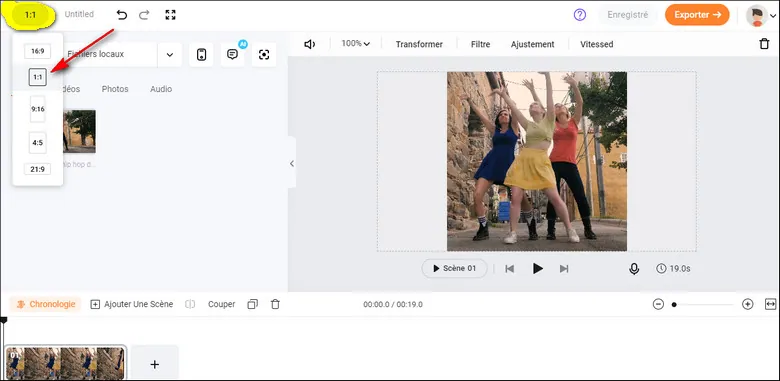
Recadrage de la vidéo au rapport fixe
Tout d'abord, cliquez sur le bouton "image dans l'image" pour appliquer la vidéo sur la chronologie. Vous pouvez ensuite faire glisser la bordure pour modifier la taille à votre guise. Pour donner à la vidéo une forme unique, appuyez sur l'icône Recadrage pour choisir votre style préféré.
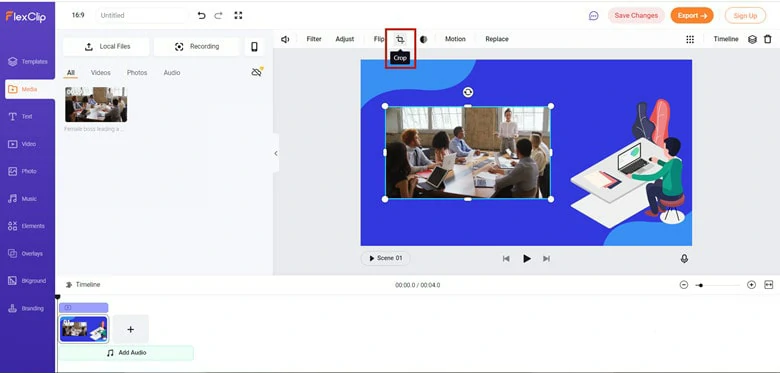
Recadrer une vidéo en toute simplicité
Étape 3 : Personnalisation de la vidéo et exportation
Après le recadrage, personnalisez votre vidéo avec des titres, des filtres, des animations et de la musique. Une fois l'édition terminée, cliquez sur l'icône Exporter pour l'enregistrer au format local.
2. PowerPoint
PowerPoint est conçu pour créer des présentations époustouflantes. Mais la plupart des gens ne connaissent pas l'astuce : il est également compétent pour recadrer les vidéos sous Windows 10. Grâce aux fonctions d'insertion de vidéos, PowerPoint rogne les vidéos de la même manière que vous rognez une image.
Comment recadrer une video sur Windows 10 :
Étape 1 : Ouvrez votre PowerPoint et insérez la vidéo
Ouvrez un nouveau fichier PPT et, sur votre première diapositive, cliquez sur Insérer > Vidéo > Vidéo sur mon PC pour insérer les vidéos que vous souhaitez recadrer.
Étape 2 : Recadrer votre vidéo
Sélectionnez la vidéo et cliquez sur Format, puis vous trouverez la fonction Recadrer dans le panneau d'outils. Maintenant vous pouvez recadrer la vidéo sur l'écran en faisant glisser les poignées de recadrage foncées sur les bords du clip vidéo.
Étape 3 : Enregistrer la diapositive sous forme de vidéo
Une fois que vous avez recadré la diapositive à votre convenance, allez dans Fichier, Exporter et choisissez l'option Créer une vidéo. Choisissez votre résolution et cliquez sur Créer une vidéo pour sélectionner l'emplacement du fichier exporté. Le rendu du fichier prend un certain temps.
Comment recadrer des vidéos sur Powerpoint
3. VLC
Rogner une vidéo sur Windows 10 avec le lecteur multimédia VLC est difficile. Si vous avez besoin d’une interface simple, VLC n'est pas la meilleure option pour vous.
D'une part, il vous oblige à définir manuellement le nombre de pixels que vous souhaitez supprimer sur les quatre côtés. Mais le problème est que la plupart d'entre nous ne connaissent pas le nombre exact à définir. Pire encore, il n'offre pas de moyen visuel d'ajuster une image pour recadrer une vidéo dans VLC, ce qui signifie que vous ne pouvez pas prévisualiser la vidéo recadrée dans VLC.
Comment recadrer une vidéo sous Windows 10 :
Étape 1 : Installer et lancer VLC
Téléchargez VLC sur votre ordinateur et terminez le processus d'installation. Une fois l'installation terminée, lancez cet outil gratuit.
Étape 2 : Ajustement des paramètres
Avant d'utiliser VLC pour recadrer des vidéos, vous devez modifier certains paramètres. Allez dans Menu > Outils > Préférences. Ensuite, regardez le panneau de gauche et cliquez sur Vidéo > Filtres > Recadrer.
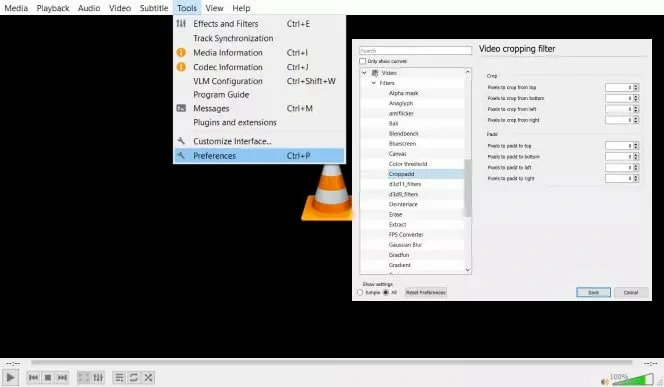
Régler les paramètres
Étape 3 : Définir la taille
Dans le panneau Croppadd, vous devez définir manuellement le nombre de pixels que vous souhaitez découper à gauche, à droite, en haut et en bas de votre vidéo. Indiquez le nombre exact dans chaque case, puis retournez à Vidéo > Filtre > cochez la case Filtre de recadrage vidéo, et enfin cliquez sur Enregistrer.
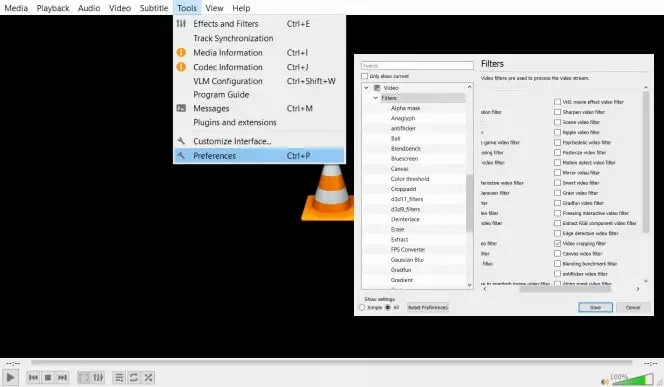
Choisissez la taille
Étape 4 : Rogner la vidéo
Allez dans Média > "Convertir/Enregistrer" et cliquez sur le bouton "Ajouter" pour importer un fichier à recadrer. Ensuite, cliquez sur "Vidéo" > "Filtres" et cochez "Filtre de recadrage vidéo" pour activer la configuration de recadrage que vous avez définie précédemment. Enfin, appuyez sur le bouton Parcourir pour choisir le fichier de destination et appuyez sur le bouton Démarrer pour l'enregistrer.
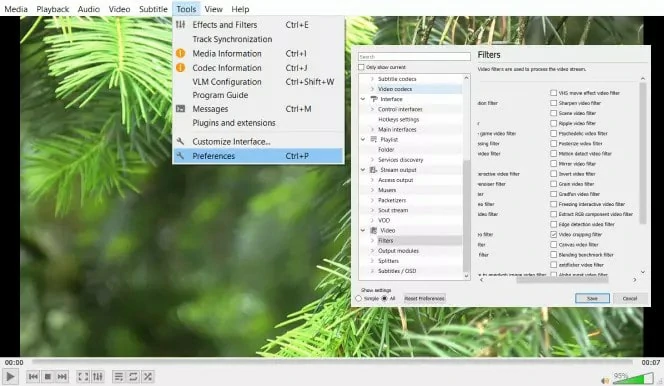
Ajouter la vidéo à découper
4. Windows Movie Maker
Il existe un moyen facile de faire un recadrage sur Windows 10 avec le programme d'édition intégré - Windows Movie Maker. Lorsqu'il s'agit de recadrer, il offre quelques options configurées pour vous aider à recadrer des vidéos. Suivez le guide simple ci-dessous pour recadrer une vidéo rapidement.
Comment rogner des vidéos sur Windows 10 avec Windows Movie Maker :
Étape 1 : Ajouter un fichier vidéo à recadrer
Ouvrez Windows Movie Maker et appuyez sur le bouton Média pour importer des fichiers vidéo à recadrer. Ensuite, faites glisser et déposez la vidéo sur la ligne de temps.
Étape 2 : Recadrer le fichier vidéo
Naviguez vers Animations > Panoramiques et zooms. Sélectionnez un effet dans la liste et appliquez-le à votre vidéo.
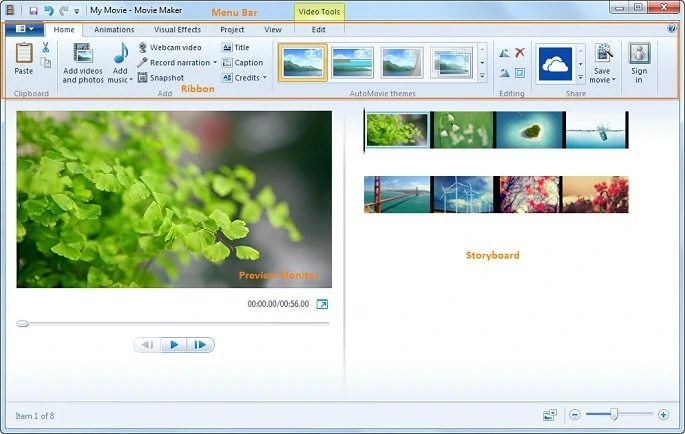
Ajouter la vidéo à découper
Étape 3 : Exportation de la vidéo
Une fois que la vidéo vous satisfait, enregistrez la vidéo recadrée.
FAQ sur le recadrage des vidéos sous Windows 10
#1 Quelle est la différence entre recadrer, découper et diviser ?
Le recadrage, le découpage et la division sont trois méthodes largement utilisées pour supprimer les parties indésirables des vidéos. Mais elles présentent toutes des différences fondamentales.
Le recadrage vous permet de supprimer les coins gauche, droit et inférieur de votre vidéo. Grâce au recadrage, vous pouvez modifier la perspective ou l'impression d'une vidéo et sa composition générale.
Le découpage est utilisé pour éliminer les éléments indésirables au début ou à la fin de votre vidéo.
Le fractionnement consiste à diviser votre vidéo en plusieurs parties. Vous pouvez utiliser cette fonction pour éliminer n'importe quelle section de votre vidéo.
#2 Comment recadrer des vidéos avec l'éditeur intégré sur Windows 10 ?
Windows 10 dispose d'un éditeur vidéo natif qui est livré avec chaque ordinateur fonctionnant avec le système. Si vous utilisez Windows 10 depuis un certain temps, vous devez être familier avec l'éditeur intégré - Photos.
En général, cet outil ne peut recadrer les vidéos qu'en supprimant les barres noires, en convertissant le format 16:9 en 4:3 et en changeant le format horizontal en vertical. Par conséquent, vous ne pouvez pas recadrer librement des vidéos avec Photos, car cet outil ne fonctionne que dans des situations très restreintes.
#3 Comment découper une vidéo MP4 ?
MP4 est le format vidéo le plus populaire. FlexClip vous permet de découper une vidéo MP4 avec une grande facilité. Outre le recadrage des vidéos MP4, il vous permet également de convertir les vidéos MP4 dans d'autres formats et d'effectuer des modifications sur les vidéos.


