Windows 10でビデオをクロップするのに最適な無料ソフトウェアは何ですか? - Quoraからの質問
Windows 10 でビデオをトリミングする方法について多くの質問を見つけることができます。確かに、トリミングは、ビデオから不要なものを削除したり、フレームのサイズを変更してビデオの特定のスポットを強調したりするために不可欠な手法になっています。
このブログでは、私たちが厳選した4つのトリミングツールをご紹介します。ぜひご覧になってください。
1. FlexClip
適切なツールを使えば、Windows 10 でビデオを簡単にトリミングできます。最高のオンラインビデオ エディタである FlexClip を使用すれば、初心者でもプロでも、クロップ、トリミング、回転、分割、フィルタリング、スピードアップ、ビデオへの字幕の追加を簡単に行うことができます。
ビデオから不要な部分をトリミングしたい場合は、2 つの方法があります。ビデオを一定の比率でトリミングする方法と、サイズを簡単に調整する方法です。さらに、MP4 (H264)、MOV、WEBM、M4V など、さまざまな形式でビデオをトリミングして保存できます。
Windows10でビデオをトリミングする方法:
ステップ1 : 素材をアップロード
[ビデオの作成] ボタンをクリックしてエディター ページに入り、[メディア] パネルで、PC またはモバイルからのビデオのインポートを開始します。
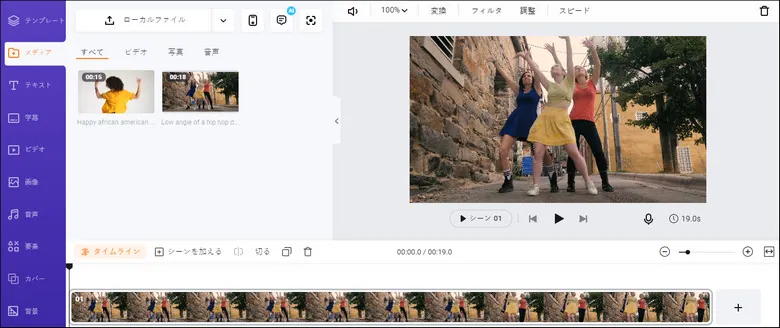
FlexClipに素材をアップロード
ステップ2 : 動画をトリミング
FlexClip には、ビデオのサイズを調整しトリミングする 2 つの方法があります。
カーソルを左上隅に移動すると、16:9、1:1、9:16、4:5、および 21:9 の 5 つの固定比率が一覧表示されます。 Instagram などのソーシャル サイト用の動画を作成している場合は、9:16 オプションをクリックすると、すぐに動画にフィットします。とても簡単で速いです。
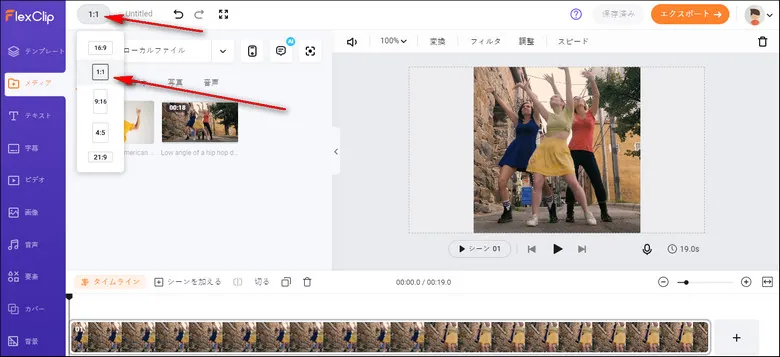
固定縦横比でトリミング
まず、ピクチャーインピクチャー ボタンをクリックして、ビデオをタイムラインに適用します。次に、境界線をドラッグしてサイズを変更できます。ビデオを独自の形状に調整するには、[クロップ] アイコンをタップして、お気に入りのスタイルを 1 つ選択します。
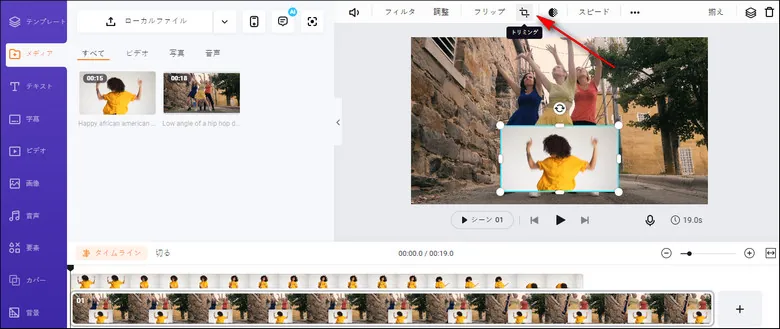
簡単にトリミング
ステップ3 : ビデオをカスタマイズとエクスポート
トリミング後、タイトル、フィルター、アニメーション、音楽でビデオをレベルアップさせます。編集が終了したら、[エクスポート] アイコンをクリックしてローカルに保存します。
2. PowerPoint
PowerPointは、魅力的なプレゼンテーションを作成できるように設計されています。しかし、ほとんどの人はそのトリックを知りません。Windows 10でビデオをトリミングすることもできます.ビデオ挿入機能を使って、PowerPointで画像をトリミングするのと同じ方法でビデオをトリミング出来ます。
Windows10でビデオクロップする方法:
ステップ1 : PowerPointをひらいて動画を挿入
新しい PPT ファイルを開き、最初のスライドで [挿入] > [ビデオ] > [マイ PC のビデオ] の順にクリックして、トリミングするビデオを挿入します。
ステップ 2: 動画をトリミング
ビデオを選択し、[フォーマット] をクリックすると、ツール パネルにクロップ機能が表示されます。ビデオ クリップの端にある黒いクロップハンドルをドラッグして、画面上のビデオをトリミングできるようになりました。
ステップ 3: スライドをビデオとして保存する
満足のいくようにトリミング出来たら、[ファイル]、[エクスポート] の順に移動し、[ビデオの作成] オプションを選択します。ここで解像度を選択し、[ビデオの作成] をクリックして、エクスポートされたファイルの場所を選択します。ファイルのレンダリングには時間がかかります。
PowerPointで動画をトリミングする方法
3. VLC
VLC メディア プレーヤーを使用して Windows 10 でビデオのサイズを変更するのは難しいです。簡単に済ませたい場合は、VLC は最適なオプションではありません。
1 つには、4 つの側面から削除するピクセル数を手動で設定する必要があります。しかし、問題は、私たちのほとんどが設定する正確な数を知らないことです。さらに悪いことに、VLC でビデオをトリミングするためにフレームを調整する視覚化された方法は提供されません。つまり、VLC でトリミングされたビデオをプレビューすることはできません。
Windows10でビデオクロップする方法:
ステップ 1: VLC をインストールして起動する
VLC をコンピューターにダウンロードし、インストール プロセスを完了します。インストールが完了したら、この無料ツールを起動させます。
ステップ 2: 設定を調整する
VLC を使用してビデオをクロップする前に、いくつかの設定変更を行う必要があります。 [メニュー] > [ツール] > [設定] に移動します。次に、左側のパネルの[ビデオ] > [フィルター] > [Croppadd] をクリックします。
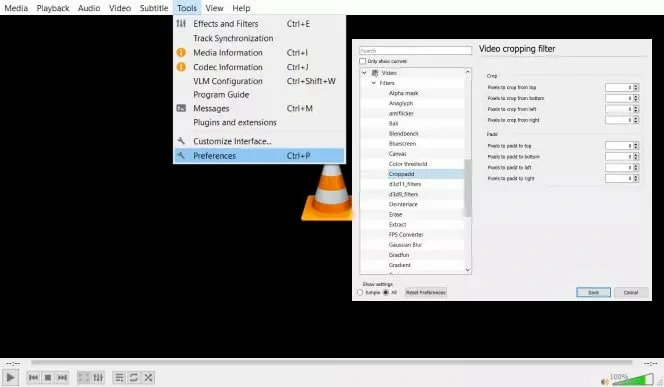
設定調整
ステップ 3: サイズを設定する
クロップパネルでは、ビデオの上下左右から切り抜くピクセル数を手動で設定する必要があります。各ボックスに正確な数を入力し、[ビデオ] > [フィルター] > [ビデオ クロッピングフィルター] ボックスにチェックを入れ、最後に [保存] をクリックします。
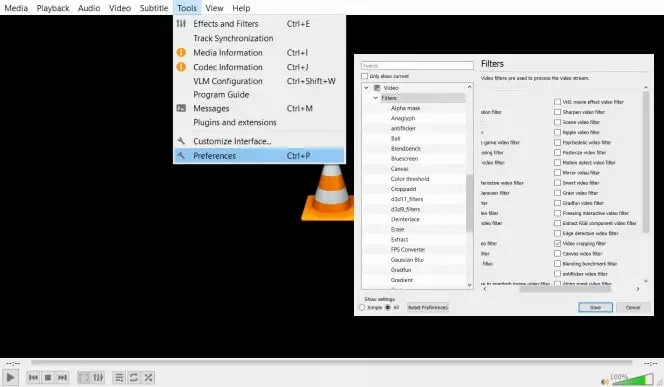
サイズを設定
ステップ 4: ビデオをトリミングする
[メディア] > [変換/保存] に移動し、[追加] ボタンを押して、トリミング用に 1 つのファイルをインポートします。次に、[ビデオ] > [フィルター] をクリックし、[ビデオ クロッピング フィルター] にチェックマークを付けて、以前に設定したクロッピング構成を有効にします。最後に、[参照] ボタンをタップして宛先ファイルを選択し、[開始] ボタンを押して保存します。
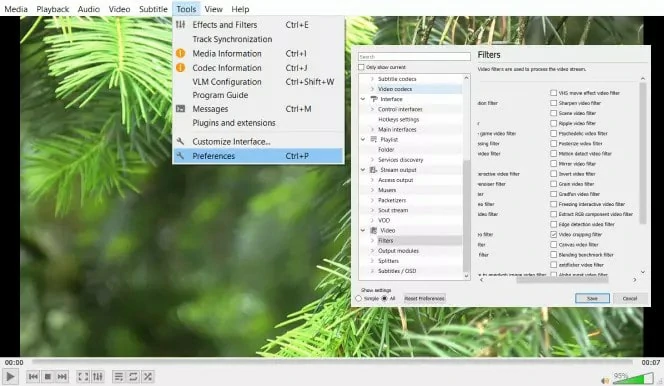
トリミングしたいビデオを追加
4. Windows Movie Maker
デフォルトでインストールされているWindows Movie Makerを使用して、Windows 10 でクロップを作成する簡単な方法があります。トリミングに関しては、ビデオのトリミングに役立ついくつかの設定済みオプションが用意されています。以下の簡単なガイドに従って、ビデオをすばやくトリミングします。
Windows Movie Makerを使用して Windows 10 でビデオをトリミングする方法:
ステップ 1: クロッピング用のビデオ ファイルを追加する
Windows ムービー メーカーを開き、[メディア] ボタンをタップして、トリミング用のビデオ ファイルをインポートします。次に、ビデオをタイムラインにドラッグ&ドロップします。
ステップ2 : ビデオファイルをトリミング
[アニメーション] > [パンとズーム] に移動します。エフェクト リストから選択して、ビデオに適用します。
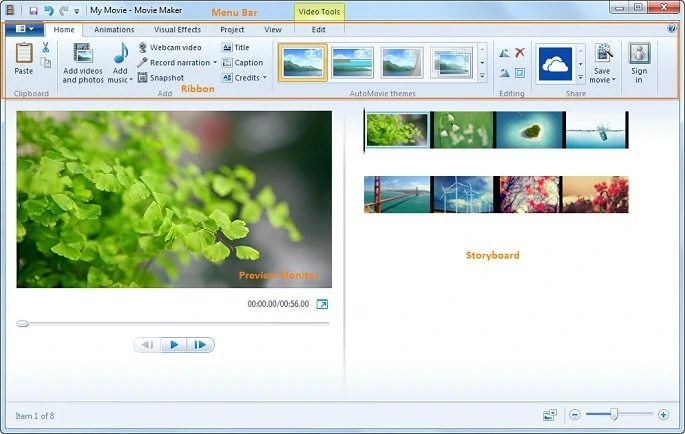
トリミングしたいビデオを追加
ステップ 3: ビデオをエクスポートする
ビデオが満足のいくものになったら、トリミングしたビデオを保存します。
Windows10のクロップ動画に関してのよくある質問
#1 クロップ、トリミング、スプリットの違いは何ですか?
クロップ、トリム、スプリットは、ビデオから不要な部分を削除する意味です。しかし、それらにはすべての間に根本的な違いがあります。
クロッピングを使用すると、ビデオの左、右、および下の角を削除できます。トリミングを使用すると、ビデオのパースペクティブや印象、および全体的な構成を変更できます。
トリミングはビデオの最初から最後までの間の不要な部分を削除することです。
分割とは、動画をいくつかの部分に分割することです。この機能を利用して、ビデオの任意のセクションを削除できます。
#2 Windows 10 のデフォルトエディターでビデオをトリミングするにはどうすればよいですか?
Windows 10 には、すべてのコンピューターに付属しているネイティブビデオエディターがあります。 Windows 10 をしばらく使用したことがある場合は、組み込みのエディターである“フォト”をご存じかと思います。
一般的に言えば、このツールは、黒いバーを削除し、16:9 を 4:3 に変換し、水平を垂直に変更することによってのみビデオをトリミングできます。したがって、非常に制限された状況で機能するため、写真でビデオを自由にトリミングすることはできません。
#3 MP4 ビデオをクロップするにはどうすればよいですか?
MP4 は最も一般的なビデオ形式です。 FlexClip を使用すれば、MP4 ビデオを非常に簡単にトリミングできます。 MP4 ビデオをクロップするだけでなく、MP4 ビデオを他の形式に変換したり、ビデオを編集したりすることもできます。


