¿Cuál es el mejor software gratuito para recortar vídeos en Windows 10? - una pregunta de Quora
Puedes encontrar muchas preguntas sobre cómo recortar vídeos en Windows 10. Sin duda, el recorte se ha convertido en la técnica esencial para eliminar las partes no deseadas de los vídeos o cambiar el tamaño del encuadre para resaltar un punto particular en un vídeo.
En este artículo, te presentamos las 4 mejores herramientas para recortar un vídeo en Windows de forma gratuita. Sigue esta guía para descubrir qué opción te conviene más.
1. FlexClip
Recortar vídeos en Windows 10 es fácil con la herramienta adecuada. FlexClip, el mejor editor de vídeo online, te permite recortar, cortar, rotar, dividir, aplicar filtros, acelerar y añadir subtítulos a los vídeos sin esfuerzo, tanto si eres principiante como profesional.
Si quieres recortar partes no deseadas de un vídeo, existen dos formas de hacerlo: recortar el vídeo en una relación de aspecto fija y ajustar el tamaño. Además, puedes guardar los vídeos en varios formatos después de recortarlos, incluyendo MP4 (H264), MOV, WEBM y M4V.
Cómo recortar un vídeo en Windows 10:
Paso 1: Sube tu material
Haz clic en el botón Crear un vídeo para acceder a la página del editor y, a continuación, en el panel de Medios, empieza a importar vídeos desde tu PC o móvil.
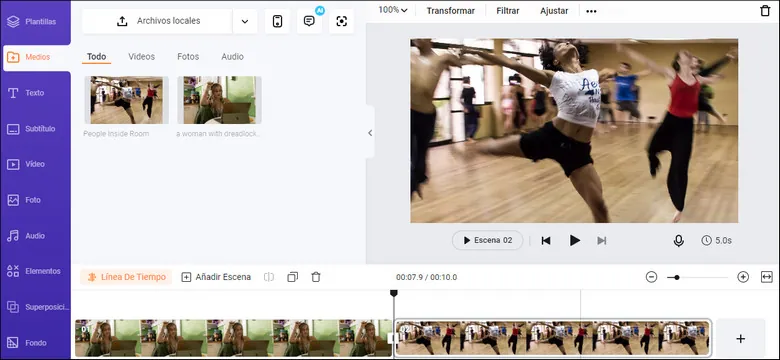
Sube tu material a FlexClip
Paso 2: Recortar el vídeo
FlexClip tiene dos maneras de ajustar el tamaño del vídeo en función de tus necesidades reales.
Mueve el cursor a la esquina superior izquierda, donde aparecen cinco relaciones de aspecto fijas: 16:9, 1:1, 9:16, 4:5 y 21:9. Si estás haciendo vídeos para redes sociales como Instagram, haz clic en la opción 9:16 y el vídeo se ajustará a la perfección. Es súper fácil y rápido.
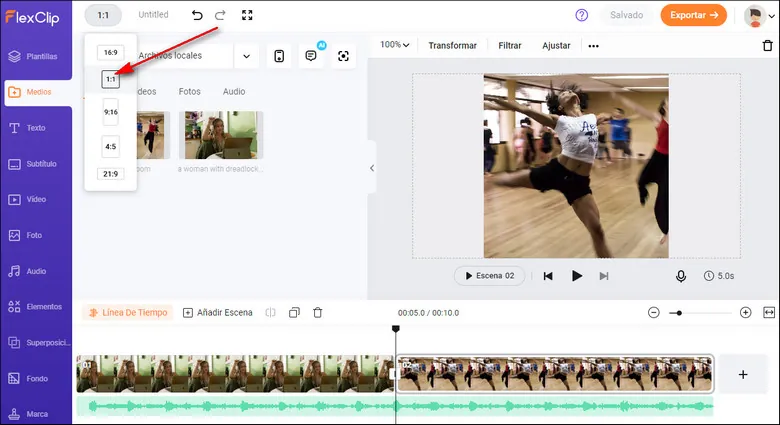
Recortar el vídeo a una relación de aspecto fija
En primer lugar, haz clic en el botón imagen-en-imagen para aplicar el vídeo a la línea de tiempo. A continuación, puedes arrastrar el borde para cambiar el tamaño a tu gusto. Para ajustar el vídeo a una forma única, pulsa el icono Recortar para elegir tu estilo favorito.
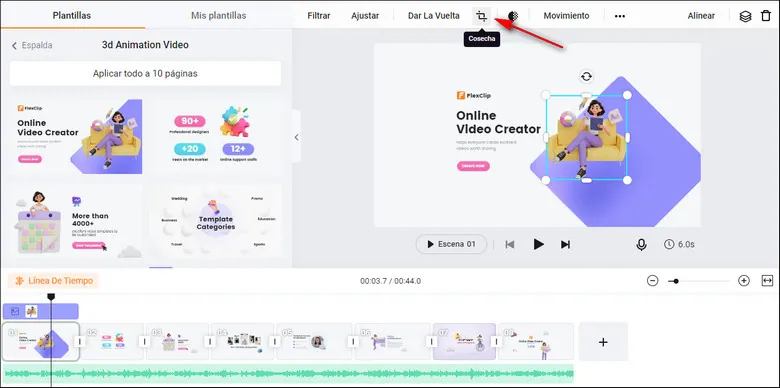
Recorta el vídeo con facilidad
Paso 3: Personalizar el vídeo y exportar
Después del recorte, personaliza tu vídeo con títulos, filtros, animaciones y música. Cuando termines de editarlo, haz clic en el icono Exportar para guardarlo en tu ordenador.
2. PowerPoint
PowerPoint está diseñado para crear presentaciones impresionantes. Pero la mayoría de la gente no sabe este truco: también permite recortar vídeos en Windows 10. Gracias a las funciones de inserción de vídeos, PowerPoint permite recortar un vídeo del mismo modo que recorta una imagen.
Cómo hacer un recorte de vídeo en Windows 10:
Paso 1: Abre PowerPoint e inserta el vídeo
Abre un archivo PPT nuevo y en tu primera diapositiva, haz clic en Insertar > Vídeo > Vídeo en mi PC para insertar los vídeos que quieras recortar.
Paso 2: Recorta tu vídeo
Selecciona el vídeo y haz clic en Formato. A continuación, encontrarás la función Recortar en el panel de herramientas. Ahora puedes recortar el vídeo en la pantalla arrastrando los tiradores de recorte oscuros situados en los bordes del clip de vídeo.
Paso 3: Guarda la diapositiva como vídeo
Una vez que la hayas recortado a tu gusto, ve a Archivo, Exportar y elige la opción Crear un Vídeo. Elige la resolución y haz clic en Crear vídeo para seleccionar la ubicación del archivo exportado. El archivo tardará un poco en procesarse.
Cómo recortar vídeos en Powerpoint
3. VLC
Cambiar el tamaño de los vídeos en Windows 10 con el reproductor multimedia VLC es difícil. Si necesitas un flujo de trabajo sencillo, VLC no es tu mejor opción.
Por una parte, requiere que establezcas manualmente cuántos píxeles quieres eliminar de los cuatro lados. Y el problema es que la mayoría de nosotros no sabemos el número exacto. Pero lo peor es que VLC no ofrece una forma visual de ajustar los fotogramas para recortar un vídeo, lo que significa que no puedes previsualizar un vídeo recortado en VLC.
Cómo recortar un vídeo en Windows 10:
Paso 1: Instala y ejecuta VLC
Descarga VLC en tu ordenador y completa el proceso de instalación. Cuando termine la instalación, ejecute esta herramienta gratuita.
Paso 2: Ajusta la configuración
Antes de utilizar VLC para recortar vídeos, necesitas realizar algunos cambios en la configuración. Ve a Menú > Herramientas > Preferencias. A continuación, ve al panel de la izquierda y haz clic en Vídeo > Filtros > Recortar.
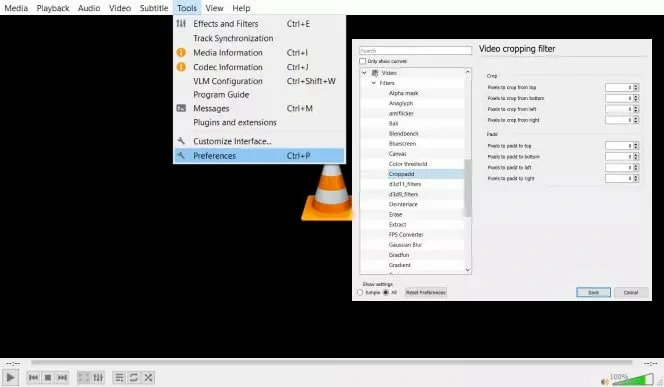
Ajustar la configuración
Paso 3: Define el tamaño
En el panel de Recorte, tienes que establecer manualmente cuántos píxeles quieres recortar de la parte izquierda, derecha, superior e inferior de tu vídeo. Simplemente introduce el número exacto en cada casilla y luego vuelve a Video > Filtro > marca la casilla Filtro de recorte de vídeo, finalmente pulsa Guardar.
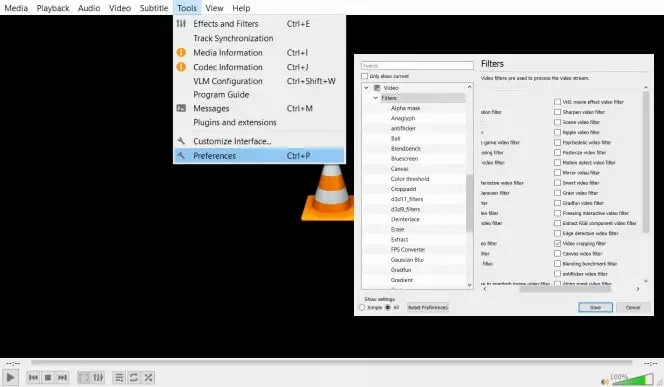
Definir el tamaño
Paso 4: Recorta el vídeo
Ve a Medios > “Convertir/Guardar” y pulsa el botón “Añadir” para importar el archivo que quieras recortar. A continuación, pulsa “Vídeo” > “Filtros” y marca “Filtro de recorte de vídeo” para activar la configuración de recorte que estableciste anteriormente. Por último, pulsa el botón “Examinar” para elegir el archivo de destino y pulsa el botón “Iniciar” para guardarlo.
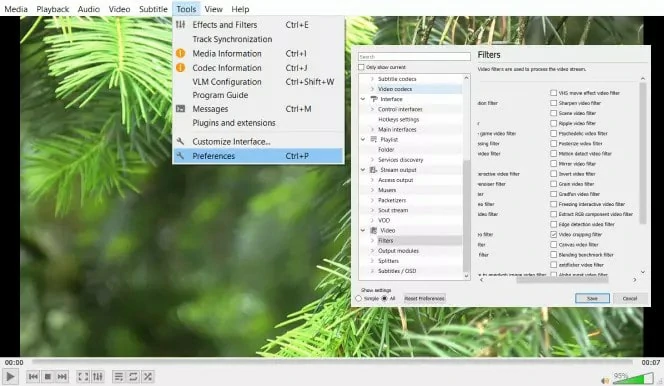
Añadir el vídeo que deseas recortar
4. Windows Movie Maker
Hay una manera fácil de hacer un recorte en Windows 10 con el programa de edición incorporado: Windows Movie Maker. A la hora de recortar, ofrece varias opciones configurables que te ayudarán a recortar vídeos. Sigue la sencilla guía a continuación para recortar un vídeo rápidamente.
Cómo recortar vídeos en Windows 10 con Windows Movie Maker:
Paso 1: Añade un archivo de vídeo para recortarlo
Abre Windows Movie Maker y pulsa el botón Medios para importar el archivo de vídeo que quieras recortar. A continuación, arrastra el vídeo a la línea de tiempo.
Paso 2: Recorta el archivo de vídeo
Ve a Animaciones > Paneo y Zoom. Selecciona el efecto de la lista y aplícalo a tu vídeo.
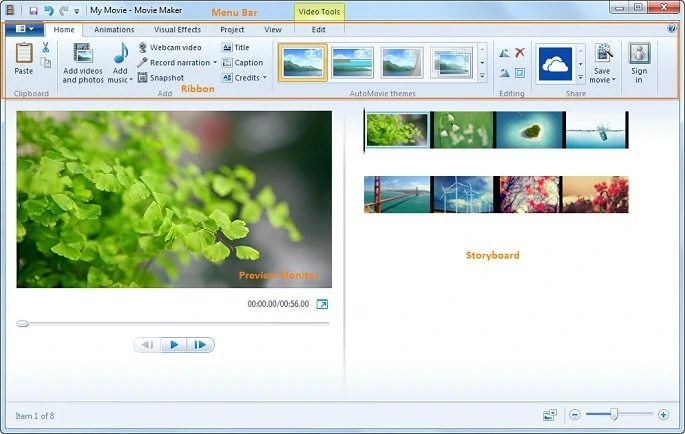
Añadir el vídeo que deseas recortar
Paso 3: Exporta el vídeo
Una vez que el vídeo esté a tu gusto, guarda el vídeo recortado.
Preguntas frecuentes sobre el recorte de vídeos en Windows 10
#1 ¿Cuál es la diferencia entre cortar, recortar y dividir?
Recortar, cortar y dividir son tres formas muy utilizadas para eliminar partes no deseadas de los vídeos. Pero tienen diferencias fundamentales entre todas ellas.
El recorte permite eliminar las esquinas izquierda, derecha e inferior del vídeo. Con el recorte, puedes cambiar la perspectiva o la percepción de un vídeo y su composición general.
El corte se utiliza para eliminar elementos no deseados al principio o al final del vídeo.
La Splitting consiste en dividir tu vídeo en varias partes. Puedes aprovechar esta función para eliminar cualquier sección de tu vídeo.
#2 ¿Cómo recortar vídeos con el editor integrado en Windows 10?
Windows 10 incluye un editor de vídeo nativo en todos los equipos que ejecutan el sistema. Si has utilizado Windows 10 durante algún tiempo, seguro que estás familiarizado con el editor incorporado: Fotos.
En general, esta herramienta sólo puede recortar vídeos eliminando las barras negras, convirtiendo de 16:9 a 4:3 y cambiando la orientación horizontal a vertical. Por lo tanto, no puedes recortar vídeos libremente con Photos, ya que funciona con situaciones muy restringidas.
#3 ¿Cómo puedo recortar un vídeo MP4?
MP4 es el formato de vídeo más popular. FlexClip te permite recortar un vídeo MP4 con gran facilidad. Aparte de recortar vídeos MP4, también te permite convertir vídeos MP4 a otros formatos y editar los vídeos.


