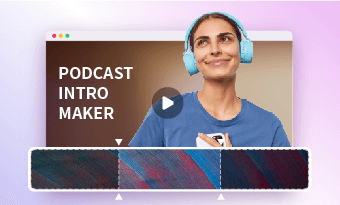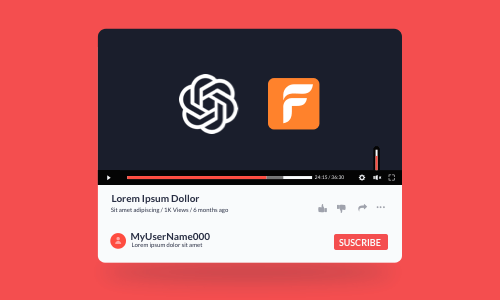Creating an SRT file, or SubRip Subtitle file, offers you an easy way to add subtitles to your video while perfectly synchronizing subtitles with the exact timing of voiceovers or lyrics in the video.
So, if you are fed up with manually typing in subtitles and are looking for an effortless way to create SRT files for your videos, audio files, and even documents, we’ve got you covered!
In this tutorial, we will walk you through how to create SRT files in the 4 best ways. So, you can seamlessly create SRT files for video subtitles, movie trailers, podcasts, audiobooks, voice recordings, blog posts, and other repurposings.


Here is what you will learn:
Also, read the 4 best movie trailer voice generators.
What Is the Format of SRT Files
Well, before we dive into how to create SRT files, let’s take a moment to familiarize ourselves with the format of SRT files. A typical SRT file consists of 3 key elements: subtitle number, timecodes, and subtitle text.
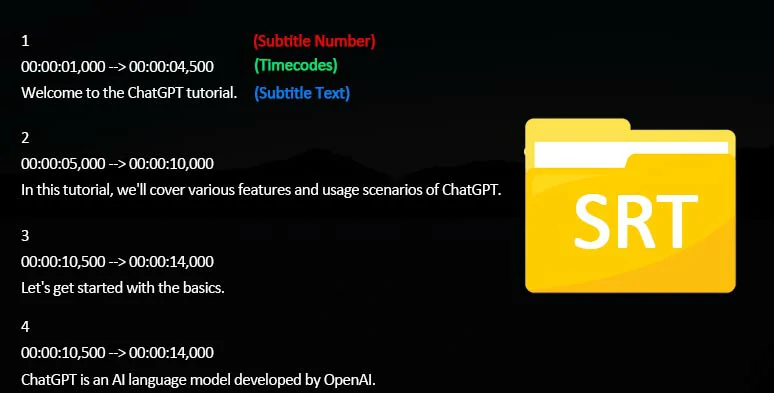
Format of SRT files.
Hours (HH), minutes (MM), seconds (SS), and milliseconds (sss). There will also be an arrow-like symbol (-->) to suggest the start and end of each subtitle, as shown below:
00:00:10,030 --> 00:00:13,480
The ocean floor rises 5 miles to the shores
So, having figured out the basic format of SRT files, let’s find out how to create SRT files from video, audio, and text in multiple ways.
Create SRT Files from Video and Audio by FlexClip
If you are a content creator and need to create an SRT file from videos or audio recordings for your uploaded YouTube video’s closed captions or translate an SRT file to another language for a video or movie’s subtitles, etc. then one of your go-to choices is using the user-friendly and feature-rich FlexClip AI video maker online.
Effortlessly create SRT files by FlexClip online.
With FlexClip, you can:
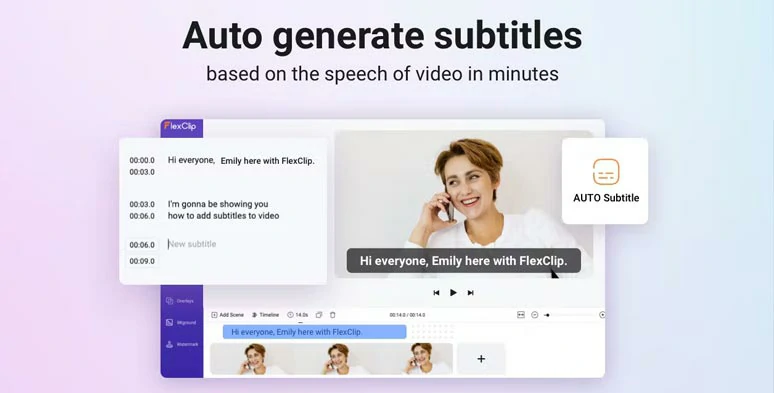
Use AI auto subtitle generator to add burned-in subtitles to your videos and audio files.




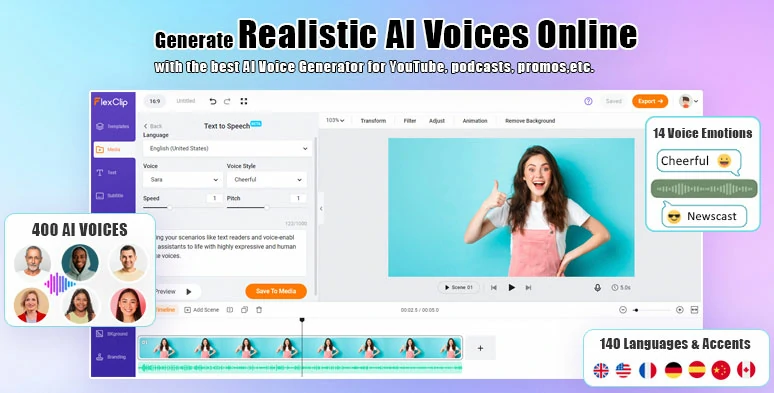
Use the powerful text-to-speech generator to convert text to realistic AI voices.
So, now please walk with me to create an SRT file from video or audio using FlexClip:
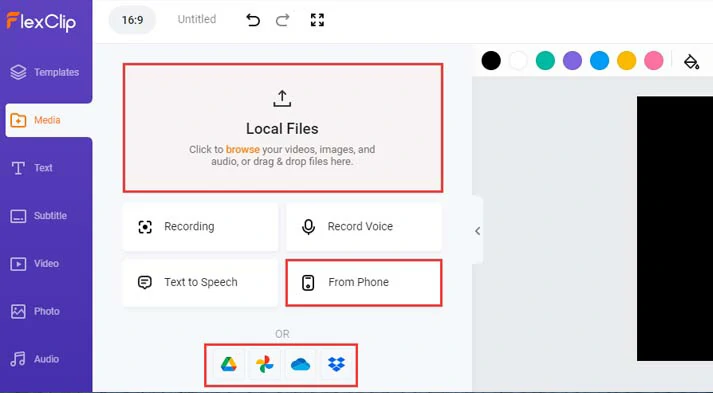
Upload your videos and audio files to FlexClip.
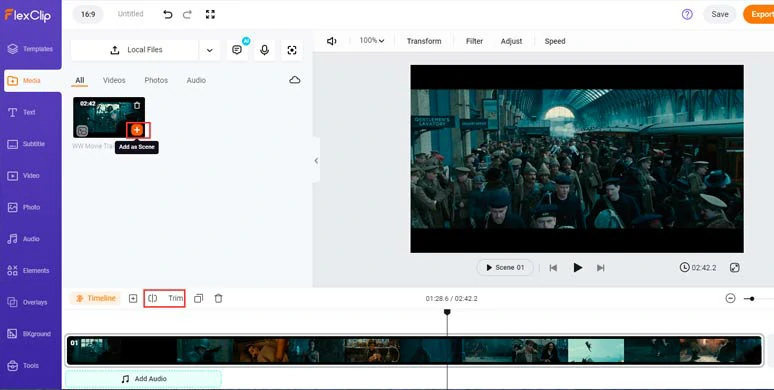
Add your video or audio files to the timeline and trim or split clips or audio when needed.
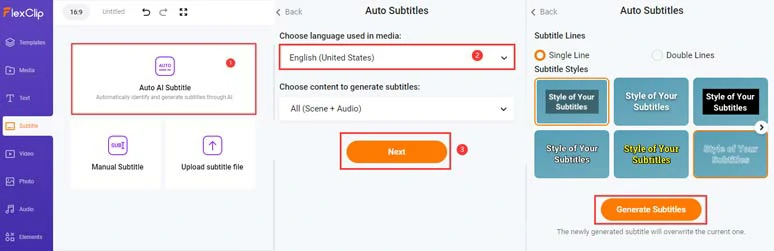
Automatically add burned-in subtitles to your video or audio files.
Then, you can proofread the auto-generated subtitles > correct any misspellings > fine-tune the style of subtitles, such as text font, text size, color, opacity, background fill, alignment, etc.
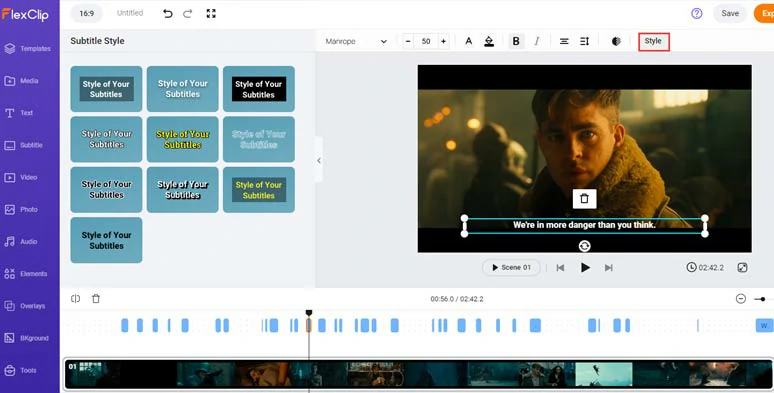
Proofread the auto-generated subtitles and finetune the style of the subtitle.
If you find one subtitle too long, you can press “enter” to split it or click the Merge tool to merge two short subtitles in one click.
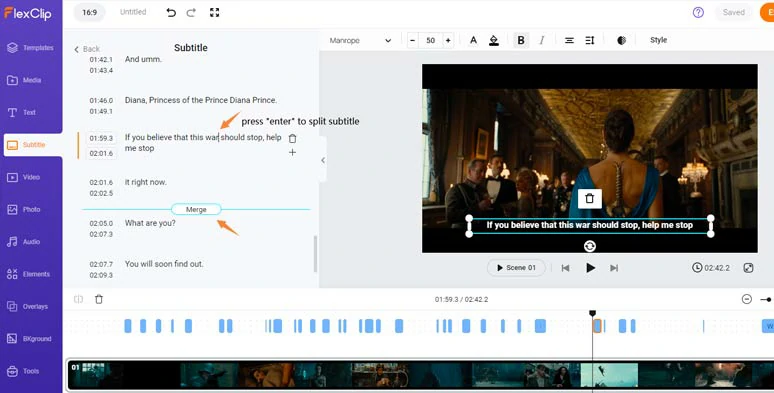
Easily split or merge subtitles.
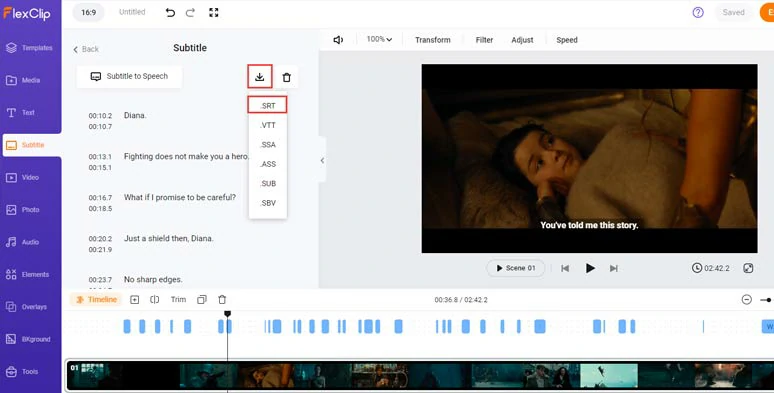
Download the auto-generated subtitle in the SRT file to your computer.
Now, you can upload the SRT file to your published YouTube videos or translate the SRT file to another language for bilingual subtitles or edit the text from the SRT file for your blog posts or other repurposing.
Alternatively, you may also click the Export button to save 1080P MP4 video with burned-in subtitles to your computer or directly share it to YouTube, Goolge Drive, One Drive, Dropbox, or even TikTok; a clickable link is also available for your blog posts, newsletters, or other repurposings.
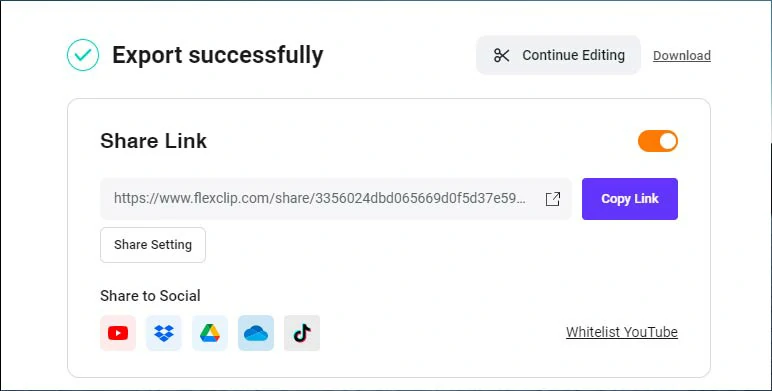
Easily share and repurpose your video content.
Create SRT Files from Video and Audio by Otter. AI
Well, if you are a business professional who often needs to create SRT files from videos, meetings’ audio recordings for summary, documentation, blog posts, news release, etc. then another worry-free and one-stop solution to create SRT files is Otter, a powerful AI transcription tool that can help you transcribe videos, audio recordings to text with summarized keywords, title, outlines, etc. and export the edited file in SRT file.
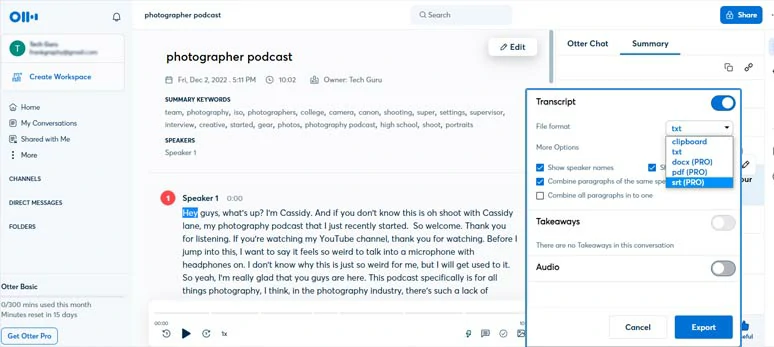
Create SRT files from video and audio using Otter.AI.
The more amazing thing about Otter is that you can authorize Otter to transcribe Zoom meetings alive and generate an editable transcript and save it to an SRT file. In addition, Otter is a cross-platform SRT creator. So, you can create SRT files in its web portal, and mobile app (IOS, Android). Pretty convenient.
Create SRT Files from Text Free by Mconverter
For movie buffs, very often you may need to convert downloaded subtitle files in TXT format to SRT file and import it to a VLC media player for enjoying, in this case, a free and easy-to-use SRT creator you can use to create SRT files online is Mconverter.
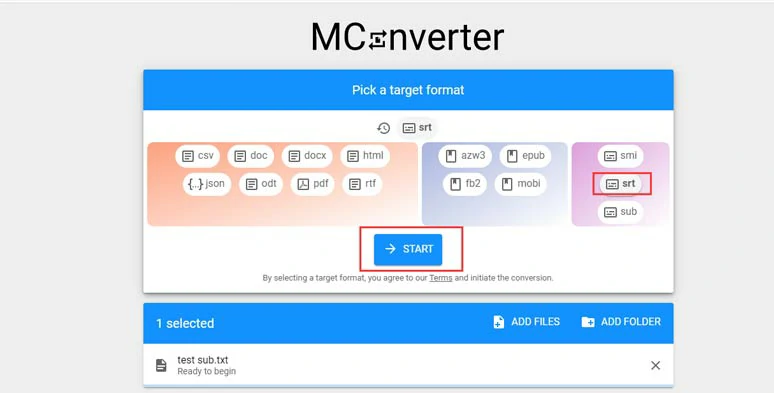
Create SRT files by converting text to SRT format by Mconverter online for free.
Mconverter supports extensive document files (DOCX, Json, CSV, PDF, etc.), E-books (EPUB,AZW3,FB2,MOBI) to be converted to Subtitle files (SRT, SMI,SUB) in one click and free downloads. You can even create SRT files from text in batch. Pretty helpful.
All you need to do is drag and drop your text file with subtitles to Mconvert > select SRT file format > it will automatically create a new SRT file and save it to your computer.
Create SRT Files in Premiere Pro
Last but not least, for Premiere Pro users, with Premiere Pro’s latest auto caption feature, you can easily add subtitles to your video and refine the auto-generated subtitles and directly save it to an SRT file. Easy peasy lemon squeezy!
How to create SRT Files in Premiere Pro.
Click Captions and Graphics > Text > hit Transcribe Sequence > identify the language in your video and select Mix on audio tracks > press Transcribe button > proofread the auto-generated subtitles > make changes when needed.
In the Captions tab, hit the three dots icon > select Export to SRT file. Done.
Now, It's Your Move
So, that’s how you can easily create SRT files from videos, audio, and text. Please free free to experiment with different SRT creators and share this post on your Facebook or Twitter and tag us to tell us which solution works best for you. Cheers!