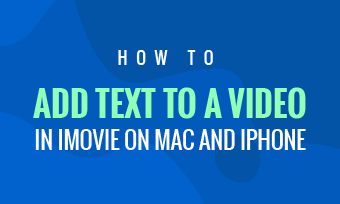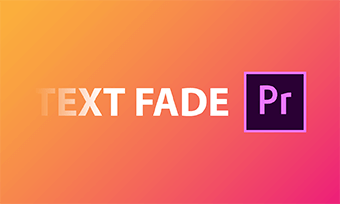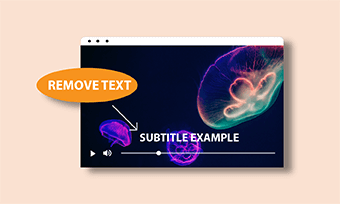You must have observed that videos on social media or even animations and movies are now coming with typography in some scenes, which might have led you to think why it's becoming the new norm. Well, in order to make things a tad bit more clear and to explain to people something regarding a video, it is essential to add some text in any video. Besides, adding multiple text in a video is the perfect way to make people get a clear understanding of what's happening at any particular scene in the video
Windows 10 offers quite a lot of features and flexibility to its users in almost every aspect. When it comes to video editing, the Windows default Photos App is a fantastic tool that offers you several editing options. With this editing tool, it becomes significantly easier for you to add text to any video. You must be wondering how do you add multiple text in Microsoft Video Editor? Well, the answer lies below.
Quick Navigation:
Free Templates for Your Video Inspirations


Also Read: How to Create Free Text Animations Online for Your Video >
Part 1 How to Add Multiple Text in Windows Video Editor
There has always been a myth that default Windows apps are not capable of performing the tasks efficiently. Some may agree to this, while others may not agree to this. But, if you're wondering how to add multiple text in Windows Video Editor, we have the right set of guidelines for you.
You may not be able to enjoy pro-level editing action in Microsoft Photos, but it is decent enough to allow the addition of multiple text in a video. Listed below are the steps that you are supposed to follow if you wish to add text to a video.
How to Add Multiple Text in Windows Video Editor
Part 2 An Easier Way to Add Multiple Text to Video
While it is a decent and handy video editor, the Windows Photos App does tend to lack quite a number of features. For example, you may lack the option of a timeline, and you may also lose the ability to sync metadata across devices. Moreover, you may also miss out on some fine-tune controls and may have a limited amount of editing options
If you are someone who prefers to spice up your videos in a more professional way, you are recommended to try out FlexClip for editing your videos. This free online tool offers a series of features that tend to be very helpful in the editing process. Hence, you will be able to add numerous dynamic texts, fonts, and animations and the user-friendly and intuitive design of the app will also make it significantly easier for you to edit your videos.
So, if youre wondering how to add more than one text in a video editor, here is how that can be achieved with FlexClip.
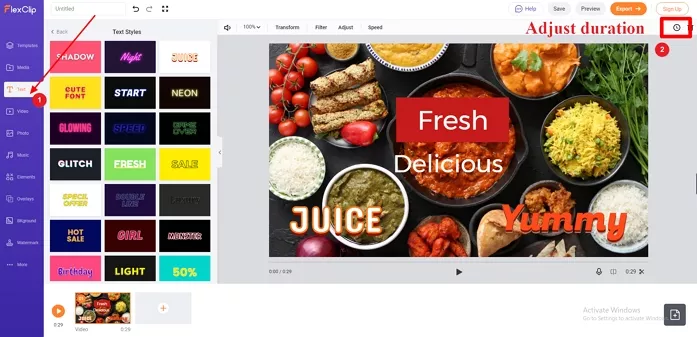
Image Board: Add Multiple Texts to Video with FlexClip - Step 2
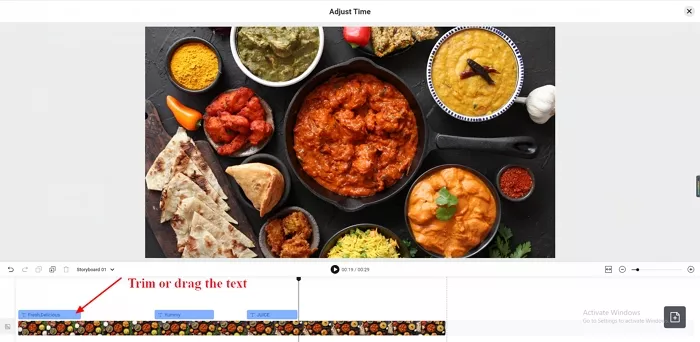
Image Board: Add Multiple Texts to Video with FlexClip - Step 3
Bottom line
Adding multiple texts in your videos will undoubtedly engage the viewers differently. Not just that, it will also enable them to connect with the video more understandably. So, what's the wait for then? Start doing pro-level editing right away and follow the above-listed steps to make the process easy and hassle-free.