Vous avez dû observer que les vidéos sur les réseaux sociaux ou même les animations et les films comportent désormais de la typographie dans certaines scènes, ce qui vous a peut-être amené à vous demander pourquoi c'est devenu la nouvelle norme. Eh bien, afin de rendre les choses un peu plus claires et d'expliquer aux gens quelque chose concernant une vidéo, il est essentiel d'ajouter du texte dans toute vidéo. En outre, l'ajout de plusieurs textes dans une vidéo est le moyen idéal pour que les gens comprennent clairement ce qui se passe dans une scène particulière de la vidéo.
Windows 10 offre de nombreuses fonctionnalités et une grande flexibilité à ses utilisateurs dans presque tous les domaines. En ce qui concerne le montage vidéo, l'application Photos par défaut de Windows est un outil fantastique qui vous offre plusieurs options de montage. Avec cet outil d'édition, il devient beaucoup plus facile pour vous d'ajouter du texte à n'importe quelle vidéo. Vous devez vous demander comment ajouter plusieurs textes dans l’éditeur vidéo Microsoft? Eh bien, la réponse se trouve ci-dessous.
Navigation rapide:
Modèles gratuits pour vos inspirations vidéo


Lire aussi : Comment créer des animations de texte gratuites en ligne pour votre vidéo >
Partie 1 Comment ajouter plusieurs textes dans l'éditeur video Windows
Il y a toujours eu un mythe selon lequel les applications Windows par défaut ne sont pas capables d'exécuter les tâches efficacement. Certains peuvent être d'accord avec cela, tandis que d'autres peuvent ne pas l'être. Mais si vous vous demandez comment ajouter plusieurs textes dans l’éditeur de vidéo Windows, nous avons les bonnes directives pour vous.
Vous ne pourrez peut-être pas profiter d'une édition de niveau professionnel dans Microsoft Photos, mais elle est suffisamment décente pour permettre l'ajout de plusieurs textes dans une vidéo. Voici les étapes à suivre si vous souhaitez ajouter du texte à une vidéo.
Comment ajouter plusieurs textes dans l'éditeur vidéo Windows
Partie 2 Un moyen plus simple d'ajouter plusieurs textes à une vidéo
Bien qu'il s'agisse d'un éditeur vidéo décent et pratique, l'application Windows Photos a tendance à manquer d'un certain nombre de fonctionnalités. Par exemple, il se peut que vous ne disposiez pas de l'option de chronologie et que vous perdiez la possibilité de synchroniser les métadonnées entre les appareils. En outre, il se peut que vous ne disposiez pas de certaines commandes de réglage fin et que vous ayez un nombre limité d'options d'édition.
Si vous préférez pimenter vos vidéos d'une manière plus professionnelle, nous vous recommandons d'essayer FlexClip pour le montage de vos vidéos. Cet outil en ligne gratuit offre une série de fonctionnalités qui s'avèrent très utiles dans le processus de montage. Vous pourrez ainsi ajouter de nombreux textes dynamiques, des polices de caractères et des animations, et le design convivial et intuitif de l'application vous facilitera considérablement le montage de vos vidéos.
Si vous vous demandez comment ajouter plus d'un texte dans un éditeur vidéo, voici comment vous pouvez le faire avec FlexClip.
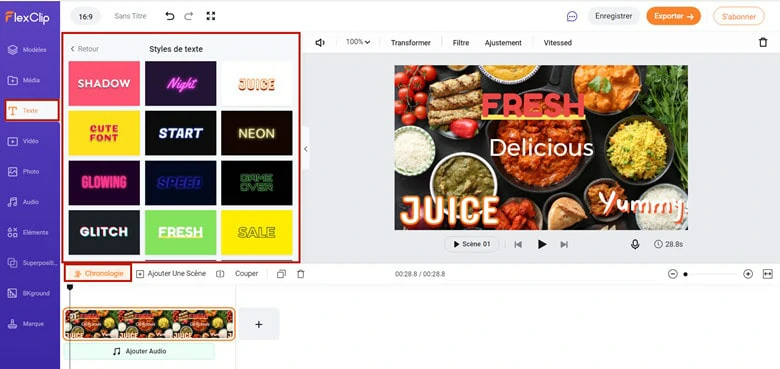
Tableau d’images : Ajoutez plusieurs textes à une vidéo avec FlexClip - Étape 2
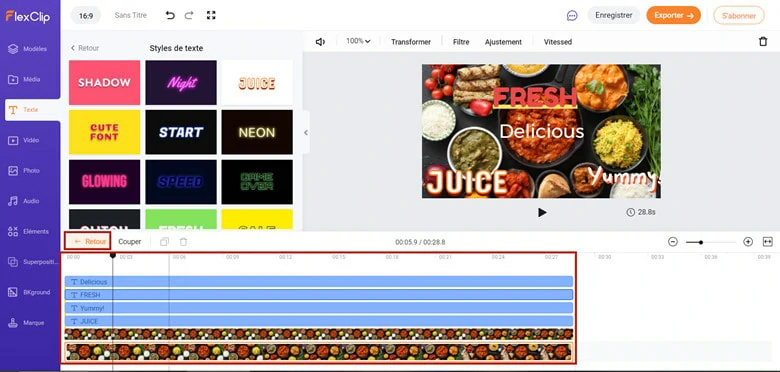
Tableau d’images : Ajoutez plusieurs textes à une vidéo avec FlexClip - Étape 3
En résumé
L'ajout de plusieurs textes dans vos vidéos suscitera sans aucun doute un intérêt différent chez les spectateurs. De plus, cela leur permettra de se connecter à la vidéo de manière plus compréhensible. Alors, pourquoi attendre? Commencez à faire du montage de niveau professionnel dès maintenant et suivez les étapes énumérées ci-dessus pour rendre le processus facile et sans tracas.


