Here are things you have to know before making videos:
To make a video with high quality, it is better to add voice over to the video after shooting, because the voice recording counterpart on any camera is usually underwhelming. Even though you are just making a video without narration, adding music can make the video more interesting and engaging.
Learning how to add sound to videos is an essential step to become a video making expert. Here in this blog, we will show you 6 ways to add voice-over or music to a video. Let’s get started.
Also Read: How to Replace Audio in Video >
Method 1. How to Add Audio to Videos on Windows 10/11 Photos App
This method only works on Windows 10/11. Moreover, you can’t choose the starting point and where the music ends. If that's not what you want, please skip to other methods.
Method 2. Add Audio to Videos on Windows Movie Maker
Windows Movie Maker is a video editing software program by Microsoft and it is part of Windows essentials software suit. What Windows Movie Maker is to Windows computers is what iMovie is to Mac computers. Besides helping you edit videos, it also helps publish videos to ONeDrive, Facebook, Vimeo, YouTube and more.
Here are the steps to add audio to videos on Windows Movie Maker.
How to Add Audio to Videos on Windows Movie Maker
Method 3. Add Audio to Videos on Mac
iMovie can be said one of the most professional video editors. It is a default app installed on Mac and iOS devices. Windows users also have access to it once paid. Even though it can be sort of tricky to use iMovie to add audio to videos, for practiced hands, it is worth trying.
How to Add Audio to Videos on iMovie
Method 4. Add Audio to Videos Online
If you want to put an audio file or voice over to videos in a more flexible and much easier way, FlexClip is what you need.
FlexClip is a video editor that helps you add one or multiple audio files to any video in just several clicks. You can also use FlexClip's excellent voice recording tool to do voice over for your video. What's better, a media library with over millions of background music is waiting to be applied to your video!
Now, click the Create a Video button and follow us to add sound to video.
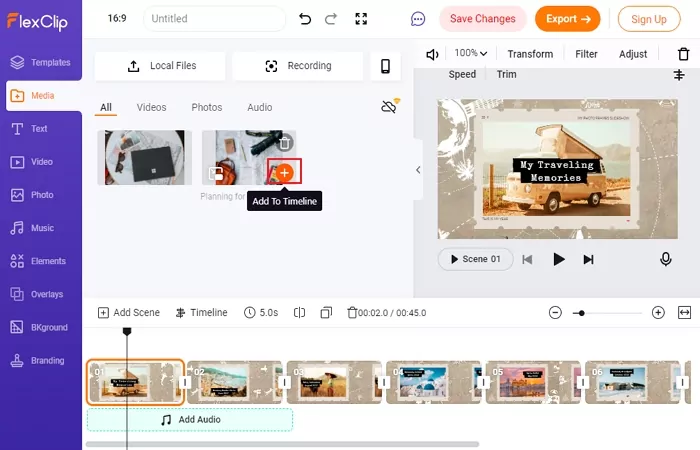
How to Add Audio to Videos - Step 1
Don't have a satisfying audio file at hand? FlexClip also provides a stock library with millions of music for you to choose. Enjoy the free music resources!
Method 5. How to Add Audio to Video on VLC
VLC, a great media player, is also a good choice because it allows you to add sound to video with control over audio quality. However, you won't see specific parameter adjusting settings. Also, it could be complicated to add audio to video with VLC.
Here is how to add audio to video on VLC.
Add Audio to Video via VLC
Method 6. How to Add Audio to Video on Shotcut
Shotcut is a professional video editor. It keeps audio quality high but saves you from complicated video editing process. Let's give it a try!
Add Audio to Video via Shotcut
The Bottom Line
That’s all for how to add audio to videos. The above 6 ways are all easy and simple. Hopefully, you have made a video with sound. If you find this blog helpful, please share it with others. By the way, do remember to give FlexClip a try! It also helps you add GIFs, transitions, animations to video. Use it to level up your work!















