Voici ce qu'il faut savoir avant de faire des vidéos:
Pour produire une vidéo de haute qualité, il est préférable d' ajouter une voix off à la vidéo après la prise de vue, car l'enregistrement de la voix sur n'importe quel appareil photo n'est généralement pas très convaincant. Même si votre vidéo n'est pas accompagnée d'une narration, l'ajout d'une musique peut la rendre plus intéressante et captivante.
Pour devenir un expert de la réalisation de vidéos, il est essentiel d'apprendre à ajouter du son aux vidéos. Nous allons vous montrer dans ce blog 6 façons d'ajouter une voix off ou de la musique à une vidéo. Voici comment nous allons procéder.
Autre Lecture: Comment Remplacer l'Audio dans une Vidéo
Méthode 1. Comment Ajouter un Audio aux Vidéos dans l'application Photos de Windows 10/11
Cette méthode ne fonctionne que sous Windows 10/11. Vous ne pouvez pas non plus choisir le point de départ et le point d'arrivée de la musique. Par conséquent, si ce n'est pas ce que vous souhaitez, passez à d'autres méthodes.
Méthode 2. Ajouter de L'audio à Une Vidéo avec Windows Movie Maker
Windows Movie Maker est un programme d'édition vidéo de Microsoft et fait partie de la suite logicielle Windows essentials. Pour les ordinateurs Windows, Windows Movie Maker est ce que iMovie est pour les ordinateurs Mac. Il permet non seulement de monter des vidéos, mais aussi de les publier sur OneDrive, Facebook, Vimeo, YouTube et bien d'autres encore.
Voici les étapes à suivre pour ajouter du son à des vidéos sur Windows Movie Maker.
Comment Ajouter de l'Audio aux Vidéos sur Windows Movie Maker
Méthode 3. Ajouter de L'audio à Une Vidéo sur Mac
iMovie peut être considéré comme l'un des logiciels d'édition vidéo les plus professionnels. Il s'agit d'une application par défaut installée sur les appareils Mac et iOS. Les utilisateurs de Windows y ont également accès après avoir payé. Même si l'utilisation d'iMovie pour ajouter du son aux vidéos peut s'avérer un peu délicate, cela vaut la peine d'essayer pour les personnes expérimentées.
Comment Ajouter de l'Audio aux Vidéos sur iMovie
Méthode 4. Ajouter de L'audio à Une Vidéo en Ligne
Si vous voulez ajouter un fichier audio ou une voix off à des vidéos d'une façon plus flexible et plus facile, FlexClip est ce qu'il vous faut.
FlexClip est une application de montage vidéo qui vous permet d'ajouter un ou plusieurs fichiers audio à n'importe quelle vidéo en quelques clics seulement. Grâce à l'excellent outil d'enregistrement de voix de FlexClip, vous pouvez également créer une voix off pour votre vidéo. Mieux encore, une médiathèque contenant plus de millions de musiques de fond attend d'être appliquée à votre vidéo!
A présent, cliquez sur le bouton Créer une vidéo et suivez les instructions pour ajouter du son à la vidéo.
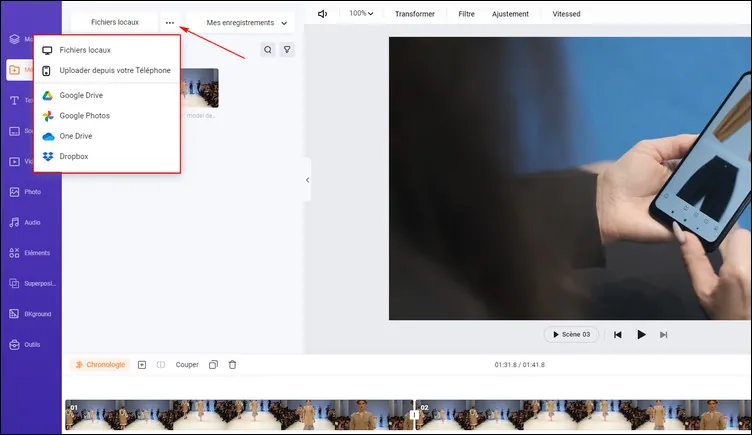
Comment Ajouter de l'Audio aux Vidéos - Étape 1
Pas de fichier audio satisfaisant sous la main ? FlexClip propose également une bibliothèque de millions de morceaux de musique. Profitez des ressources musicales gratuites!
Méthode 5. Comment Ajouter de L'audio à Une Vidéo avec VLC
VLC, un excellent lecteur multimédia, est également un bon choix car il vous permet d'ajouter du son à la vidéo et de contrôler la qualité audio. Toutefois, vous ne trouverez pas de réglages spécifiques pour ajuster les paramètres. Par ailleurs, il peut être compliqué d'ajouter du son à une vidéo avec VLC
Voici comment ajouter de l'audio à une vidéo sur VLC.
Ajouter de l'Audio à une Vidéo avec VLC
Méthode 6. Comment Ajouter de L'audio à Une Vidéo avec Shotcut
Shotcut est un logiciel d'édition vidéo professionnel. Il permet de maintenir une qualité audio élevée tout en vous épargnant un processus d'édition vidéo compliqué. Essayez-le!
Ajouter de l'Audio à une Vidéo avec Shotcut
Pour Conclure
Voici tout ce qu'il faut savoir pour ajouter de l'audio à des vidéos. Les 6 méthodes ci-dessus sont simples et faciles à mettre en œuvre. Avec un peu de chance, vous avez pu réaliser une vidéo avec du son. Si ce blog vous a été utile, n'hésitez pas à le partager avec d'autres personnes. Au passage, n'oubliez pas d'essayer FlexClip! Ce logiciel vous permet également d'ajouter des GIFdes transitions et des animations à vos vidéos. Utilisez-le pour améliorer votre travail!


