ビデオを作成する前に確認することはこちらです。
高品質のビデオを作成するには、撮影後 にビデオにナレーションを追加する ことをお勧めします。なぜならどのカメラの音声録音相手も通常圧倒的であるからです。ナレーションなしでビデオを作成している場合でも、音楽を追加すると、ビデオをより面白くて魅力的なものにすることができます。
動画に音声を追加する方法を学ぶことは、ビデオの専門家になるステップです。このブログでは動画に音声を追加する6つの簡単な方法をご紹介します。では始めましょう。
こちらもお読みください:動画内の音声を置き換える方法
メソッド1. Windows10/11フォトアプリでビデオに音声を追加する方法
この方法は、Windows10/11でのみ対応可です。さらに、開始点と音楽が終了する場所を選択することはできません。この方法が合わない場合は、他の方法を選んでみてください。
メソッド2. Windowsムービーメーカーで動画に音声を加える
Windowsムービーメーカーは、マイクロソフトによるビデオ編集ソフトウェアプログラムであり、それはWindowsのプリセットアプリの一つです。WindowsムービーメーカーがWindowsコンピュータにとって何であるかは、iMovieがMacコンピュータにとって何であるかです。ビデオの編集を支援するだけでなく、ONeDrive、Facebook、Vimeo、YouTubeなどにビデオを公開するのにも役立ちます。
Windowsムービーメーカーで動画に音声を加えるステップはこちらです。
Windowsムービーメーカーでビデオに音声を追加する方法
メソッド3. Macで動画に音声を追加する方法
iMovieは、最もプロフェッショナルなビデオエディタの1つです。これは、MacおよびiOSデバイスにインストールされるデフォルトのアプリです。Windowsユーザーは、料金を支払えばアクセスすることもできます。iMovieを使用してビデオにオーディオを追加するのは難しいかもしれませんが、熟練の方には試してみる価値があります。
iMovieで音声を追加する方法
メソッド4. オンラインで動画に音声を追加する方法
オーディオファイルやナレーションをより柔軟で簡単な方法でビデオに配置したい場合は、 FlexClip が必要です。
FlexClipは、数回クリックするだけで1つまたは複数のオーディオファイルを任意のビデオに追加できるビデオエディタです。FlexClipの優れた音声録音ツールを使用して、ビデオのナレーションを行うこともできます。さらに良いことに、何百万ものバックグラウンドミュージックを含むメディアライブラリがあなたのビデオに適用されるのを待っています!
では、ビデオを作成ボタンをクリックして、音声を追加してみましょう。
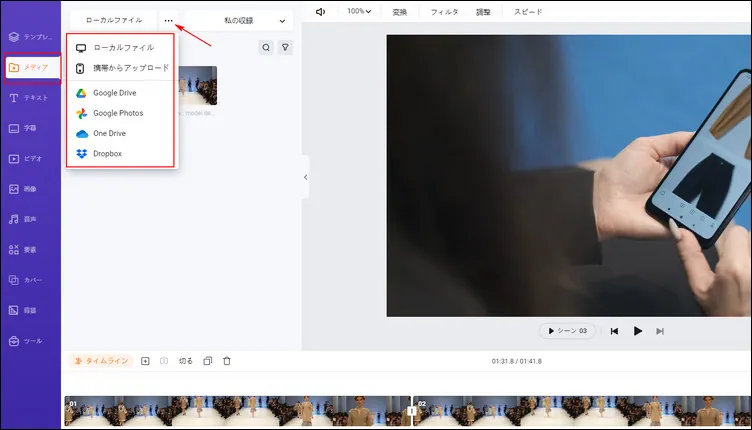
動画に音声を追加する方法 – ステップ1
いいファイルがない場合はどうしますか?FlexClipにはストックライブラリがあり、そこから多くの音楽を選べます。無料で音楽をお楽しみいただけます!
メソッド5, VLCで動画にサウンドを追加する方法
優れたメディアプレーヤーであるVLCも、オーディオ品質を制御してビデオにサウンドを追加できます。ただし、特定のパラメータ調整設定は表示されません。また、VLCを使用してビデオにオーディオを追加するのは複雑になる可能性があります。
こちらがVLCで動画に音声を追加する方法です。
VLCを通して動画にオーディオを追加
メソッド6. Shotcutで動画にオーディオを追加する方法
Shotcutはプロフェッショナルな動画編集ソフトです。高品質を保つことができますが、編集プロセスは複雑です。是非お試しください。
Shotcutを通して動画にオーディオを追加
最後に
ビデオにオーディオを追加する方法は以上です。上記の6つの方法はすべて簡単でシンプルです。簡単に音声付きのビデオを作れたことを願います。。このブログが役に立ったら、他の人と共有してください。ちなみに、 FlexClipを試してみることを忘れないでください! また、 GIF、トランジション、 アニメーションをビデオに追加するのにも役立ちます。あなたの仕事をレベルアップするために是非FlexClipを使用してください!


