Estas son las cosas que tienes que saber antes de hacer vídeos:
Para hacer un vídeo de alta calidad, es mejor añadir voz al vídeo después de grabarlo, ya que la grabación de voz de las cámaras suele ser de baja calidad. Aunque solo estés haciendo un vídeo sin narración, añadir música puede hacer que el vídeo sea más interesante y atractivo.
Aprender a añadir sonido a los vídeos es un paso esencial para llegar a ser un experto en la creación de vídeos. En este artículo te mostramos 6 maneras de añadir voz en off o música a un vídeo. Empecemos.
Lee también: Cómo sustituir el audio en un vídeo
Método 1. Cómo agregar audio a un vídeo en la aplicación Fotos de Windows 10/11
Este método sólo funciona en Windows 10/11. Además, no puedes elegir el punto inicial ni el punto final de la música. Si eso no es lo que quieres, por favor pasa a otros métodos.
Método 2. Agregar audio a un vídeo en Windows Movie Maker
Windows Movie Maker es un programa de edición de vídeo de Microsoft que forma parte del paquete de software Windows Essentials. Windows Movie Maker es para los ordenadores Windows lo que iMovie es para los ordenadores Mac. Además de ayudarte a editar vídeos, también te ayuda a publicarlos en OneDrive, Facebook, Vimeo, YouTube y más.
Estos son los pasos para agregar audio a un vídeo en Windows Movie Maker.
Cómo agregar audio a un vídeo en Windows Movie Maker
Método 3. Agregar audio a un vídeo en Mac
Podría decirse que iMovie es uno de los editores de vídeo más profesionales. Es una aplicación que viene instalada por defecto en los dispositivos Mac e iOS. Los usuarios de Windows también tienen acceso a ella una vez pagada. Aunque puede ser un poco complicado utilizar iMovie para agregar audio a los vídeos, para los usuarios experimentados, vale la pena intentarlo.
Cómo agregar audio a un vídeo en iMovie
Método 4. Agregar audio a un vídeo online
Si quieres agregar un archivo de audio o una voz en off a los vídeos de una forma más flexible y sencilla, FlexClip es lo que necesitas.
FlexClip es un editor de vídeo que te ayuda a agregar uno o varios archivos de audio a cualquier vídeo con sólo unos clics. También puedes usar la excelente herramienta de grabación de voz de FlexClip para añadir voz a tu vídeo. Y lo que es mejor, ¡dispone de una biblioteca multimedia con millones de canciones de fondo esperando a que las apliques a tu vídeo!
Ahora, haz clic en el botón Crear un vídeo y síguenos para agregar sonido al vídeo.
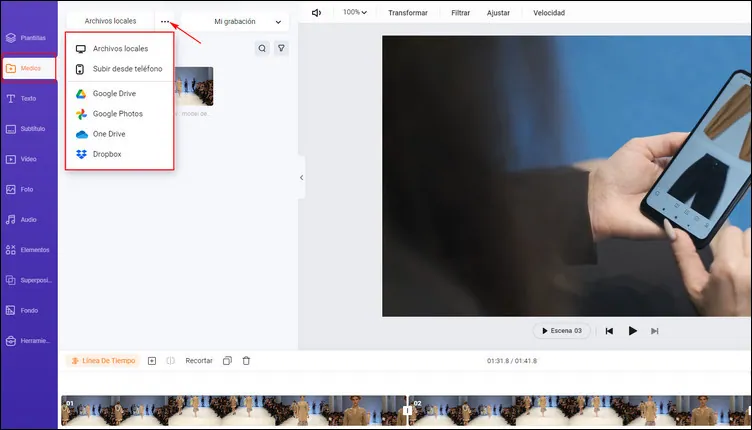
Cómo agregar audio a un vídeo - Paso 1
¿No tienes a mano un archivo de audio que te satisfaga? FlexClip te ofrece una biblioteca con millones de canciones para que elijas. ¡Disfruta de los recursos musicales gratuitos!
Método 5. Cómo agregar audio a un vídeo en VLC
VLC es un excelente reproductor multimedia que también es una buena opción porque te permite agregar sonido a los vídeos con control sobre la calidad del audio. Sin embargo, no encontrarás configuraciones específicas para ajustar los parámetros. Además, puede ser complicado agregar audio a un vídeo con VLC.
A continuación, te explicamos cómo agregar audio a un vídeo en VLC.
Agregar audio a un vídeo mediante VLC
Método 6. Cómo agregar audio a un vídeo en Shotcut
Shotcut es un editor de vídeo profesional que mantiene la calidad del audio y te ahorra complicados procesos de edición de vídeo. ¡Pruébalo!
Agregar audio a un vídeo mediante Shotcut
Conclusión
Esto es todo en cuanto a cómo agregar audio a los vídeos. Los 6 métodos anteriores son fáciles y sencillos. Esperamos que hayas podido crear un vídeo con sonido. Si este artículo te ha resultado útil, compártelo con los demás. Por cierto, ¡ no olvides probar FlexClip! También te ayuda a agregar GIFs, transiciones y animaciones a los vídeos. ¡Úsalo para mejorar tu trabajo!


