Gravar tela com áudio é uma ótima forma de ajudar os espetadores a percorrer um processo com passos detalhados. Quer esteja a trabalhar no seu PC com Windows 10 para fazer um vídeo tutorial para mostrar como realizar uma tarefa, ou um vídeo de jogo para mostrar o seu processo de jogo, precisará de um gravador de tela para capturar a sua tela com áudio.
Bem, os PC Windows 10 têm uma ferramenta de gravação de tela integrada chamada Xbox Game Bar, que foi concebida essencialmente para capturar sessões de jogos de PC e Xbox, mas também pode ser utilizada para gravar outras aplicações e actividades na sua tela.
Contudo, a Game Bar tem algumas limitações de gravação de tela no Window 10 - não permite capturar alguns programas (como o explorador de ficheiros, ou todo o ambiente de trabalho), e só pode gravar uma aplicação de cada vez e não toda a tela. Então o que faz nesta situação? Para facilitar, vamos introduzir outra forma fácil e gratuita de o ajudar a capturar tudo no Windows 10.
Navegação rápida:
Leia também: Como adicionar vários textos ao editor de vídeo Windows>
Parte 1 Como gravar tela do pc w10 com áudio através da Xbox Game Bar (gravador de ecrã incorporado)
Esta ferramenta de gravação de tela faz parte da aplicação Xbox que vem instalada por definição no Windows 10. Pode utilizar a Game Bar para gravar mais do que a jogabilidade e as atividades no ecrã no seu PC Windows 10. Contudo, existem alguns limites que encontrará quando gravar a tela utilizando a XBox Game Bar:
1. A Game Bar não consegue capturar alguns programas (como o explorador de ficheiros ou o ambiente de trabalho completo).
2. Permite-lhe apenas gravar uma janela de cada vez.
Se não se importar com isso, siga os passos simples abaixo para aprender a gravar tela windows 10. Caso contrário, o gravador de tela online seguinte deverá ser uma melhor escolha para as suas necessidades.
Passo 1 Ative a Xbox Game Bar no seu PC Windows 10
Para gravar a sua tela no Windows 10 utilizando a Xbox Game Bar, terá de a configurar primeiro. Felizmente, a Xbox Game Bar está ativa em cada PC com Windows 10, mas também pode seguir os passos abaixo para verificar se está configurada.
Aceda Definições > Jogo > Game Bar e verifique se alterou a opção perto do topo do ecrã para que seja ligada tal como a imagem mostra abaixo.
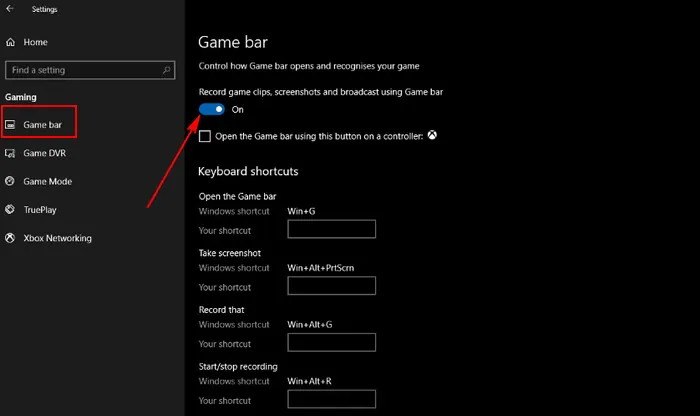
Gravar tela em Windows 10 utilizando a Game Bar - Configurar
Passo 2 Inclua o áudio do sistema na sua gravação
Agora está tudo pronto para gravar a sua tela. Antes de começar a gravar a tela, terá de se certificar de que todos os sons do computador estão incluídos, podendo tirar o máximo partido da sua gravação.
Use a tecla de atalho "Windows + G" para abrir a Game Bar. Se for a primeira vez que abre a barra de jogo, será apresentada uma caixa de diálogo semelhante à imagem abaixo. Basta marcar a caixa ao lado de "Sim, isto é um jogo" para abrir a barra de jogo.
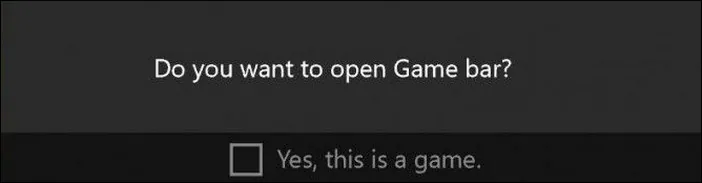
Gravar tela no Windows 10 utilizando a Game Bar – Verificar
Agora, a sobreposição da barra de jogo deve aparecer, e verá vários widgets, incluindo Captura, Áudio, Desempenho, etc. Aqui terá de aceder a Definições e verificar as suas opções de gravação para ter a certeza de que a barra de jogo está a gravar a sua voz.
Clique nas Definições e navegue até Capturar. Em seguida, pode escolher se a barra de jogo grava ou não todos os sons do seu sistema ou apenas o som da sua aplicação e o microfone. Escolha o que precisa para a sua gravação da tela.
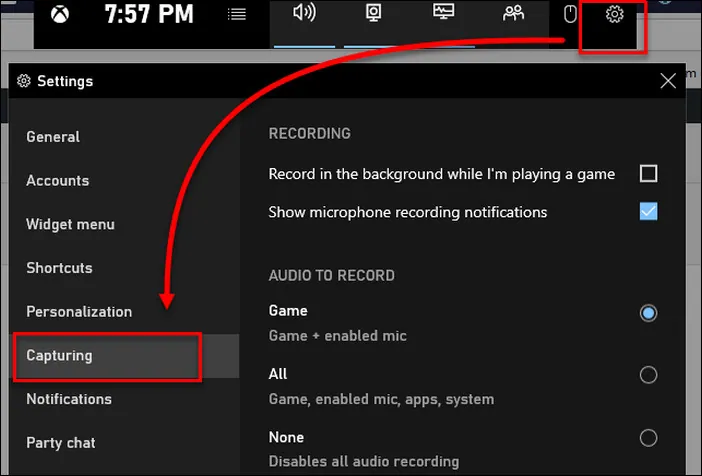
Gravar tela no Windows 10 utilizando a Game Bar – Definir áudio
Passo 3 Grave a sua tela com áudio no Windows 10
Quando terminar, pode gravar a tela com áudio através da Game Bar no seu PC Windows 10, e este processo é bastante simples.
Abra a aplicação que pretende gravar no seu PC com Windows 10. E depois grave a sua tela com áudio simplesmente clicando no botão Iniciar gravação (um círculo com o ponto), ou pode pressionar o botão Win + Alt + R para começar a gravar tela do pc w10.
Uma vez iniciada a gravação, aparecerá um estado de captura com um temporizador, controlos de gravação e um microfone. Quando precisar de interromper a gravação, pode clicar no botão Parar na barra de jogo ou pressionar novamente o botão Win + Alt + R.
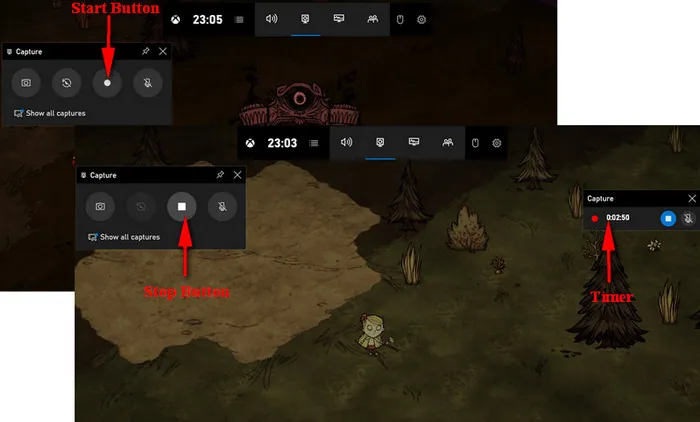
Gravar tela no Windows 10 utilizando a Game Bar – Gravação
Parte 2 Como gravar tela do pc w10 com áudio ou qualquer um através do gravador de tela online - recomendado
Embora a funcionalidade de gravação da Game Bar funcione com a maioria das aplicações no Windows 10, se quiser gravar todo o ambiente de trabalho do Windows ou qualquer outra que a Game Bar não permita capturar, o que deve fazer?
Este é o FlexClip, um gravador de tela online gratuito que lhe permite gravar tela do pc w10 ou qualquer outro PC.
Abaixo explica como gravar a sua tela utilizando o gravador de tela online FlexClip no Windows 10 ou em qualquer outro PC:
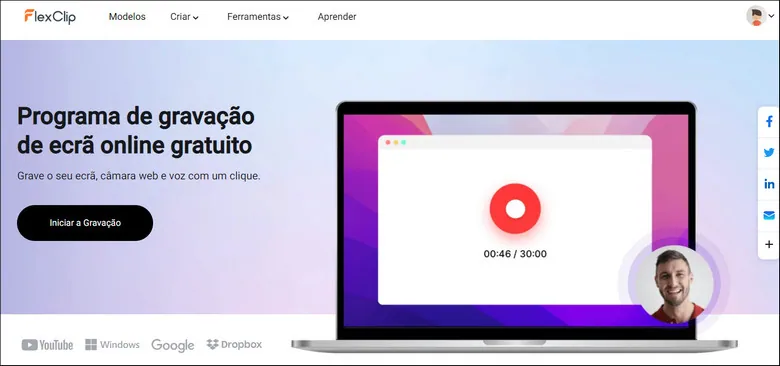
Gravar tela em Windows 10 com o FlexClip – Passo 1
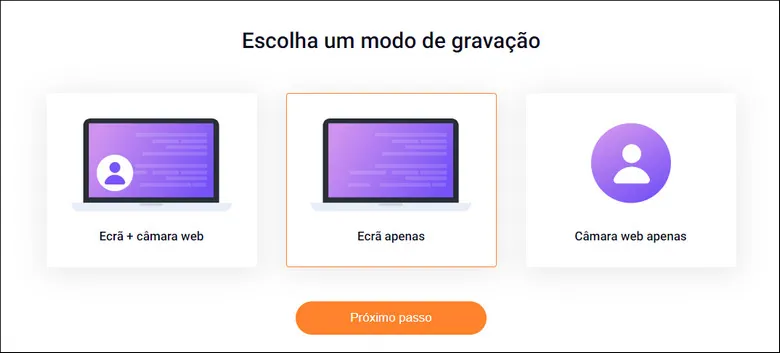
Gravar tela em Windows 10 com o FlexClip – Passo 2
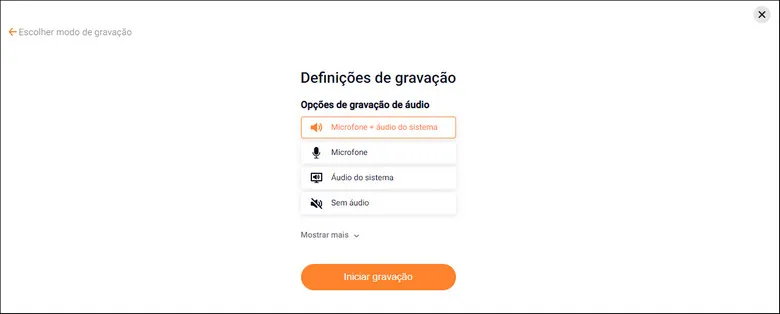
Gravar tela em Windows 10 com o FlexClip – Passo 3
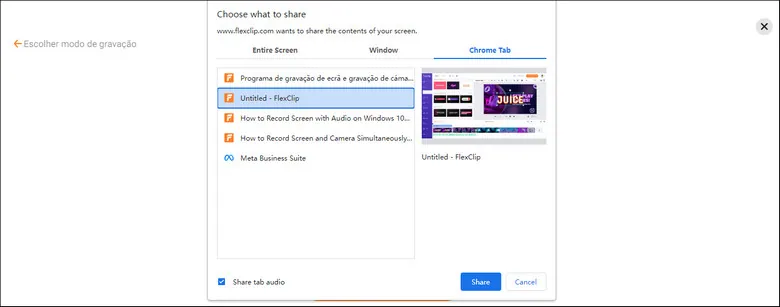
Gravar tela em Windows 10 com o FlexClip – Passo 4
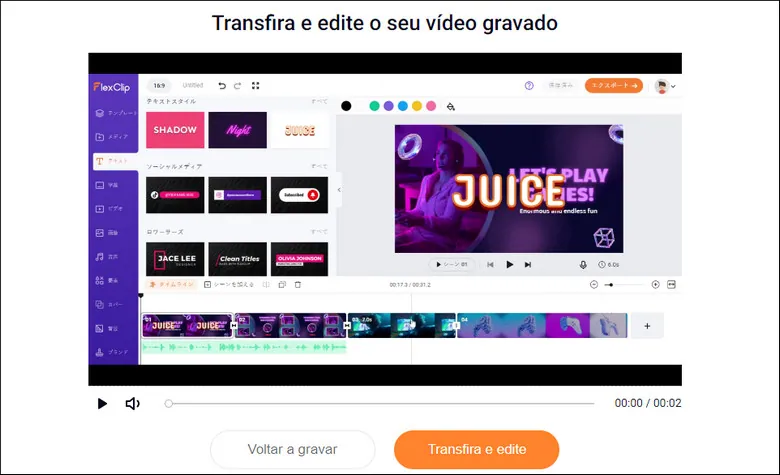
Gravar tela em Windows 10 com o FlexClip – Passo 5
Bónus: edite e transforme as suas edições de tela em vídeos fantásticos em minutos
Agora, tem a sua gravação e a captura de tela no Windows 10. Deseja transformar a sua gravação de tela num vídeo e tentar torná-la mais profissional? O editor de vídeo FlexClip está pronto para ajudar.
O FlexClip é um dos melhores editores de vídeo online gratuitos com poderosas ferramentas de edição de áudio e vídeo. Pode facilmente transformar em vídeos totalmente editados com música e texto e mais efeitos especiais em minutos.
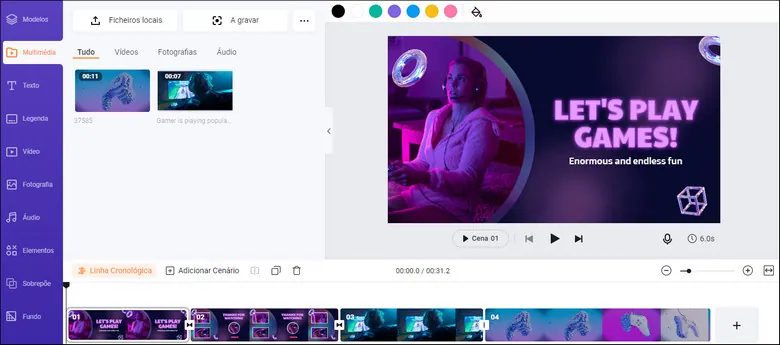
Transforme a sua gravação de tela num vídeo – Carregar
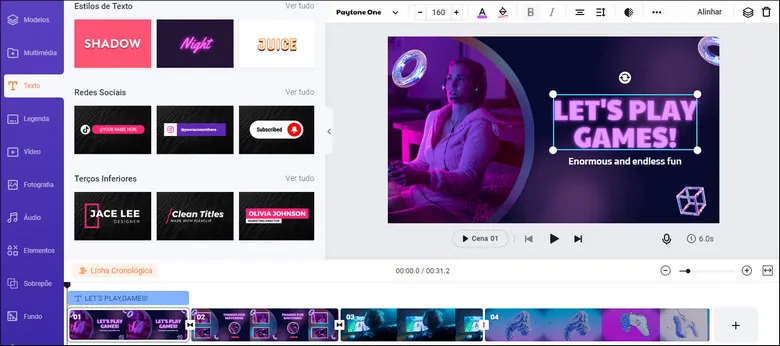
Transforme a sua gravação de tela num vídeo - Editar
Não sabe o que fazer com a sua gravação de tela? Pode ver os inúmeros modelos pré-fabricados do FlexClip que lhe dão infinitas ideias e o ajudam a começar em poucos cliques.
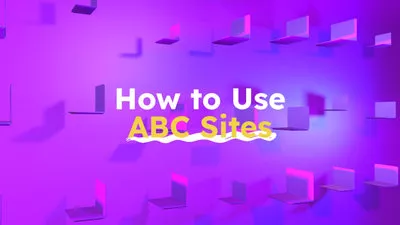
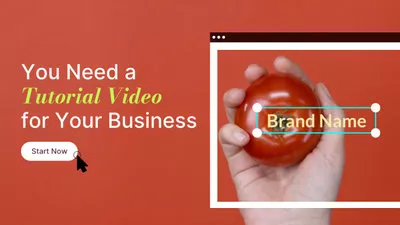

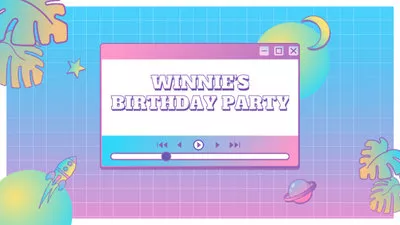
Observações finais
Aprendeu a gravar a tela no Windows 10 usando o gravador de tela gratuito incorporado e como usar um gravador de tela gratuito online para capturar a sua tela em computadores portáteis Windows 10 e quaisquer outros PC. Experimente agora gratuitamente para gravar a sua tela no Windows 10 agora mesmo.


