- Como faço para me gravar a mim e à minha tela ao mesmo tempo?
Quando estiver a fazer um vídeo tutorial ou um vídeo de jogo publicado no YouTube, ou a trabalhar num vídeo de palestra para uso académico, poderá necessitar de um software de captura de tela para gravar o a tela e a camera ao mesmo tempo.
Não é assim tão difícil gravar telas de computador e webcam em simultâneo. Pode facilmente gravar-se através de uma webcam e da tela do seu computador ao mesmo tempo, utilizando um software diferente de gravador de tela. Vamos verificar as formas de gravar a tela e a webcam ao mesmo tempo.
Conteúdo:
Parte 1 Como gravar tela e webcam ao mesmo tempo - Mac/Windows, melhor opção
O primeiro método que recomendamos para capturar a sua tela e a si próprio ao mesmo tempo (tanto em Mac como no Windows) seria utilizar uma ferramenta de gravação online, o FlexClip. Permite-lhe gravar facilmente a sua tela e a sua webcam ao mesmo tempo ou separadamente, como desejar, sem instalar qualquer software ou extensões. Além disso, o gravador de tela tudo-em-um e o editor de vídeo podem ajudá-lo a editar gravações à sua vontade.
O FlexClip prova ser uma ótima solução para gravar a sua tela e a si próprio no seu PC Mac ou Windows para tutoriais de software, vídeos de reação, jogos, etc. Veja os passos simples abaixo para aprender a gravar a tela e a câmara ao mesmo tempo online:
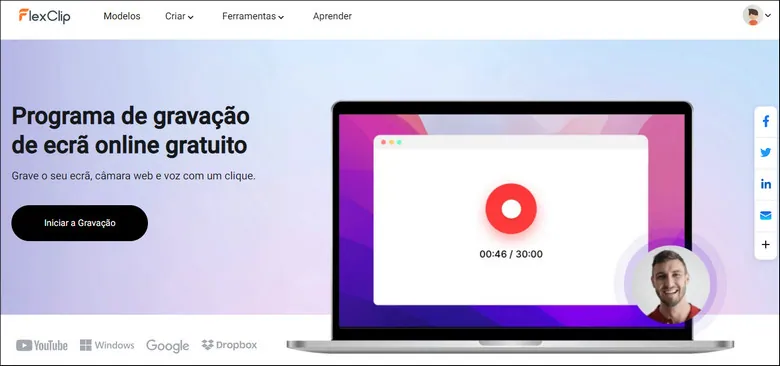
Gravar tela e webcam ao mesmo tempo – Passo 1
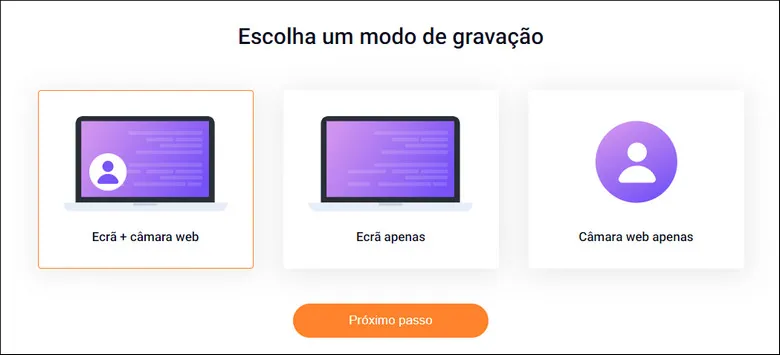
Gravar tela e webcam ao mesmo tempo – Passo 2
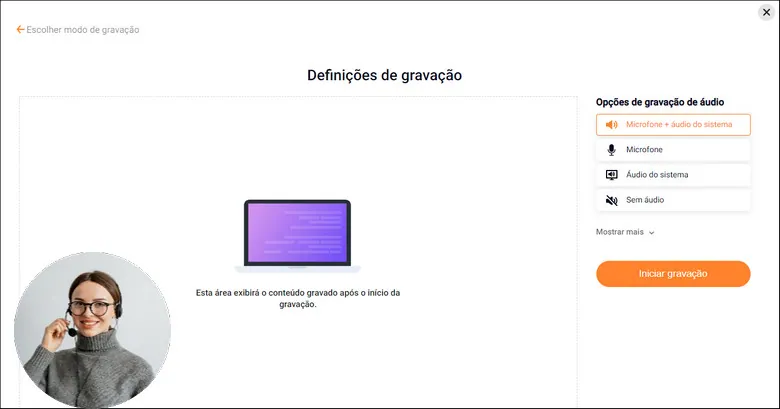
Gravar tela e webcam ao mesmo tempo – Passo 3
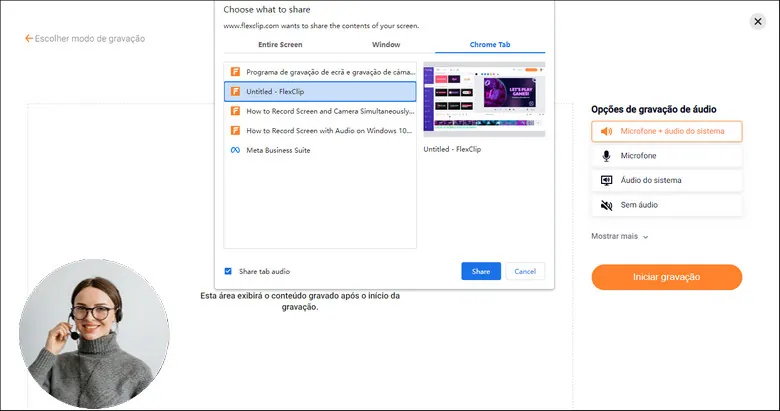
Gravar tela e webcam ao mesmo tempo – Passo 4
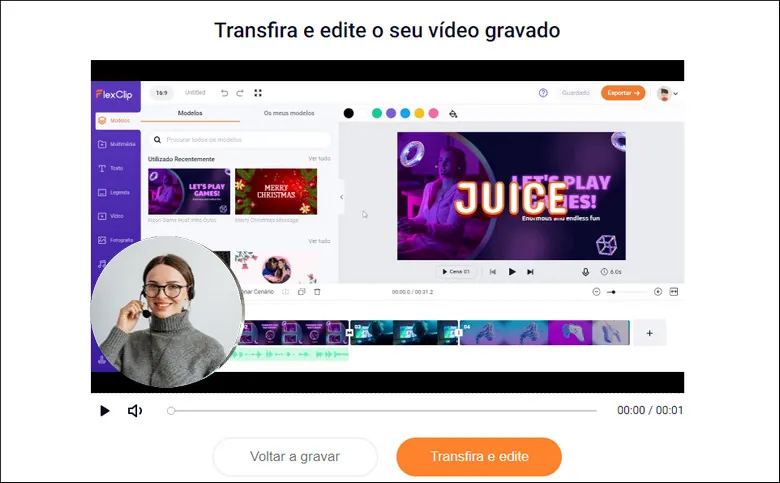
Gravar tela e webcam ao mesmo tempo – Passo 5
O editor de vídeo FlexClip inclui uma Cronologia intuitiva e inúmeras ferramentas e efeitos de imagem e vídeo, tais como máscara de corte, controlos de velocidade, aparador, divisor, imagem em imagem, transições de vídeo, gráficos de movimento, etc. Também pode utilizar os seus vários recursos como modelos, tipos de letra, estilo de cor e transições para fazer da sua gravação em tela cheia uma obra-prima.
Não sabe como editar a sua gravação em tela cheia? Basta verificar os belos modelos de vídeo pré-fabricados para se inspirar.

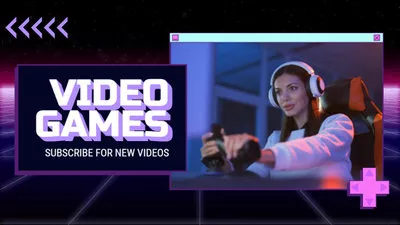
Parte 2 Como gravar tela webcam ao mesmo tempo no Windows
Embora exista uma ferramenta de gravação de tela cheia, a Game Bar, no Windows 10, é impossível gravar dirctamente um vídeo da webcam e capturar uma tela ao mesmo tempo. Por isso, deve experimentar outro software de terceiros, como o FlexClip, que partilhamos acima, ou utilizando o OBS Studio.
Passos ppara graver tela com webcame ao mesmo tempo em OBS:
Gravar tela e webcam ao mesmo tempo
Parte 3 Como gravar tela e webcam ao mesmo tempo em Mac
De facto, o seu próprio computador Mac inclui um gravador de tela e webcam, o QuickTime Player. É um software multimédia gratuito compatível com todos os computadores Mac que lhe permite gravar o seu rosto, ecrã, áudio, ou os três em simultâneo.
Veja aqui como gravar tela e webcam ao mesmo tempo no Mac usando o QuickTime Player:
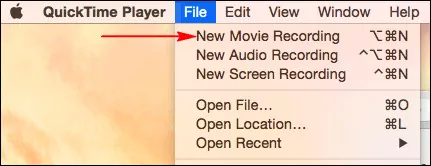
Gravar tela e webcam ao mesmo tempo em Mac – Passo 1
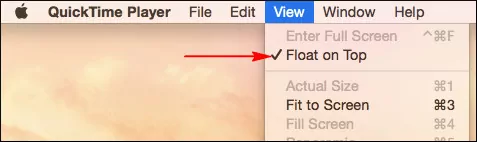
Gravar tela e webcam ao mesmo tempo em Mac – Passo 2
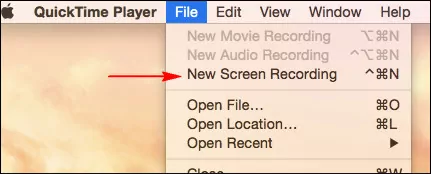
Gravar tela e webcam ao mesmo tempo em Mac – Passo 4
Quando terminar, poderá também fazer algumas edições básicas ao seu vídeo usando o QuickTime. Pode cortar clipes de vídeo ou mesmo apenas o áudio, adicionar música, e usar várias outras funcionalidades para criar o seu vídeo ideal. Se desejar fazer mais edições à sua gravação, pode experimentar o editor de vídeo online FlexClip, que partilhámos na Parte 1, para elevar o seu vídeo a um nível profissional.
Observações finais
Agora que conhece as três formas de capturar vídeo da tela do seu computador e da webcam ao mesmo tempo, experimente-as por si próprio para fazer vídeos tutoriais, vídeos de reação, jogos, e muito mais.


