Grabar la pantalla con audio es una gran manera de ayudar a los usuarios a seguir un proceso con pasos detallados. Ya sea que estés trabajando en tu PC con Windows 10 para crear un vídeo tutorial para mostrar cómo realizar una tarea, o un vídeo de gameplay para mostrar cómo juegas, necesitarás una grabadora de pantalla para capturar tu pantalla con audio.
Los PC con Windows 10 incluyen una herramienta de grabación de pantalla llamada Xbox Game Bar, que fue diseñada esencialmente para capturar sesiones de juego en PC y Xbox, pero también se puede utilizar para grabar otras aplicaciones y actividades en la pantalla.
Sin embargo, la barra de juegos tiene algunas limitaciones para grabar la pantalla en Windows 10: no puede capturar algunos programas (como el explorador de archivos o el escritorio completo), y sólo puede grabar una aplicación a la vez y no toda la pantalla. Entonces, ¿qué hacer en esta situación? Para facilitarte las cosas, te presentamos otra forma fácil y gratuita de ayudarte a capturar todo en Windows 10.
Navegación rápida:
Lee también: Cómo añadir varios textos en el editor de vídeo de Windows>
Parte 1 Cómo grabar la pantalla con audio en Windows 10 a través de la barra de juegos de Xbox (grabador de pantalla incorporado)
Esta herramienta de grabación de pantalla forma parte de la aplicación Xbox que viene instalada por defecto en Windows 10. Puedes utilizar la barra de juegos para grabar algo más que el juego y las actividades en pantalla en tu PC con Windows 10. Sin embargo, encontrarás algunas limitaciones a la hora de grabar la pantalla con la barra de Juego de Xbox:
1. La barra de juegos no permite capturar algunos programas (como el explorador de archivos o todo el escritorio).
2. Sólo permite grabar la pantalla una ventana a la vez.
Si no te importa esto, sólo tienes que seguir los sencillos pasos que se indican a continuación para aprender a grabar la pantalla con audio en Windows 10. De lo contrario, el siguiente grabador de pantalla online debería ser mejor opción para tus necesidades.
Paso 1 Habilitar la barra de juegos de Xbox en tu PC con Windows 10
Para grabar la pantalla en Windows 10 con la barra de juegos de Xbox, tendrás que configurarla primero. Por suerte, todos los PC con Windows 10 tienen la barra de juegos de Xbox activa por defecto, pero también puedes seguir los siguientes pasos para comprobar si está configurada.
Ve a Ajustes > Juegos > Barra de juegos y comprueba que la opción situada en la parte superior de la pantalla está activada como se muestra en la imagen siguiente.
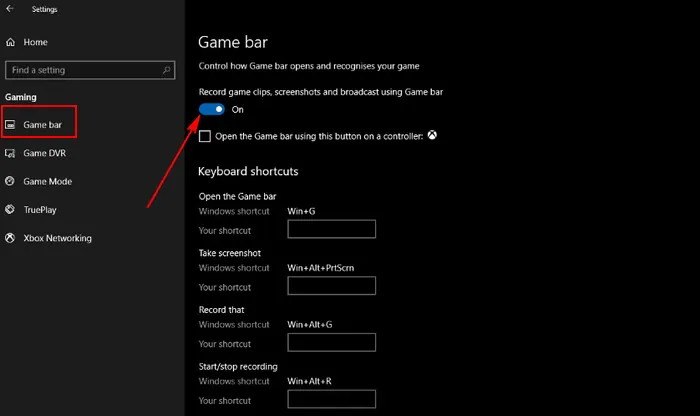
Grabar la pantalla en Windows 10 usando la barra de juegos - Configuración
Paso 2 Incluir el audio del sistema en la grabación
Ahora ya tienes todo listo para grabar tu pantalla, aunque antes de empezar a grabar la pantalla, tendrás que asegurarte de que se incluyen todos los sonidos del ordenador, lo que puede sacar el máximo partido a tu grabación.
Utiliza el atajo de teclado “Windows + G” para abrir la barra de juegos. Si es la primera vez que abres la barra de juegos, te aparecerá un cuadro de diálogo como el de la imagen siguiente. Simplemente marca la casilla junto a “Sí, esto es un juego” para abrir la barra de juegos.
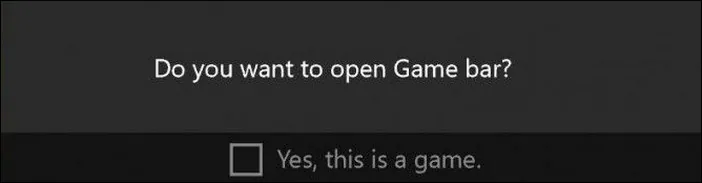
Grabar la pantalla en Windows 10 usando la barra de juegos - Comprobar
Ahora, debería aparecer la superposición de la barra de juego en la que verás varios widgets, como Captura, Audio, Rendimiento, etc. En este punto, tienes que ir a la Configuración y comprobar las opciones de grabación para asegurarte de que la barra de juego está grabando tu voz.
Haz clic en Ajustes y ve a Captura, entonces podrás elegir si la barra de juegos graba todos los sonidos del sistema o sólo el sonido de la aplicación y el micrófono. Simplemente elige el que necesites para grabar la pantalla.
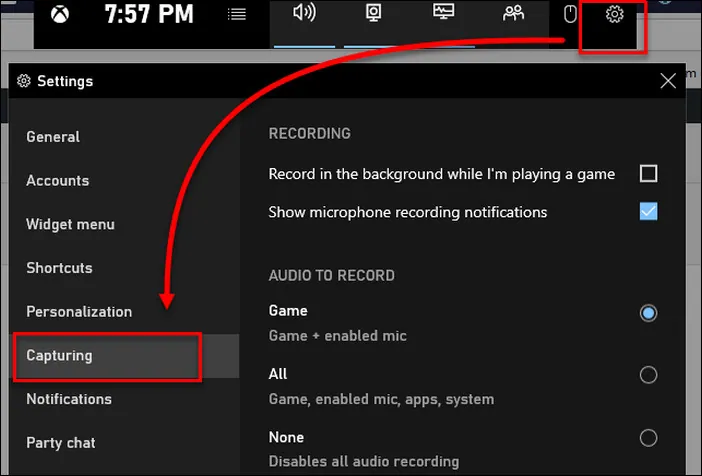
Grabar la pantalla en Windows 10 usando la barra de juegos - Configurar el audio
Paso 3 Grabar la pantalla con audio en Windows 10
Una vez hecho esto, puedes empezar a grabar la pantalla con audio a través de la barra de juegos en tu PC con Windows 10, y hacerlo es un proceso bastante sencillo.
Abre la aplicación que quieres grabar en tu PC con Windows 10. Y luego comienza a grabar tu pantalla con audio simplemente haciendo clic en el botón Iniciar grabación (un círculo con el punto), o también puedes presionar Win + Alt + R para comenzar a grabar tu pantalla con audio en Windows 10.
Una vez que empieces a grabar, aparecerá el estado de la captura con un temporizador, controles de grabación y un micrófono. Cuando necesites detener la grabación, puedes hacer clic en el botón de parada de la barra de juego o volver a pulsar las teclas Win + Alt + R.
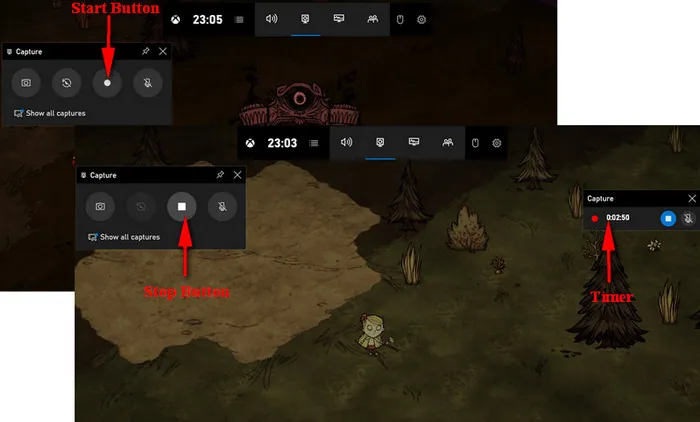
Grabar la pantalla en Windows 10 usando la barra de juegos - Grabación
Parte 2 Cómo grabar la pantalla con audio en Windows 10 o cualquier otro sistema a través de la grabadora de pantalla online - Recomendado
Aunque la función de grabación de la barra de juegos funciona con la mayoría de las aplicaciones en Windows 10, si quieres grabar todo el escritorio de Windows o algo que la barra de juegos no permita capturar, ¿qué debes hacer?
Aquí entra en juego FlexClip, un grabador de pantalla online gratuito que permite grabar la pantalla con audio en Windows 10 o en cualquier otro PC.
A continuación, te explicamos cómo grabar la pantalla con el grabador de pantalla online FlexClip en Windows 10 o en cualquier otro PC:
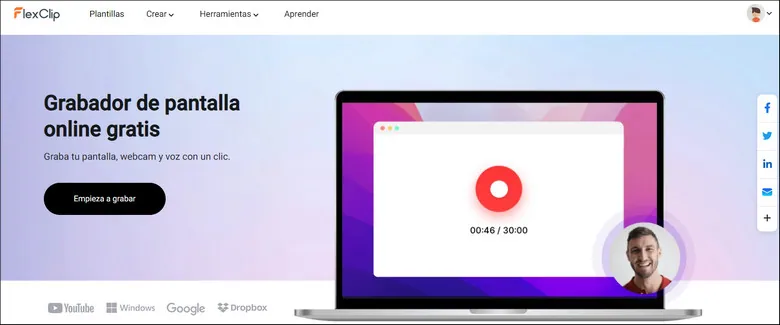
Grabar la pantalla en Windows 10 con FlexClip - Paso 1
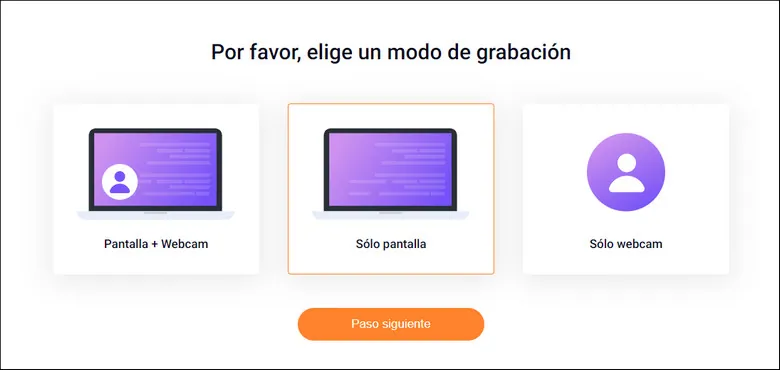
Grabar la pantalla en Windows 10 con FlexClip - Paso 2
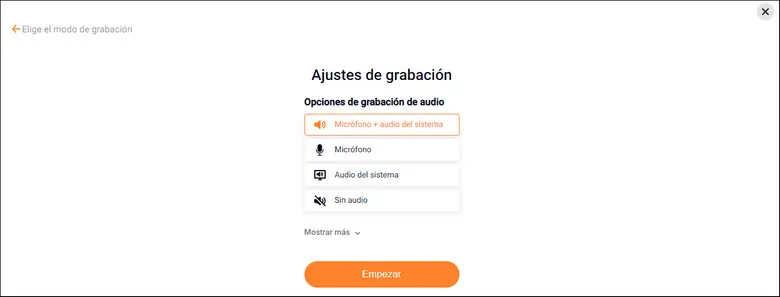
Grabar la pantalla en Windows 10 con FlexClip - Paso 3
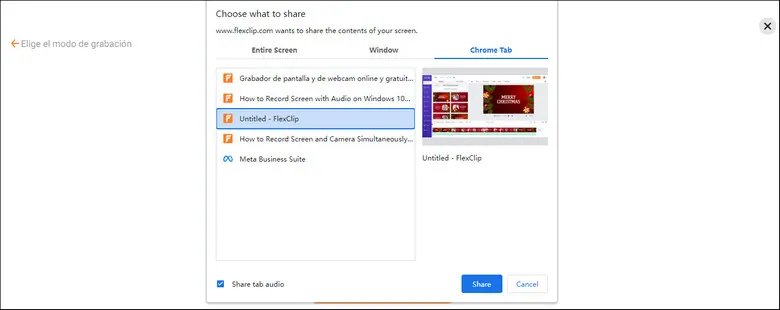
Grabar la pantalla en Windows 10 con FlexClip - Paso 4
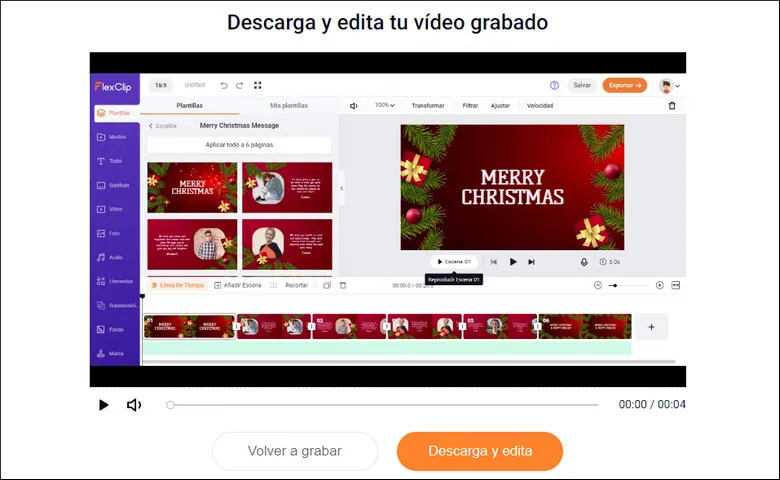
Grabar la pantalla en Windows 10 con FlexClip - Paso 5
Extra: Edita y convierte tus grabaciones de pantalla en impresionantes vídeos en cuestión de minutos
Ahora, tienes la grabación y la captura de pantalla en Windows 10. ¿Quieres convertir tu grabación de pantalla en un vídeo y tratar de darle un aspecto más profesional? El editor de vídeo FlexClip puede ayudarte.
FlexClip es uno de los mejores editores de vídeo online gratuitos con potentes herramientas de edición de audio y vídeo. Puedes convertir fácilmente una grabación de pantalla en vídeos totalmente editados con música y texto y más efectos especiales en cuestión de minutos.
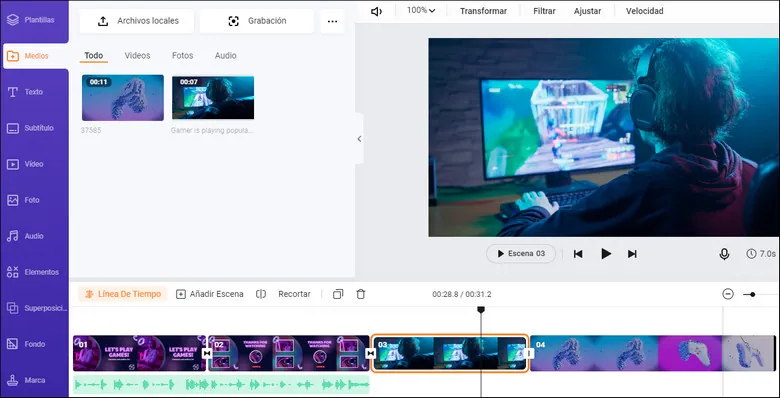
Convertir tu grabación de pantalla en un vídeo - Subida
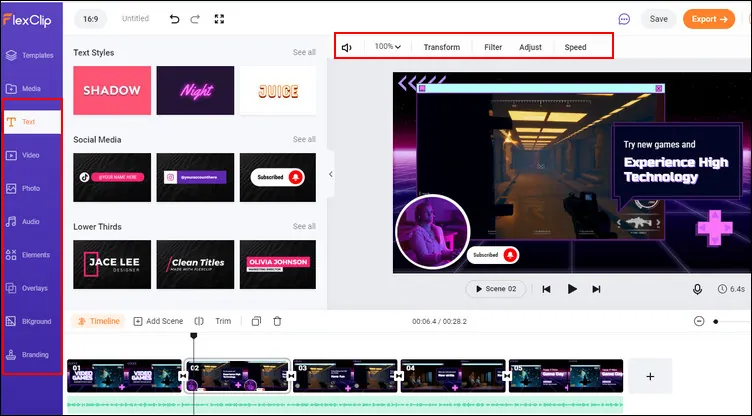
Convertir tu grabación de pantalla en un vídeo - Editar
¿No tienes idea de qué hacer con tu grabación de pantalla? Puedes echar un vistazo a las abundantes plantillas prediseñadas de FlexClip, que te darán un sinfín de ideas y te ayudarán a empezar en cuestión de clics.
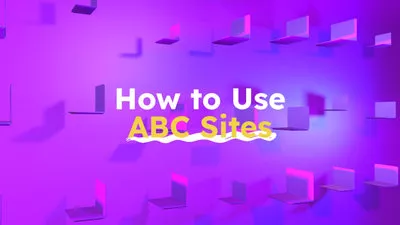
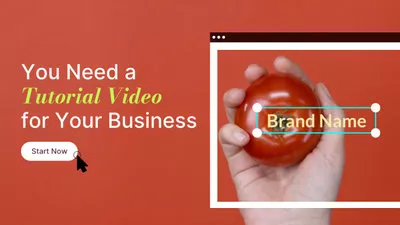

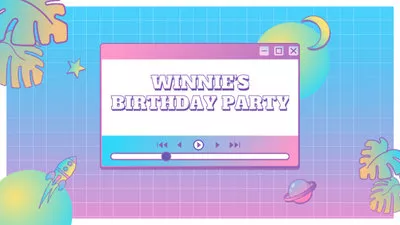
Palabras finales
Ya has aprendido a grabar la pantalla en Windows 10 utilizando el grabador de pantalla gratuito incorporado y a utilizar un grabador de pantalla online gratuito para capturar tu pantalla en portátiles con Windows 10 y en cualquier otro PC. Pruébalo gratis ahora para grabar tu pantalla en Windows 10 ahora mismo.


