Die Bildschirmaufnahme mit Audio ist eine großartige Möglichkeit, den Betrachter durch einen Prozess mit detaillierten Schritten zu führen. Egal, ob Sie an Ihrem Windows 10-PC arbeiten, um ein Tutorial-Video zu erstellen, das zeigt, wie eine Aufgabe ausgeführt wird, oder ein Gameplay-Video das Ihren Spielverlauf zeigt, Sie benötigen einen Bildschirmrekorder um Ihren Bildschirm mit Audio aufzunehmen.
Windows 10-PCs verfügen über ein integriertes Tool für die Bildschirmaufzeichnung, die Xbox Game Bar, das in erster Linie für die Aufzeichnung von PC- und Xbox-Spielen entwickelt wurde, aber auch für die Aufzeichnung anderer Apps und Aktivitäten auf Ihrem Bildschirm verwendet werden kann.
Die Game Bar hat jedoch einige Einschränkungen für die Bildschirmaufzeichnung unter Windows 10 - einige Programme (z. B. der Datei-Explorer oder der gesamte Desktop) können nicht aufgezeichnet werden, und es kann nur jeweils eine Anwendung aufgezeichnet werden und nicht der gesamte Bildschirm. Was können Sie also in dieser Situation tun? Um es Ihnen leichter zu machen, stellen wir Ihnen eine weitere einfache und kostenlose Möglichkeit vor, mit der Sie alles in Windows 10 aufnehmen können.
Schnellnavigation::
Lesen Sie auch: So fügen Sie mehrere Texte im Windows Video Editor hinzu>
Teil 1 Bildschirmaufzeichnung mit Audio unter Windows 10 über die Xbox Game Bar (integrierter Screen Recorder)
Dieses Tool zur Bildschirmaufnahme ist Teil der Xbox-App, die standardmäßig in Windows 10 installiert ist. Mit der Game Bar können Sie nicht nur das Spielgeschehen und Bildschirmaktivitäten auf Ihrem Windows 10 PC aufzeichnen. Allerdings gibt es einige Einschränkungen, wenn Sie den Bildschirm mit der Xbox Game Bar aufzeichnen:
1. Die Game Bar kann einige Programme nicht erfassen (z. B. den Datei-Explorer oder den gesamten Desktop).
2. Sie können jeweils nur ein Fenster auf dem Bildschirm aufzeichnen.
Wenn Ihnen das egal ist, befolgen Sie einfach die folgenden einfachen Schritte, um zu lernen, wie Sie Ihren Bildschirm mit Audio unter Windows 10 aufzeichnen können. Andernfalls sollte der nächste Online-Bildschirmrecorder eine bessere Wahl für Ihre Bedürfnisse sein.
Schritt 1 Aktivieren Sie die Xbox Game Bar auf Ihrem Windows 10 PC
Um Ihren Bildschirm unter Windows 10 mit der Xbox Game Bar aufzuzeichnen, müssen Sie diese zunächst einrichten. Glücklicherweise ist die Xbox Game Bar auf jedem Windows 10 PC standardmäßig aktiviert, aber Sie können auch die folgenden Schritte ausführen, um zu prüfen, ob sie eingerichtet ist.
Gehen Sie zu Einstellungen > Spiele > Spieleleiste und überprüfen Sie, ob Sie die Option oben auf dem Bildschirm so aktiviert haben, wie es in der Abbildung unten dargestellt ist.
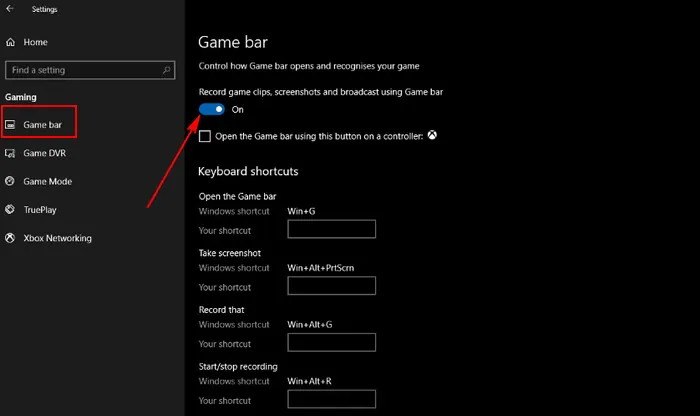
Bildschirmaufzeichnung unter Windows 10 mit der Game Bar - Einrichtung
Schritt 2 Systemaudio in die Aufnahme einbeziehen
Jetzt können Sie Ihren Bildschirm aufnehmen. Bevor Sie mit der Aufnahme beginnen, müssen Sie sicherstellen, dass alle Computertöne enthalten sind, damit Ihre Aufnahme optimal zur Geltung kommt.
Verwenden Sie die Tastenkombination "Windows + G", um die Game Bar zu öffnen. Wenn Sie die Game Bar zum ersten Mal öffnen, erhalten Sie ein Dialogfeld, das wie das unten stehende Bild aussieht. Aktivieren Sie einfach das Kontrollkästchen neben "Ja, dies ist ein Spiel", um die Game Bar zu öffnen.
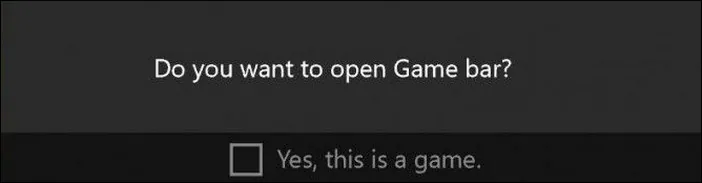
Bildschirm unter Windows 10 mit Game Bar aufzeichnen - Check
Jetzt sollte das Overlay der Game Bar auftauchen und Sie sehen mehrere Widgets, darunter Capture, Audio, Performance usw. Hier müssen wir zu den Einstellungen gehen und Ihre Aufnahmeoptionen überprüfen, um sicherzustellen, dass die Game Bar Ihre Stimme aufnimmt.
Klicken Sie auf die Einstellungen und navigieren Sie zu Aufnahme, dann können Sie wählen, ob die Game Bar alle Systemgeräusche oder nur die Geräusche Ihrer App und Ihres Mikrofons aufzeichnen soll, wählen Sie einfach das, was Sie für Ihre Bildschirmaufnahme benötigen.
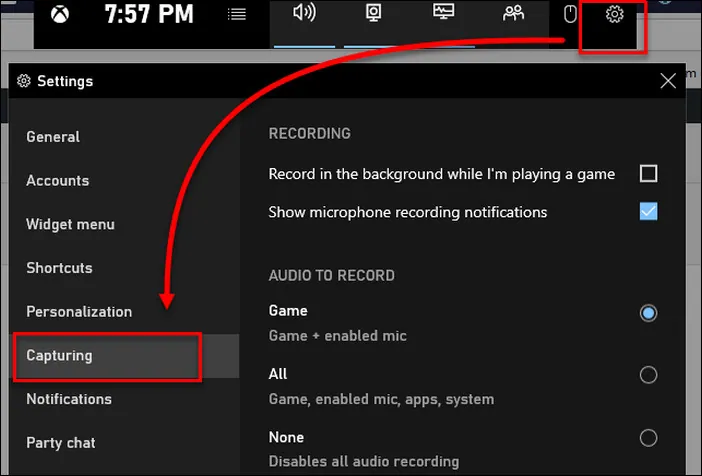
Bildschirmaufnahme unter Windows 10 mit Game Bar - Audio einstellen
Schritt 3 Bildschirmaufnahme mit Audio unter Windows 10
Sobald dies geschehen ist, können Sie den Bildschirm mit Audio über die Game Bar auf Ihrem Windows 10 PC aufzeichnen, und es ist ein ziemlich einfacher Prozess, dies zu tun.
Öffnen Sie die App, die Sie auf Ihrem Windows 10 PC aufnehmen möchten. Und dann starten Sie die Bildschirmaufnahme mit Audio, indem Sie einfach auf die Schaltfläche "Aufnahme starten" (ein Kreis mit einem Punkt) klicken, oder Sie können die Tastenkombination Win + Alt + R drücken, um die Bildschirmaufnahme mit Audio auf Windows 10 zu starten.
Sobald Sie die Aufnahme starten, wird ein Aufnahmestatus mit einem Timer, Aufnahmesteuerungen und einem Mikrofon angezeigt. Wenn Sie die Aufnahme stoppen möchten, klicken Sie auf die Stopp-Schaltfläche in der Game Bar oder drücken Sie erneut die Tasten Win + Alt + R.
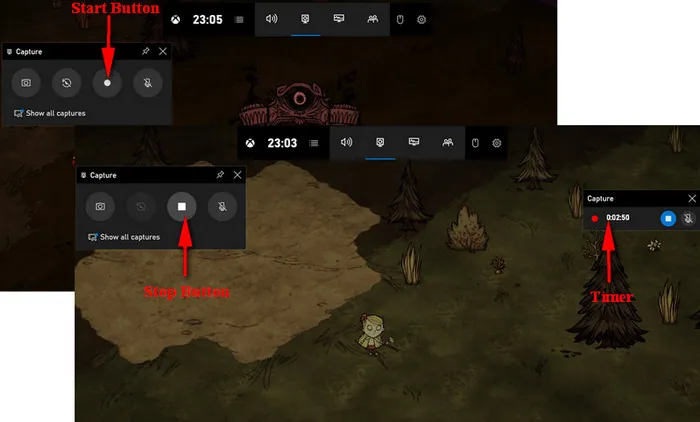
Bildschirmaufzeichnung unter Windows 10 mit der Game Bar - Aufnahme
Teil 2: Bildschirmaufzeichnung mit Audio unter Windows 10 oder einem beliebigen Online Screen Recorder - empfohlen
Die Aufnahmefunktion der Game Bar funktioniert zwar mit den meisten Apps unter Windows 10, aber was tun, wenn Sie den gesamten Windows-Desktop oder andere Anwendungen aufnehmen möchten, die von der Game Bar nicht erfasst werden können?
Hier kommt FlexClip, ein kostenloser Online-Bildschirmrekorder, mit dem Sie die Bildschirmaufzeichnung mit Audio auf Windows 10 oder jedem anderen PC durchführen können.
Im Folgenden erfahren Sie, wie Sie Ihre Bildschirmaufnahme mit dem FlexClip-Online-Bildschirmrekorder auf Windows 10 oder einem anderen PC durchführen können:
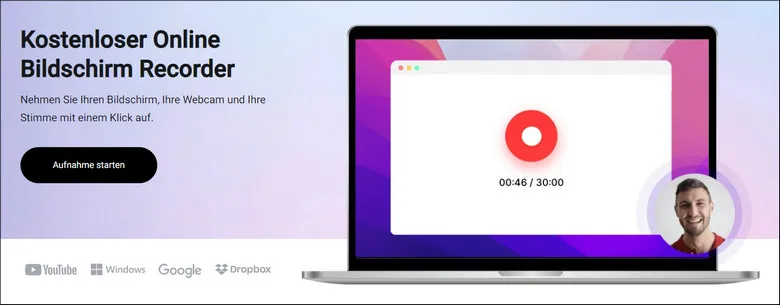
Bildschirm auf Windows 10 mit FlexClip aufzeichnen - Schritt 1
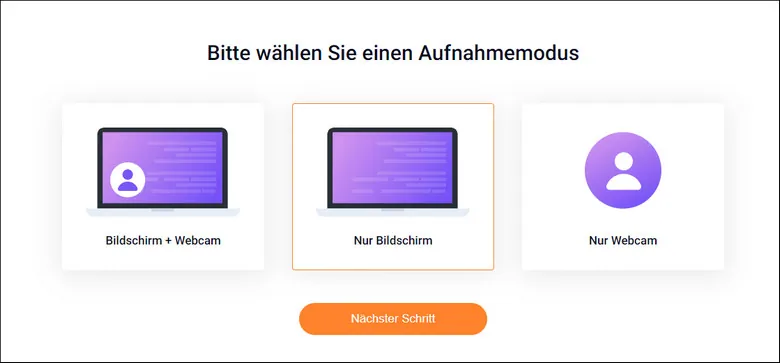
Bildschirm auf Windows 10 mit FlexClip aufzeichnen - Schritt 2
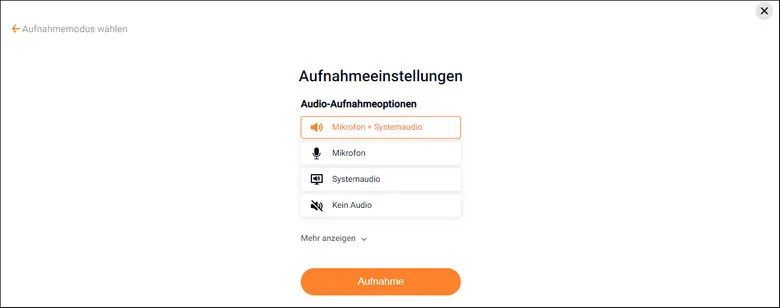
Bildschirm auf Windows 10 mit FlexClip aufzeichnen - Schritt 3
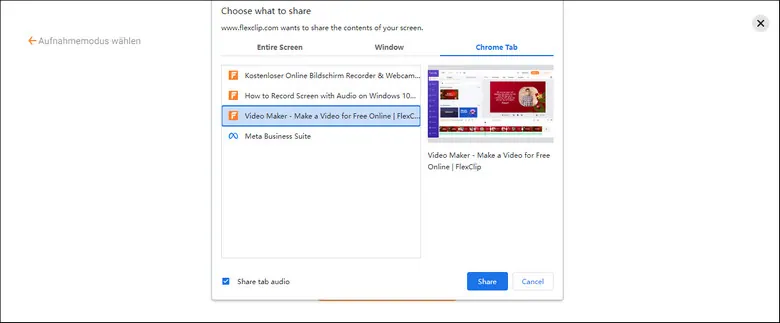
Bildschirm auf Windows 10 mit FlexClip aufzeichnen - Schritt 4
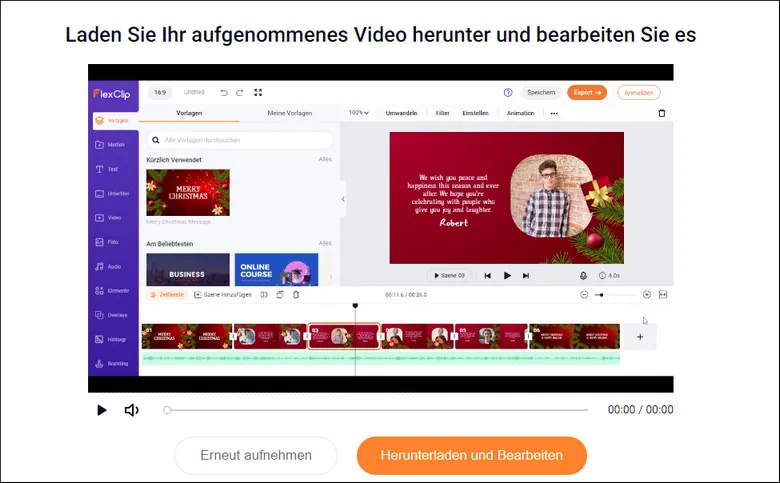
Bildschirm auf Windows 10 mit FlexClip aufzeichnen - Schritt 5
Bonus: Bearbeiten Sie Ihre Bildschirmaufnahmen und verwandeln Sie sie in Minutenschnelle in beeindruckende Videos.
Jetzt haben Sie Ihre Bildschirmaufnahme unter Windows 10. Möchten Sie Ihre Bildschirmaufnahme in ein Video umwandeln und versuchen, es professioneller aussehen zu lassen? FlexClip video editor ist bereit zu helfen.
FlexClip ist einer der besten kostenlosen Online-Videobearbeitungsprogramme mit leistungsstarken Audio- und Videobearbeitungswerkzeugen. Sie können ganz einfach Bildschirmaufnahmen in vollständig bearbeitete Videos mit Musik, Text und weiteren Spezialeffekten in wenigen Minuten verwandeln.
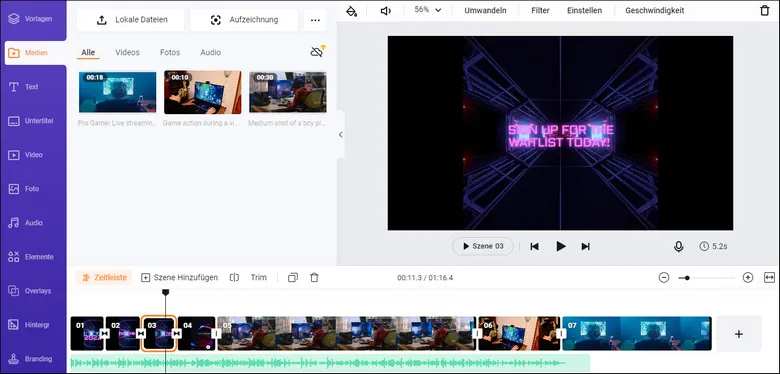
Verwandeln Sie Ihre Bildschirmaufnahme in ein Video - Hochladen
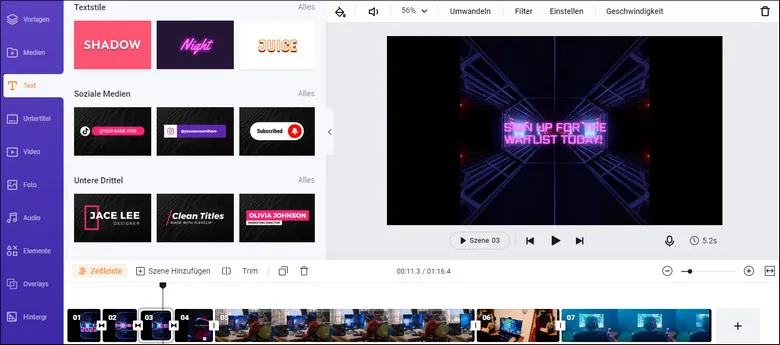
Verwandeln Sie Ihre Bildschirmaufnahme in ein Video - Bearbeitung
Sie haben keine Ahnung, was Sie mit Ihrer Bildschirmaufnahme machen sollen? Sie können sich die zahlreichen vorgefertigten Vorlagen von FlexClip ansehen, die Ihnen unzählige Ideen liefern und Ihnen helfen, mit wenigen Klicks loszulegen.
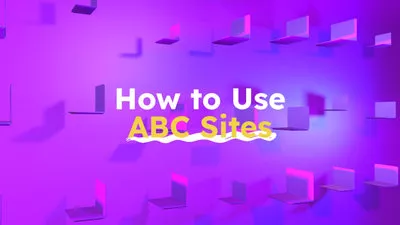
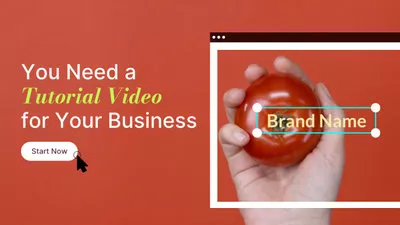

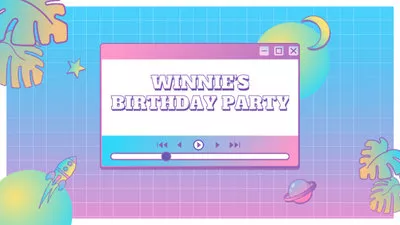
Letzte Worte
Sie haben gelernt, wie Sie eine Bildschirmaufnahme unter Windows 10 mit dem integrierten kostenlosen Bildschirmrekorder machen können und wie Sie einen kostenlosen Online-Bildschirmrekorder verwenden können, um Ihren Bildschirm auf Windows 10-Laptops und anderen PCs aufzunehmen. Probieren Sie es jetzt kostenlos aus, um Ihren Bildschirm unter Windows 10 aufzuzeichnen.


