Quer seja um jogador, educador ou vlogger, o OBS é uma ferramenta insubstituível e excecional para capturar o ecrã e transmitir em todas as plataformas de redes sociais. Para experiências optimizadas, o OBS oferece ainda plug-ins para introduzir mais efeitos, mostrar teclas de atalho, transformações 3D e muito mais.
Infelizmente, o OBS não oferece os recursos necessários para editar e aperfeiçoar totalmente as suas gravações. Neste post, vamos mergulhar de cabeça para explorar os melhores editores de vídeo OBS e transformar as suas gravações OBS em vídeos de alta qualidade.
Índice de Conteúdos
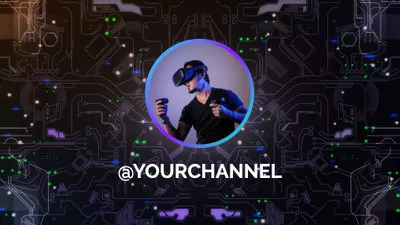

Veja Mais Templates Interessantes de Intro >
Não posso perder: Os Melhores Editores de Vídeo Online Sem Marca de Água >
Parte 1. Pode Editar Vídeos no OBS
Embora muitos utilizadores procurem ferramentas de edição no OBS, a triste verdade é que, não, o OBS não tem quaisquer ferramentas de edição incorporadas. Nem sequer pode utilizar o OBS para fazer as edições básicas, como cortar ou dividir.
No entanto, há alguns truques que pode usar para fazer com que a gravação tenha a aparência de uma edição profissional. Por exemplo, aplique uma transição suave ao alternar entre cenas diferentes, adicione sobreposições, corte, etc. Michael Feyrer Jr. tem mais pormenores.
Truques OBS
Parte 2. Editores de Vídeo OBS Online
A maioria dos editores de vídeo online são muito mais fáceis de aprender, mais fáceis de utilizar e podem poupar-lhe o trabalho de descarregar software pesado. Aqui estão os 3 principais editores de vídeo OBS online que recomendamos.
1. FlexClip
Na maioria das vezes, os vídeos OBS são de alta qualidade 4K e relativamente longos. O FlexClip compreende isso e foi optimizado para suportar vídeos OBS. Não o limita a um comprimento ou tamanho máximo. O que é melhor, o tamanho gigante do vídeo não tem impacto na velocidade de resposta e exportação do FlexClip.
Quer necessite de fazer edições básicas, como cortar momentos embaraçosos, ou fazer edições avançadas, como fundo verde e aplicação de máscaras, o FlexClip torna tudo muito fácil. Tem todas as ferramentas de que necessita para afinar as suas filmagens de vídeo OBS com apenas alguns cliques, sem reduzir a qualidade original do vídeo OBS.
Muitos editores de vídeo OBS negligenciam o processamento de áudio. Não é esse o caso no FlexClip. Está repleto de ferramentas de áudio práticas que lhe permitem controlar melhor o volume do áudio, a música de fundo e o ruído de fundo durante a gravação.
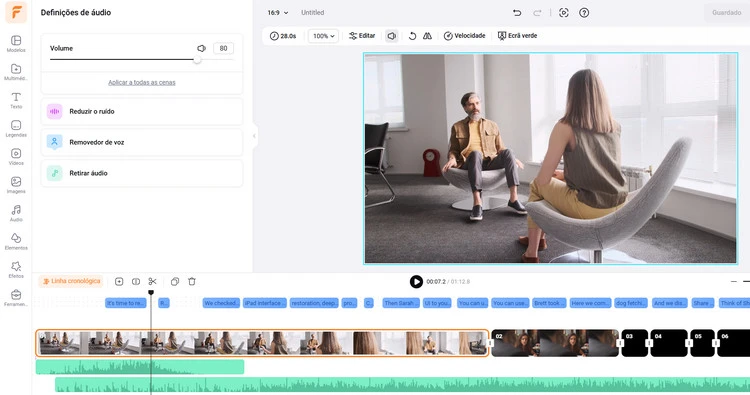
FlexClip - Editor de Vídeos OBS
Como Editar Vídeos OBS no FlexClip
Clique no botão Editar Vídeos OBS Agora para aceder ao painel de edição do FlexClip. Não precisa de transferir nada nem de se preocupar com questões de segurança da informação. Por favor, considere-se seguro.
No painel do lado esquerdo, aceda à secção Multimédia. Clique no ícone Carregar Ficheiros, selecione vídeos de uma pasta local, de um dispositivo móvel, ou de um serviço na nuvem.
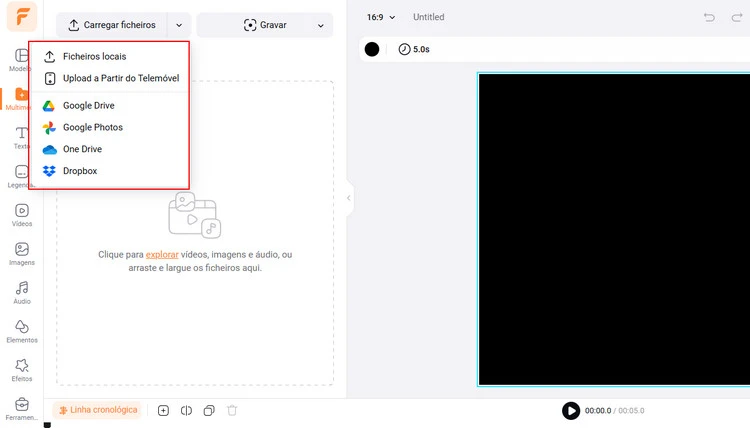
Carregue Clipes de Vídeo OBS para o FlexClip
A interface do FlexClip é extremamente intuitiva. Arraste e largue o seu vídeo para a linha de tempo, mova o cursor para cortar as partes indesejadas dos clipes de vídeo. Também pode dividir os clipes de vídeo, duplicar cenas, ajustar o volume do vídeo acima da linha de tempo.
Selecione qualquer item do projeto de vídeo e todas as ferramentas de edição disponíveis, como cortar, ajustar a transparência e ajustar a velocidade do vídeo, aparecem acima da janela de Pré-visualização. Basta um clique para aplicar todas as alterações.
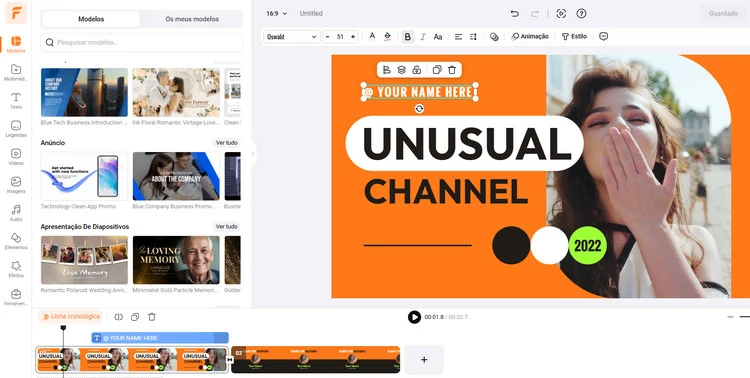
Corte Básico e Outras Edições
Além disso, o FlexClip possui recursos ricos para levar os clipes de vídeo OBS ao próximo nível. Uma biblioteca de milhões de músicas de fundo, fotos, clipes de vídeo, elementos e efeitos sem direitos de autor está sempre pronta a ser utilizada. Decore os seus clipes de vídeo OBS como desejar.
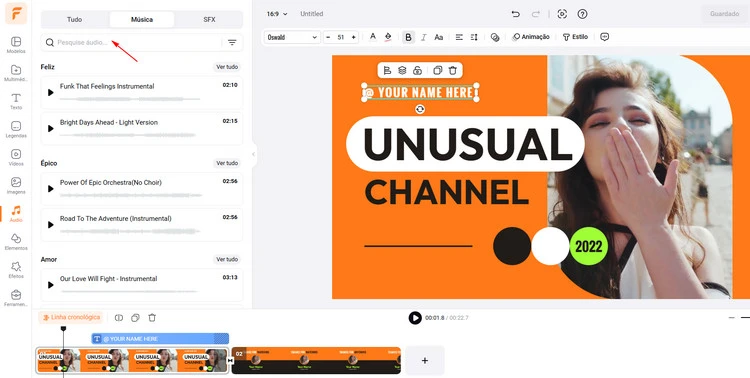
Recursos Completos do FlexClip
O FlexClip abraça o futuro oferecendo-lhe funcionalidades de IA fáceis de utilizar. As funcionalidades de IA mais populares incluem texto para voz IA, legendas automáticas IA e tradução com IA. Siga as instruções e deixe a IA fazer a tarefa mais difícil.
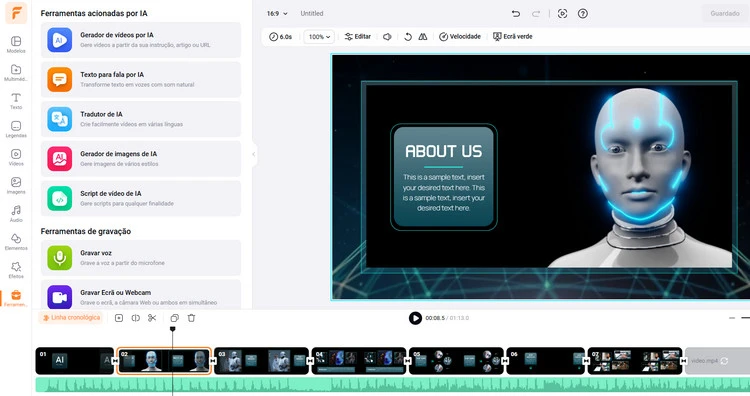
Caraterísticas da IA do FlexClip
Tire partido da máxima liberdade para partilhar os seus vídeos OBS. No FlexClip, não só pode exportar vídeos OBS editados para uma pasta local, como também guardar em serviços na nuvem, partilhar através de uma ligação curta e publicar diretamente nas redes sociais.

Partilhar Gravações OBS Editadas
2. ClipChamp
O ClipChamp passou a substituir o Windows Movie Maker como o editor de vídeo padrão em todos os computadores com Windows 10 e superior. No entanto, é também um prático editor de vídeo OBS disponível através do navegador. Não terá de se preocupar com downloads pesados ou com o facto de estar a encher o seu dispositivo.
Sempre que carregar clipes de vídeo OBS no ClipChamp, vai perceber imediatamente que este software combina simplicidade com recursos poderosos. A interface de arrastar e largar e as ferramentas de edição fáceis tornam o ClipChamp perfeito para os mais avessos à edição.
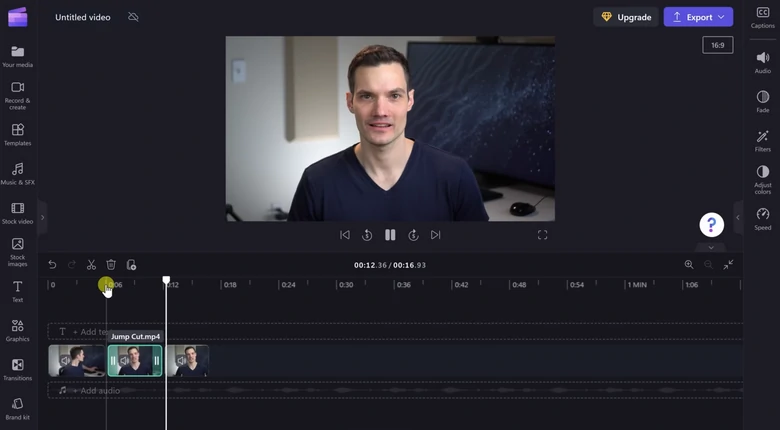
ClipChamp - Editor de Vídeo CapCut OBS
Principais Funcionalidades do ClipChamp
Desvantagens de Usar o ClipChamp
3. CapCut
O CapCut é amplamente conhecido como uma aplicação para a criação de vídeos TikTok. Agora, expandiu o seu negócio dos dispositivos móveis para os computadores, bem como para os browsers, tornando possível a qualquer pessoa começar a editar vídeos OBS em qualquer dispositivo.
Não há dúvida de que o CapCut tem todas as funcionalidades necessárias para melhorar os seus vídeos OBS, mesmo as funcionalidades avançadas como o keyframing, a máscara e o fundo verde. No entanto, essa não é a melhor parte do CapCut. Oferece-lhe montes de efeitos, fontes de texto e estilos que são amplamente utilizados pelos criadores de TikTok. Pode utilizá-los para se manter à frente da tendência.
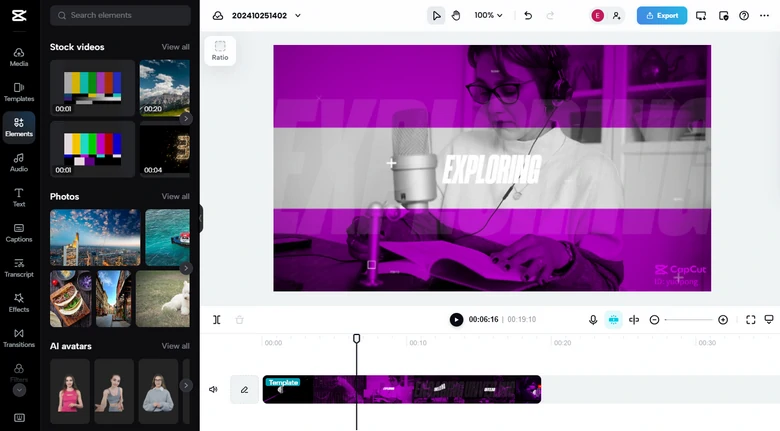
Editor de Vídeo CapCut OBS
Principais Funcionalidades do CapCut
Desvantagens do CapCut
Editores de vídeo OBS que Trabalham no Ambiente de Trabalho do Computador
Os editores de vídeo OBS que trabalham nos computadores oferecem mais funcionalidades. Além disso, não dependem da Internet. A seguir, apresentamos-lhe as 3 principais opções para editar vídeos OBS no ambiente de trabalho do computador.
1. Adobe Premiere Pro
O Adobe Premiere Pro é amplamente conhecido pelas suas funcionalidades de edição profissional, mas pode ser utilizado para transformar as suas gravações OBS em clipes cinematográficos sem falhas. O Adobe Premiere Pro dispõe de ferramentas para eliminar a trepidação dos seus clipes, recorte automático, redução de ruído, etc.
Compreendemos que possa sentir-se desanimado perante um editor de vídeo profissional. É verdade que mais funcionalidades significam uma curva de aprendizagem mais acentuada, mas tem à sua disposição muitos tutoriais no YouTube. Pessoas inteligentes, como o meu caro leitor, conseguem encontrar facilmente a ferramenta de que precisam e fazer edições de que gostam. A propósito, o Adobe Premiere Pro está perfeitamente integrado com outro software da Adobe, como o Adobe Audition e o Adobe After Effects. Pode alternar entre estes softwares para tornar as suas gravações OBS numa obra-prima.
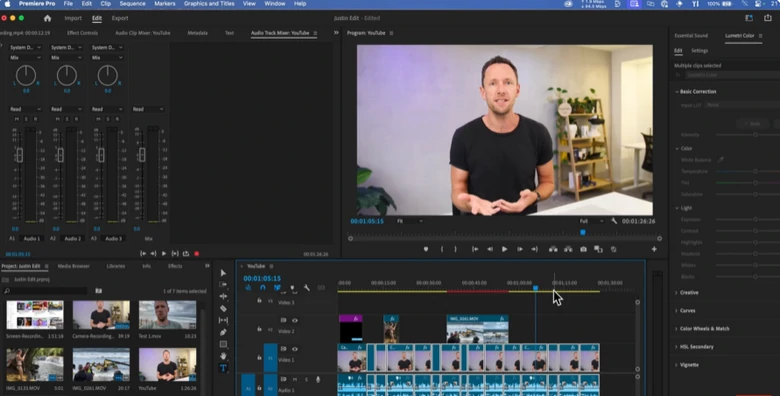
Editor de Vídeo OBS do Adobe Premiere Pro
Principais Funcionalidades do Adobe Premiere Pro
Pontos Negativos do Adobe Premiere Pro
2. OpenShot
O OpenShot é como um amigo descontraído que está sempre pronto a dar-lhe uma ajuda, sempre que precisar de editar vídeos OBS. É de código aberto, gratuito e, o mais importante, faz todos os trabalhos sem grandes dramas. Consegue lidar com horas de gravações longas de OBS e permite-lhe aparar, cortar, juntar e exportar até 4K que é um mimo.
O OpenShot não quer saber se o seu computador é topo de gama. Corre sem problemas em todos os tipos de computadores. Use o OpenShot, poupe o seu sistema ao stress de editores com muitos recursos.
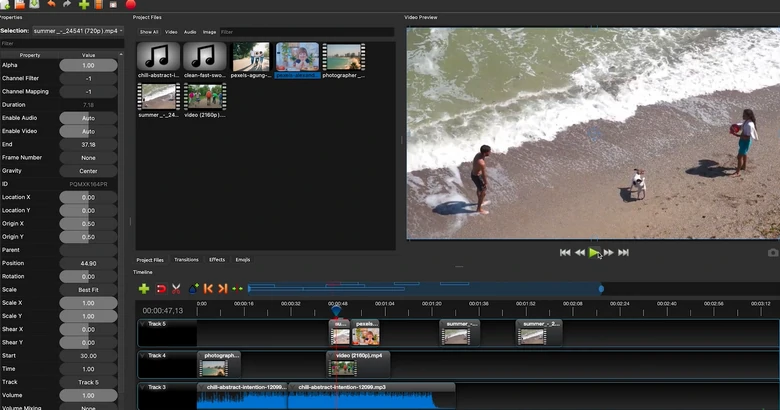
Editor de Vídeo OpenShot OBS
Principais Funcionalidades do OpenShot
Contras do OpenShot
3. Blender
O Blender é mais do que um mero um assistente 3D, é também um canivete suíço para transformar os seus vídeos OBS em obras de arte elegantes. O editor de vídeo não linear ajuda-o a cortar horas de transmissão em bobinas de destaque. A edição multi-faixas, as transições e os efeitos são de utilização gratuita. As ferramentas de animação e de keyframing permitem-lhe dinamizar todos os elementos de que gosta.
Tal como o OpenShot, o Blender é um editor de vídeo gratuito e de código aberto. No entanto, com uma comunidade enorme e ativa, o Blender oferece-lhe uma grande quantidade de tutoriais, plugins e recursos. Pode sempre obter o apoio e a orientação que desejar.
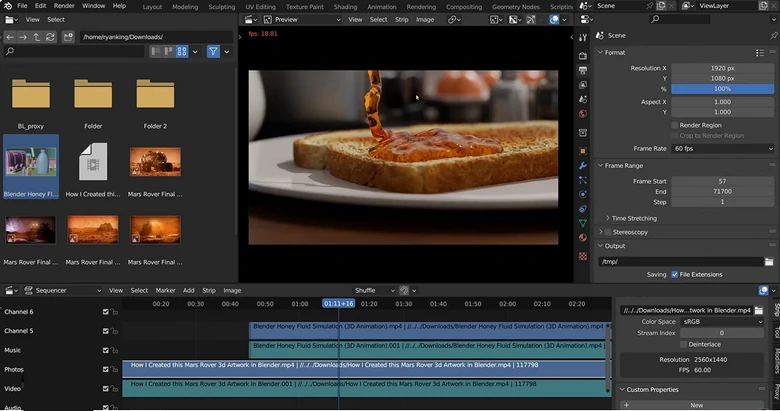
Blender Editor de Vídeo OBS
Principais Funcionalidades do Blender
Desvantagens do Blender
O Blender requer um computador potente para funcionar. Pode ficar mais lento ou falhar em sistemas de gama baixa.
1. Como faço para editar as gravações OBS sem perder qualidade?
O truque para editar gravações OBS sem perder qualidade é encontrar um editor de vídeo que suporte formatos sem perdas e exportações de alta resolução. As 6 ferramentas desta lista não prejudicam as gravações de vídeo OBS.
2. Em que formatos de vídeo é que o OBS grava, que sejam fáceis de editar?
O OBS grava em formatos comuns, como MP4, MOV, MKV e FLV. O MP4 e o MOV são os formatos mais fáceis de trabalhar e a maioria dos editores de vídeo consegue abri-los.
3. Posso sincronizar áudio e vídeo nas gravações OBS?
Sim, é fácil sincronizar o áudio e o vídeo nas gravações OBS. Tome o FlexClip como exemplo, pode primeiro separar o áudio e o vídeo e, em seguida, arrastar o áudio para que corresponda perfeitamente ao vídeo.
4. Posso acrescentar legendas ou texto às gravações OBS?
Qualquer editor de vídeo pode adicionar legendas ou texto às gravações OBS. O FlexClip oferece-lhe imensos títulos, estilos de letra e estilos para ajudar a adicionar texto. Além disso, o FlexClip oferece ferramentas IA para adicionar automaticamente legendas com base na narração. Não se esqueça de experimentar!
5. Qual é o melhor formato para exportar vídeos OBS após a edição?
Ao exportar, utilize formatos como MP4, MOV para que os seus vídeos OBS sejam compatíveis com a maioria das plataformas de redes sociais. Além disso, certifique-se de que as definições correspondem à resolução e à taxa de fotogramas da gravação original.


