ゲームプレイヤー、教育者、またはブロガーなどにとって、OBSはスクリーンキャプチャやすべてのソーシャルメディアプラットフォームでのストリーミングに欠かせない優れたツールです。さらに、OBSはプラグインを提供しており、より多くのエフェクトやホットキー、3Dトランスフォームなどを追加することで、体験を向上させることができます。
残念ながら、OBSには録画を完全に編集して仕上げるために必要な機能が不足しています。この投稿では、ベストのOBS動画編集ソフトを紹介し、あなたのOBS録画を高品質な動画に変えましょう。
目次
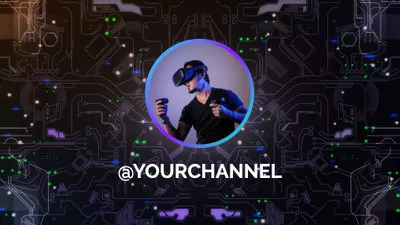

見逃せない:ウォーターマークなしのオンライン動画編集ソフト >
Part 1.OBSで動画を編集できますか?
多くのユーザーがOBSに編集ツールを求めていますが、残念ながらOBSには組み込みの編集ツールはありません。トリミングや分割といった基本的な編集すら行うことができません。
しかし、録画をプロの編集を受けたように見せるためのいくつかのコツがあります。たとえば、異なるシーンを切り替える際にスムーズなトランジションを適用したり、オーバーレイを追加したり、クロッピングを行ったりすることです。Michael Feyrer Jrのチャンネルにはより詳しい説明があります。
OBSのトリック
Part 2. オンラインOBS動画編集ツール
ほとんどのオンライン動画編集ツールは使いやすく、ユーザーフレンドリーで、重いソフトウェアをダウンロードする手間を省いてくれます。ここでは、おすすめするTop3のオンラインOBS動画編集ツールを紹介します。
1. FlexClip
ほとんどの場合、OBS動画は4Kの高品質で比較的長いです。FlexClipはそれを対応し、OBS動画を扱うために最適化されています。最大の長さやサイズに制限はありません。さらに、大きな動画サイズでもFlexClipの応答速度やエクスポート速度には影響を与えません。
不自然な瞬間をトリミングするような基本的な編集や、クロマキーやマスキングのような高度な編集が必要な場合でも、FlexClipなら簡単に行えます。数回のクリックでOBSの映像を調整できるツールが揃っており、OBS動画の元の品質を損なうこともありません。
多くのOBS動画編集ツールは音声処理を実現できませんが、FlexClipは音声処理をサポートしています。録音中の音声の音量、バックグラウンドミュージック、バックグラウンドノイズをより良く編集できる実用的な音声ツールが豊富に揃っています。
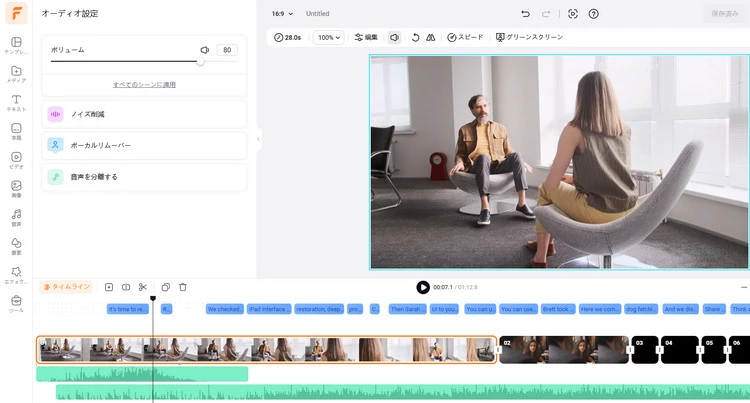
FlexClip‐OBS動画編集ツール
FlexClipでOBS動画を編集する方法
今すぐ「OBS動画を編集する」ボタンをクリックして、FlexClipの編集パネルにアクセスしてください。何もダウンロードする必要はなく、情報セキュリティの問題について心配する必要もありません。安心して編集しましょう。
左側のパネルで、メディアセクションに移動します。アップロードファイルのアイコンをクリックし、ローカルフォルダー、モバイルデバイス、またはクラウドサービスから動画を選択します。
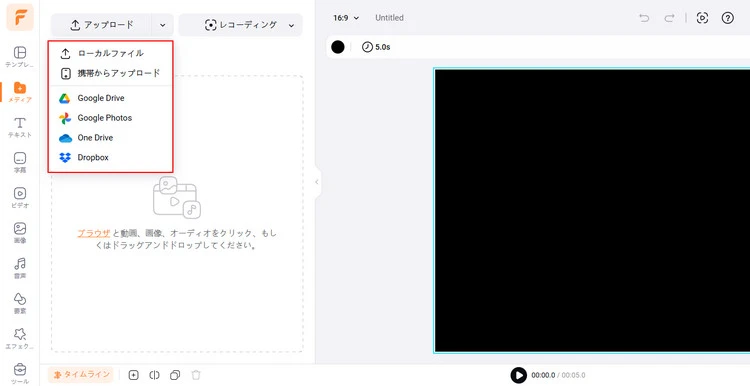
OBS動画をFlexClipにアップロード
FlexClipのインターフェースは非常に直感的です。動画をタイムラインにドラッグ&ドロップし、カーソルを移動させてOBS動画の不要な部分をトリミングします。また、動画を分割したり、シーンを複製したり、タイムライン上で動画の音量を調整することもできます。
動画プロジェクトの任意のアイテムを選択すると、トリミング、透明度の調整、動画速度の調整など、すべての利用可能な編集ツールがプレビューウィンドウの上に表示されます。ワンクリックで全ての変更を適用できます。
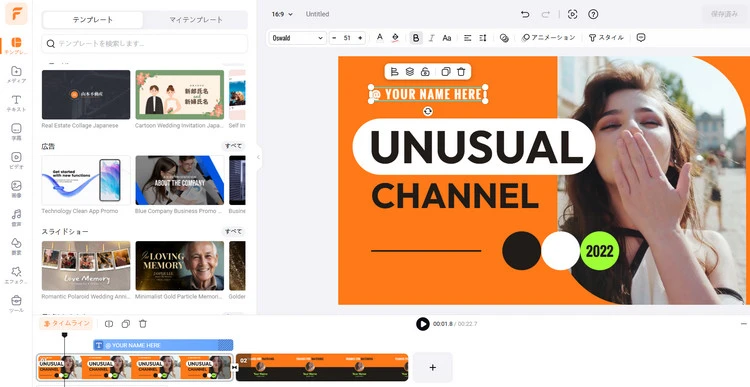
トリミング&他の編集
さらに、FlexClipにはOBS動画を次のレベルに引き上げるための豊富なリソースがあります。数百万の著作権フリーのバックグラウンドミュージック、写真、ビデオクリップ、要素、エフェクトのライブラリが常に利用可能です。お好みに合わせてOBS動画を飾りましょう。
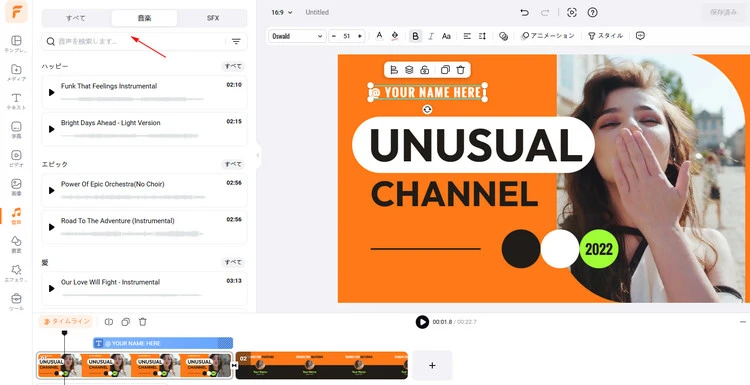
FlexClipの豊富な素材
FlexClipは、使いやすいAI機能を提供することで動画編集の未来を切り開きます。最も人気のあるAI機能には、AIテキスト読み上げ、AI自動字幕、AI翻訳などがあります。プロンプトを入力して、AIが最も手間のかかる作業をしてくれます。
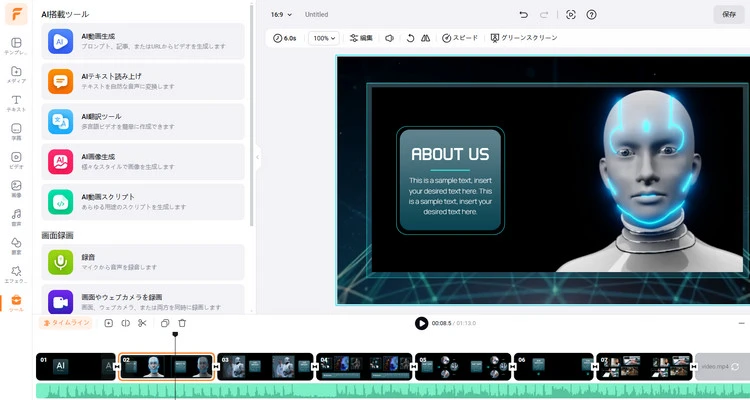
FlexClipのAI機能
OBS動画の共有を自由に楽しんでください。FlexClipでは、編集したOBS動画をローカルフォルダーにエクスポートするだけでなく、クラウドサービスに保存したり、ショートリンクで共有したり、ソーシャルメディアに直接投稿することもできます。
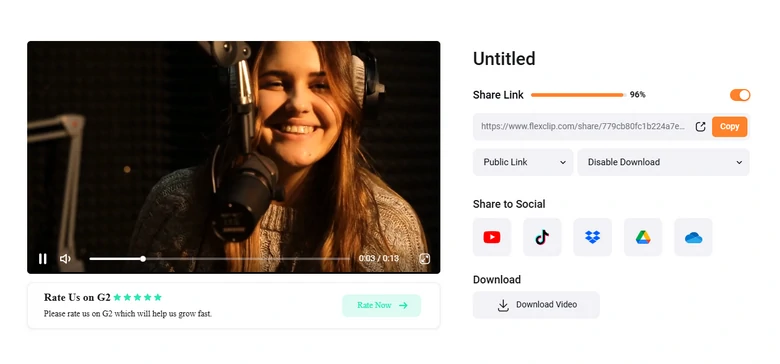
編集したOBS録画を共有
2. ClipChamp
ClipChampは現在、Windows 10以降のすべてのコンピューターでデフォルトの動画編集ソフトとしてWindowsムービーメーカーの代替製品となりました。また、ブラウザを通じて利用できる便利なOBS動画編集ツールでもあります。重いダウンロードやデバイスの容量を圧迫する心配はありません。
OBS動画をClipChampにアップロードすると、このソフトウェアがシンプルさと強力な機能を兼ね備えていることをすぐに実感できます。ドラッグ&ドロップのインターフェースと簡単な編集ツールにより、ClipChampは編集が苦手な方にとって最適な選択かもしれません。
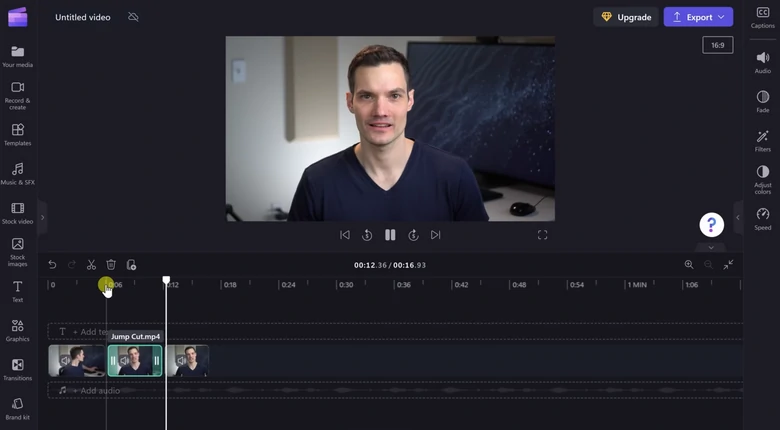
ClipChamp - OBS動画編集ツール
ClipChampの主な機能
ClipChampの不足
3. CapCut
CapCutは、TikTok動画作成アプリケーションとして広く知られています。現在、モバイルデバイスからコンピューターのデスクトップ、さらにはブラウザへとビジネスを拡大し、誰でもどのデバイスでもOBS動画の編集を始めることができるようになりました。
間違いなく、CapCutにはOBS動画をレベルアップさせるために必要なすべての機能が揃っており、キーフレーム、マスキング、クロマキーなどの高度な機能も含まれています。しかし、それはCapCut人気的な原因ではありません。CapCutは、TikTokクリエイターによく使われる多数のエフェクト、テキストフォント、スタイルを提供しています。これらを自由に使って、トレンドを掴みましょう。
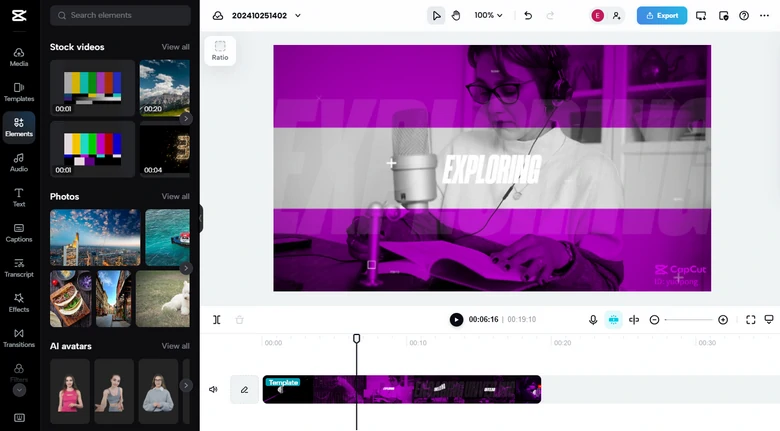
CapCut ‐ OBS動画編集ツール
CapCutの主な機能
CapCutの不足
デスクトップOBS動画編集ソフト
コンピューターのデスクトップベースのOBS動画編集ソフトは、より多くの機能を提供します。また、インターネットから独立しています。以下は、コンピューターのデスクトップでOBS動画を編集できるTop3です。
1. Adobe Premiere Pro
Adobe Premiere Proは、プロフェッショナルな編集機能で広く知られていますが、OBSの録画をシームレスなシネマティッククリップに変えるためにも使用できます。Adobe Premiere Proには、手ぶれ補正ツールや自動クロッピング、ノイズ除去などの機能があります。
プロフェッショナルな動画編集ソフトを使うと、自分のスキルに心配するかもしれませんね。多くの機能があるということは、確かに長い学習時間を意味しますが、YouTubeにはたくさんのチュートリアルがあります。しかし、君なら必要なツールを見つけて、自分の好きな編集を簡単に行うことができるはずです。しかも、Adobe Premiere ProはAdobe AuditionやAdobe After Effectsなどの他のAdobeソフトウェアとシームレスに統合されています。これらのソフトウェアを切り替えて、あなたのOBS録画を傑作にすることができます。
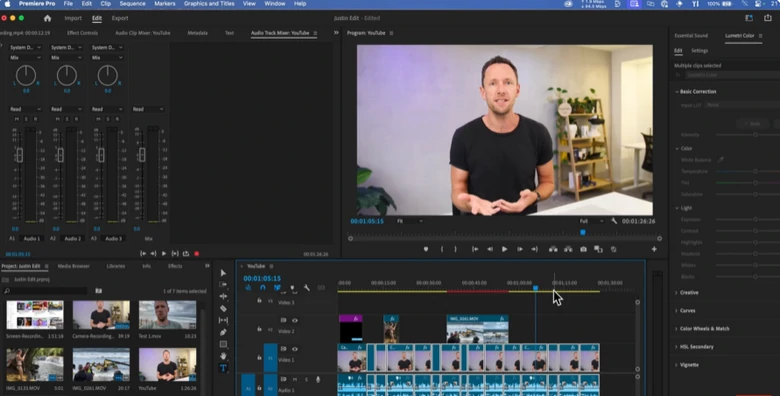
Adobe Premiere Pro‐OBS動画編集ソフト
Adobe Premiere Proの主な機能
Adobe Premiere Proの不足
2. OpenShot
OpenShotは、OBS動画を編集する必要があるときに、いつでも利用できる便利なソフトです。オープンソースで無料、そして何よりも、余計な手間なしで全ての作業をこなします。長時間のOBS録画を処理でき、トリミング、カット、スプライス、そして最大4Kでのエクスポートもスムーズに行えます。
OpenShotは、あなたのコンピューターの性能に高く要求しません。あらゆる種類のコンピューターでスムーズに動作できます。OpenShotに切り替えれば、リソースを多く消費するエディターによるシステムへの負担を軽減できます。
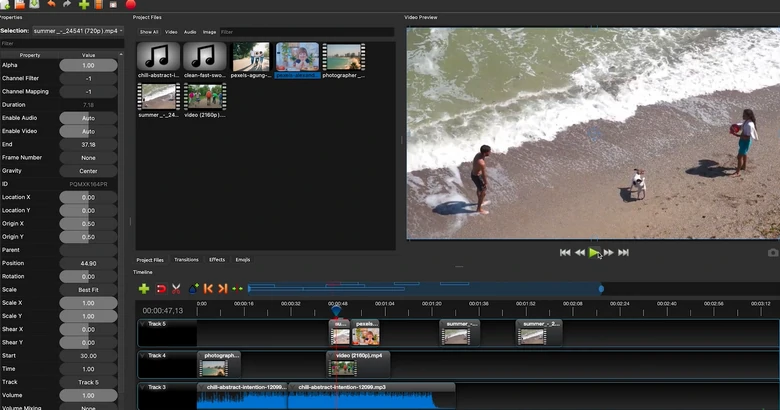
OpenShot‐OBS動画編集ソフト
OpenShotの主な機能
OpenShotの不足
3. Blender
Blenderは単なる3Dの魔法使いではなく、OBS動画を素敵なアート作品に切り取るためのスイスアーミーナイフでもあります。この非線形動画編集ソフトは、数時間のストリーミングをハイライトリールに編集するのに役立ちます。マルチトラック編集、トランジション、エフェクトはすべて無料で使用できます。アニメーションやキーフレームツールを使えば、お好きな要素をダイナミックに表現できます。
OpenShotと同様に、Blenderもオープンソースで無料の動画編集ソフトです。しかし、Blenderは大規模で活発なコミュニティを持っており、豊富なチュートリアル、プラグイン、リソースを提供しています。必要なサポートやガイダンスを得ることができます。
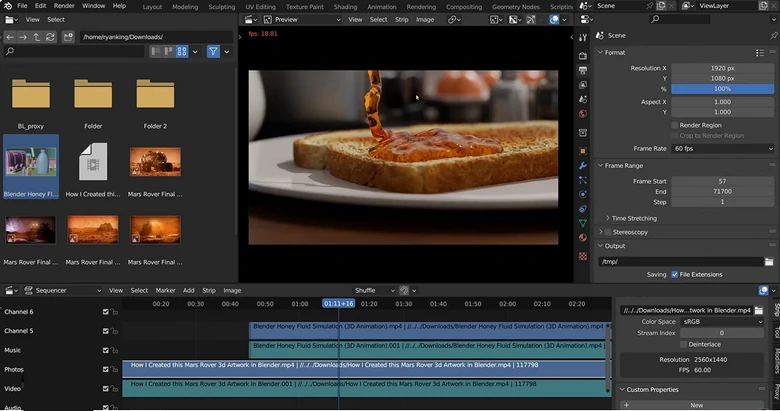
Blender‐OBS動画編集ソフト
Blenderの不足
Blenderの不足
OBS動画編集に関するよくある質問
1. OBS録画の画質を落とさずに編集する方法は?
OBS録画の画質を損なうことなく編集するコツは、ロスレス形式や高解像度のエクスポートをサポートする動画編集ソフトを利用することです。このリストにある6つのツールは、OBS動画の画質に影響を与えません。
2. OBSはどの動画形式で録画し、簡単に編集できますか?
OBSは一般的なフォーマットであるMP4、MOV、MKV、およびFLVで録画できます。MP4とMOVは取り扱いが最も便利なフォーマットであり、ほとんどの動画編集ソフトウェアで扱うことができます。
3. OBS録画で音声と動画を同期させる方法は?
OBSの録画では音声と映像を同期させるのは簡単です。FlexClipを例に挙げると、まず音声と映像を分離し、その後音声をドラッグして映像にぴったり合わせることができます。
4. OBS録画に字幕やテキストを追加できますか?
どの動画編集ソフトでもOBS録画に字幕やテキストを追加できます。FlexClipは、多くのタイトル、フォント、スタイルを提供しており、テキストを追加するのに役立ちます。さらに、FlexClipは音声に基づいて自動的に字幕を追加するAIツールも提供しています。ぜひ試してみてください!
5. 編集後にOBS動画をエクスポートするおすすめのフォーマットは?
エクスポートする際は、MP4やMOVなどのフォーマットを使用すると、OBS動画がほとんどのソーシャルメディアプラットフォームでサポートされます。また、設定が元の録画の解像度やフレームレートに一致していることを確認してください。


