Egal, ob Sie Gamer, Lehrer oder Vlogger sind – OBS ist ein unverzichtbares und herausragendes Tool zum Aufzeichnen von Bildschirminhalten und zum Streamen auf allen Social-Media-Plattformen. Für ein noch besseres Nutzererlebnis bietet OBS sogar Plugins, die weitere Effekte, Hotkey-Anzeigen, 3D-Transformationen und vieles mehr ermöglichen.
Leider fehlen OBS die Funktionen, die erforderlich sind, um um Ihre Aufnahmen vollständig zu bearbeiten und zu verfeinern. In diesem Beitrag begeben wir uns auf die Suche nach den besten OBS-Video-Editoren, um Ihre mit OBS aufgenommenen Videos in hochwertige Inhalte zu verwandeln.
Inhaltsverzeichnis
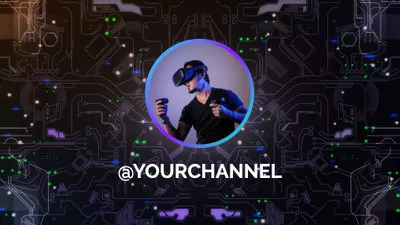

Weitere interessante Intro-Templates ansehen >
Nicht verpassen: Beste Online-Videoeditoren ohne Wasserzeichen >
Teil 1. Kann man Videos in OBS bearbeiten?
Obwohl viele Nutzer sich Bearbeitungstools in OBS wünschen, ist die traurige Wahrheit, dass OBS keine integrierten Bearbeitungsfunktionen hat. Sie können OBS nicht einmal für grundlegende Bearbeitungen wie das Kürzen oder Aufteilen verwenden.
Es gibt jedoch einige Tricks, mit denen Sie die Aufnahme so aussehen lassen können, als wäre sie professionell bearbeitet worden. Zum Beispiel, indem Sie beim Wechseln zwischen verschiedenen Szenen sanfte Übergänge anwenden, Overlays hinzufügen, zuschneiden usw. Michael Feyrer Jr. hat weitere Details dazu.
OBS-Tricks
Teil 2. Online OBS-Video-Editoren
Die meisten Online-Videoeditoren sind viel einfacher zu verstehen, benutzerfreundlicher und ersparen Ihnen das Herunterladen schwerer Software. Hier sind die 3 besten Online-OBS-Video-Editoren, die wir empfehlen.
1. FlexClip
Meistens sind OBS-Videos in 4K-Qualität und relativ lang. FlexClip versteht das und hat sich darauf optimiert, OBS-Videos zu verarbeiten. Es gibt keine Begrenzung in Bezug auf Länge oder Größe. Noch besser ist, dass die große Videogröße keine Auswirkungen auf die Reaktions- und Exportgeschwindigkeit von FlexClip hat.
Ob Sie einfache Bearbeitungen wie das Kürzen unpassender Momente vornehmen oder fortgeschrittene Bearbeitungen wie Chroma-Key und Maskierung anwenden möchten, FlexClip macht es Ihnen leicht. Es bietet Ihnen alle Werkzeuge, die Sie benötigen, um Ihre OBS-Videomaterialien in nur wenigen Klicks zu optimieren, ohne die Originalqualität der OBS-Videos zu verringern.
Viele OBS-Videoeditoren vernachlässigen die Audiobearbeitung. Bei FlexClip ist das nicht der Fall. Es ist mit praktischen Audiotools ausgestattet, die es Ihnen ermöglichen, die Lautstärke, Hintergrundmusik und Hintergrundgeräusche während der Aufnahme besser zu steuern.
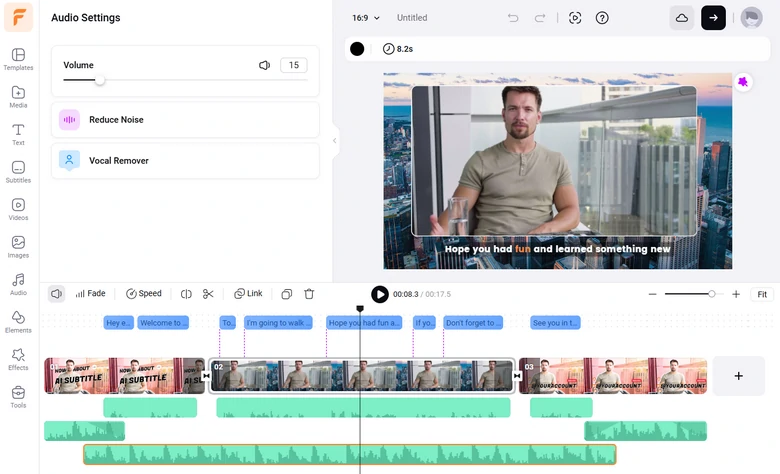
FlexClip - OBS-Video-Editor
So bearbeiten Sie OBS-Videos in FlexClip
Klicken Sie auf die Schaltfläche „OBS-Videos jetzt bearbeiten“, um auf das Bearbeitungspanel von FlexClip zuzugreifen. Sie müssen nichts herunterladen oder sich über Datensicherheitsprobleme Gedanken machen. Sie können dies bedenkenlos tun.
Gehen Sie im linken Panel zum Bereich „Medien“. Klicken Sie auf das Symbol „Dateien hochladen“ und wählen Sie Videos aus einem lokalen Ordner, einem mobilen Gerät oder einem Cloud-Dienst aus.
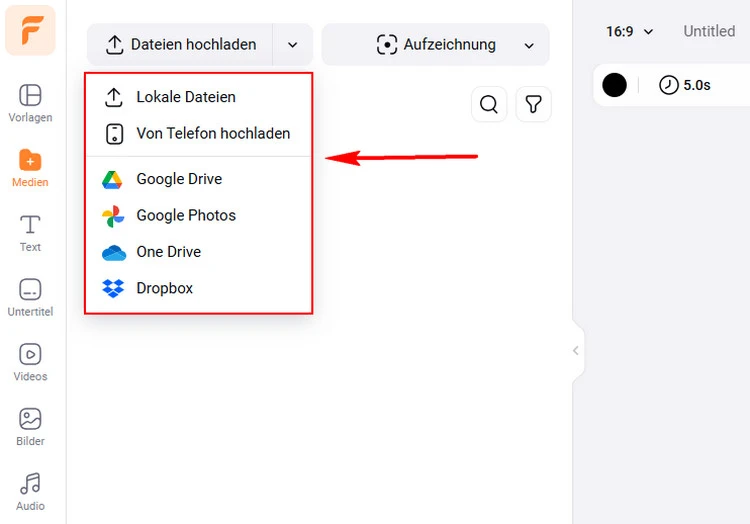
OBS-Videoclips in FlexClip hochladen
Die Benutzeroberfläche von FlexClip ist äußerst intuitiv. Ziehen Sie Ihr Video in die Zeitleiste, und bewegen Sie den Cursor, um unerwünschte Teile der OBS-Clips zu kürzen. Sie können auch die Videoclips teilen, Szenen duplizieren und die Lautstärke des Videos oberhalb der Zeitleiste anpassen.
Wählen Sie ein beliebiges Element des Videoprojekts aus, und alle verfügbaren Bearbeitungstools wie Zuschneiden, Transparenz anpassen und Videogeschwindigkeit anpassen werden oberhalb des Vorschaufensters angezeigt. Ein Klick genügt, um alle Änderungen anzuwenden.
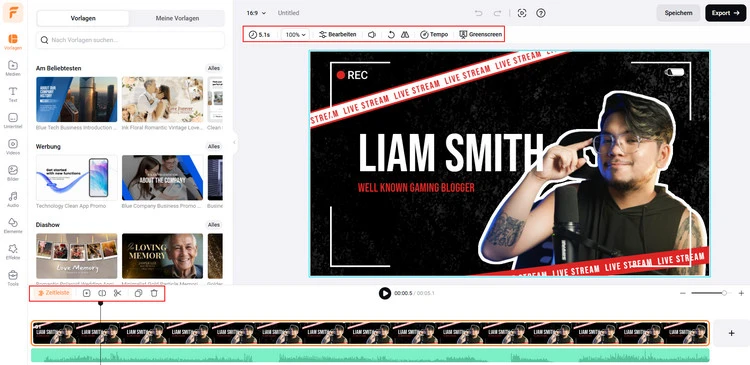
Grundlegendes Kürzen & andere Bearbeitungen
Darüber hinaus bietet FlexClip eine Vielzahl an Ressourcen, um OBS-Videoclips auf die nächste Stufe zu bringen. Eine Bibliothek mit Millionen von lizenzfreier Hintergrundmusik, Fotos, Videoclips, Elementen und Effekten steht jederzeit zur Verfügung. Schmücken Sie Ihre OBS-Videoclips ganz nach Wunsch.
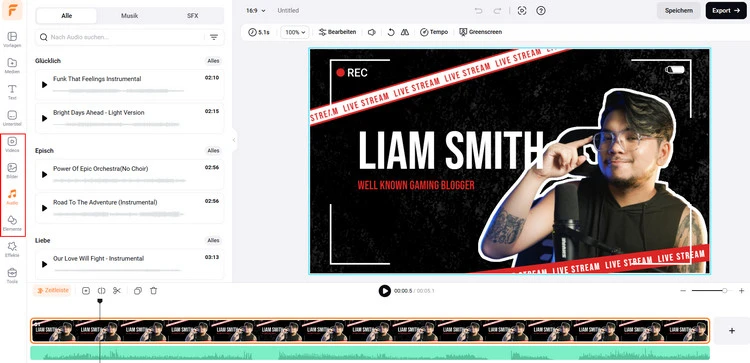
FlexClip-Reiche Ressourcen
FlexClip geht mit der Zeit und bietet benutzerfreundliche KI-Funktionen. Zu den beliebtesten KI-Funktionen gehören KI-Text-zu-Sprache, KI-Auto-Untertitel und KI-Übersetzung. Folgen Sie der Anleitung und lassen Sie die KI die mühsamsten Aufgaben übernehmen.
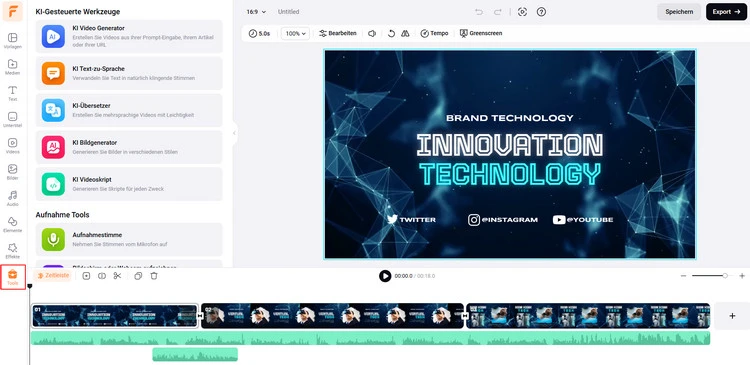
FlexClip KI-Funktionen
Genießen Sie die ultimative Freiheit, Ihre OBS-Videos zu teilen. Bei FlexClip können Sie die bearbeiteten OBS-Videos nicht nur in einen lokalen Ordner exportieren, sondern auch in Cloud-Dienste speichern, über einen Kurzlink teilen und direkt in sozialen Medien posten.
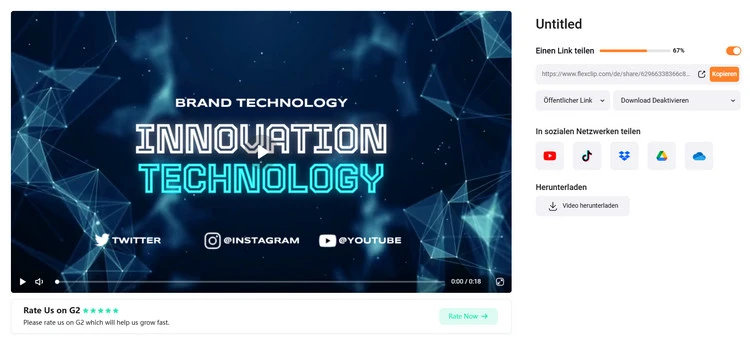
Bearbeitete OBS-Aufnahmen teilen
2. ClipChamp
ClipChamp hat nun den Windows Movie Maker als Standard-Videobearbeitungsprogramm auf allen Computern mit Windows 10 und höher ersetzt. Es ist jedoch auch ein praktischer OBS-Video-Editor, der über den Browser verfügbar ist. Sie müssen sich keine Gedanken über umfangreiche Downloads oder eine Überlastung Ihres Geräts machen.
Sobald Sie einige OBS-Videoclips in ClipChamp hochladen, werden Sie sofort feststellen, dass diese Software Einfachheit mit leistungsstarken Funktionen vereint. Die Drag-and-Drop-Oberfläche und die einfachen Bearbeitungstools machen ClipChamp zu einer idealen Lösung für alle, die sich nicht gerne mit Bearbeitungen beschäftigen.
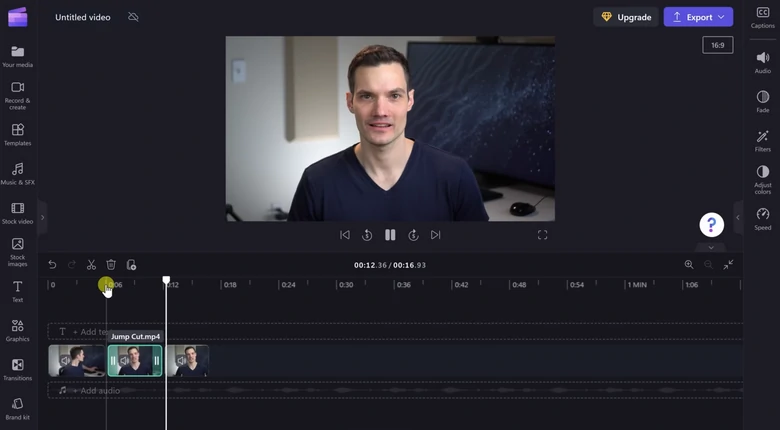
ClipChamp OBS-Video-Editor
Hauptmerkmale von ClipChamp
Nachteile der Verwendung von ClipChamp
3. CapCut
CapCut ist weithin als App für die Erstellung von TikTok-Videos. bekannt. Nun hat es sein Angebot von mobilen Geräten auf Computer-Desktops und Browser ausgeweitet, sodass jeder OBS-Videos auf jedem Gerät bearbeiten kann.
Zweifellos verfügt CapCut über alle Funktionen, die erforderlich sind, um Ihre OBS-Videos auf die nächste Stufe zu bringen, einschließlich fortgeschrittener Funktionen wie Keyframing, Maskierung und Chroma-Key. Doch das Beste an CapCut sind die zahlreichen Effekte, Schriftarten und Stile, die von TikTok-Erstellern häufig verwendet werden. Nutzen Sie sie, um dem Trend voraus zu sein.
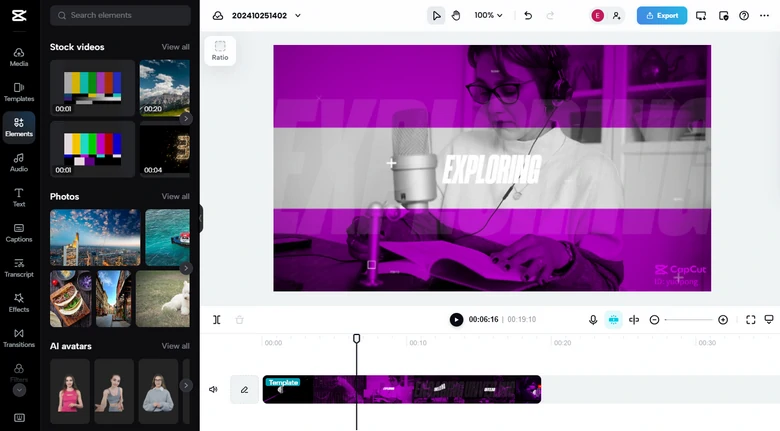
CapCut OBS-Video-Editor
Hauptmerkmale von CapCut
Nachteile von CapCut
OBS-Video-Editoren für den Desktop-Computer
OBS-Video-Editoren, die auf Desktop-Computern basieren, bieten mehr Funktionen und sind zudem unabhängig vom Internet. Hier sind die 3 besten Optionen, um OBS-Videos auf einem Desktop-Computer zu bearbeiten.
1. Adobe Premiere Pro
Adobe Premiere Pro ist bekannt für seine professionellen Bearbeitungsfunktionen und kann verwendet werden, um Ihre OBS-Aufnahmen in nahtlose, kinoreife Clips zu verwandeln. Adobe Premiere Pro bietet Werkzeuge, um Verwacklungen in Ihren Clips zu entfernen, automatisches Zuschneiden, Rauschunterdrückung usw.
Wir verstehen, dass ein professioneller Video-Editor entmutigend wirken kann. Es stimmt, dass mehr Funktionen auch eine steilere Lernkurve bedeuten, aber auf YouTube gibt es viele Tutorials. Schlaue Menschen wie Sie, mein lieber Leser, finden leicht das benötigte Werkzeug und können die gewünschten Bearbeitungen vornehmen. Übrigens ist Adobe Premiere Pro nahtlos in andere Adobe-Programme wie Adobe Audition und Adobe After Effects integriert. Sie können zwischen diesen Programmen wechseln, um aus Ihren OBS-Aufnahmen ein Meisterwerk zu machen.
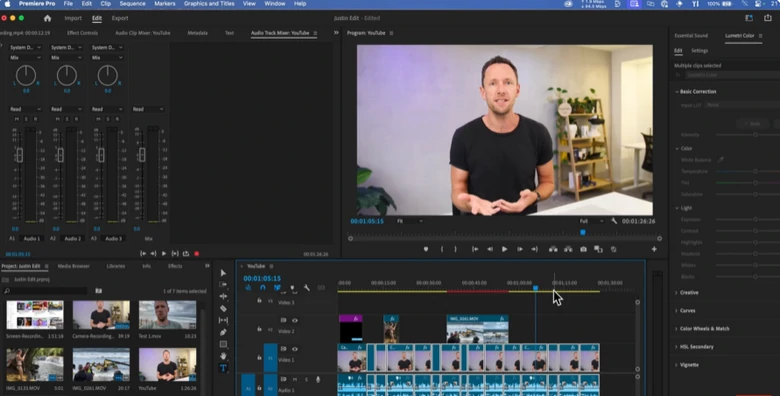
Adobe Premiere Pro OBS-Video-Editor
Hauptmerkmale von Adobe Premiere Pro
Nachteile von Adobe Premiere Pro
2. OpenShot
OpenShot ist wie ein unkomplizierter Freund, der immer bereit ist, Ihnen zu helfen, wenn Sie OBS-Videos bearbeiten müssen. Es ist Open-Source, kostenlos und erledigt alle Aufgaben ohne viel Aufhebens. Es kann stundenlange OBS-Aufnahmen verarbeiten und ermöglicht es Ihnen, Videos mühelos zu kürzen, zu schneiden, zu verbinden und in bis zu 4K zu exportieren.
OpenShot ist es egal, ob Ihr Computer ein High-End-Modell ist. Es läuft problemlos auf allen Arten von Computern. Wenden Sie sich an OpenShot und ersparen Sie Ihrem System die Belastung durch ressourcenintensivere Editoren.
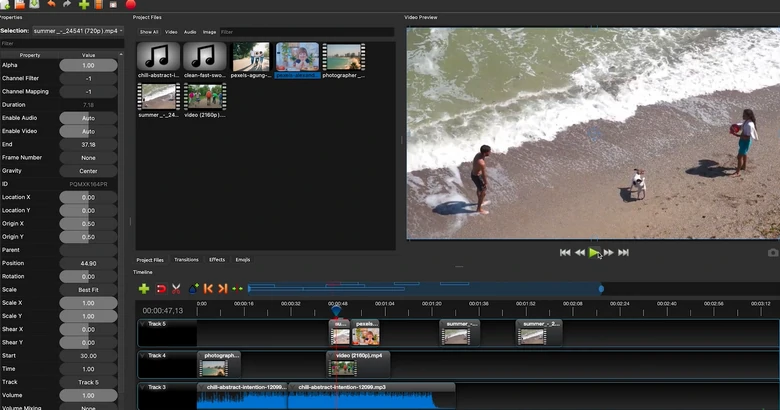
OpenShot OBS-Video-Editor
Hauptmerkmale von OpenShot
Nachteile von OpenShot
3. Blender
Blender ist nicht nur ein 3D-Zauberer, sondern auch ein Schweizer Taschenmesser, mit dem Sie Ihre OBS-Videos in elegante Kunstwerke verwandeln können. Der nichtlineare Video-Editor hilft Ihnen, stundenlange Streams auf Highlight-Reels zu reduzieren. Die Mehrspur-Bearbeitung, Übergänge und Effekte sind alle kostenlos nutzbar. Mit den Animations- und Keyframing-Tools können Sie alle gewünschten Elemente dynamisch gestalten.
Ähnlich wie OpenShot ist Blender ein Open-Source- und kostenloser Video-Editor. Dank einer großen, aktiven Community bietet Blender jedoch eine Fülle an Tutorials, Plugins und Ressourcen. Sie können jederzeit die Unterstützung und Anleitung erhalten, die Sie benötigen.
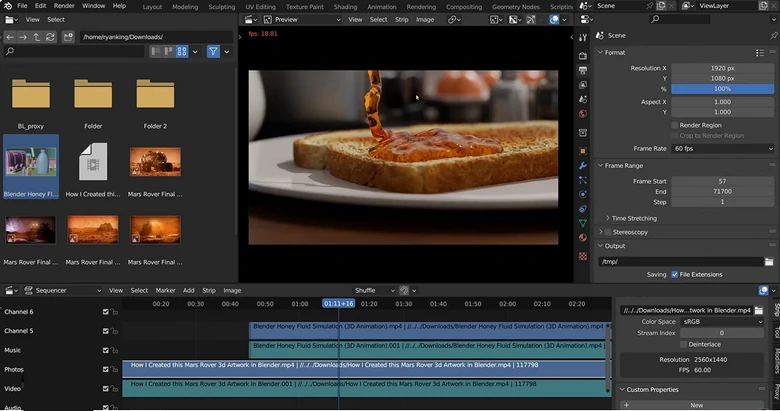
Blender OBS-Video-Editor
Hauptmerkmale von Blender
Nachteile von Blender
FAQs zur Bearbeitung von OBS-Videos
1. Wie kann ich OBS-Aufnahmen bearbeiten, ohne an Qualität zu verlieren?
Der Trick, um OBS-Aufnahmen ohne Qualitätsverlust zu bearbeiten, besteht darin, einen Video-Editor zu finden, der verlustfreie Formate und hochauflösende Exporte unterstützt. Die 6 in dieser Liste genannten Tools schaden den OBS-Videoaufnahmen nicht.
2. In welchen Videoformaten zeichnet OBS auf, und sind sie leicht zu bearbeiten?
OBS zeichnet in gängigen Formaten wie MP4, MOV, MKV und FLV auf. MP4 und MOV sind die am einfachsten zu bearbeitenden Formate, und die meisten Video-Editoren können mit ihnen umgehen.
3. Kann ich Audio und Video in OBS-Aufnahmen synchronisieren?
Ja, es ist einfach, Audio und Video in OBS-Aufnahmen zu synchronisieren. Nehmen Sie FlexClip als Beispiel: Sie können zunächst Audio und Video trennen und dann das Audio so verschieben, dass es perfekt zum Video passt.
4. Kann ich Untertitel oder Text zu OBS-Aufnahmen hinzufügen?
Jeder Video-Editor kann Untertitel oder Text zu OBS-Aufnahmen hinzufügen. FlexClip bietet zahlreiche Titel, Schriftarten und Stile, um Texte hinzuzufügen. Darüber hinaus bietet FlexClip KI-Tools, die automatisch Untertitel basierend auf der Tonspur hinzufügen. Probieren Sie es unbedingt aus!
5. Welches ist das beste Format zum Exportieren von OBS-Videos nach der Bearbeitung?
Verwenden Sie beim Export Formate wie MP4 oder MOV, damit Ihre OBS-Videos von den meisten Social-Media-Plattformen unterstützt werden. Stellen Sie außerdem sicher, dass die Einstellungen der ursprünglichen Auflösungs- und Bildfrequenz der Aufnahme entsprechen.


