Que vous soyez un gamer, un éducateur ou un vlogger, OBS est un outil irremplaçable et exceptionnel pour la capture d'écran et la diffusion sur toutes les réseaux sociaux. Pour des expériences améliorées, OBS propose même des plugins pour apporter plus d'effets, des raccourcis clavier, des transformations 3D, et bien plus encore.
Malheureusement, OBS ne dispose pas des fonctionnalités nécessaires pour éditer et peaufiner vos enregistrements. Dans cet article, nous allons partir à la découverte des meilleurs éditeurs vidéo OBS et transformer vos enregistrements OBS en vidéos de haute qualité.
Table des Matières
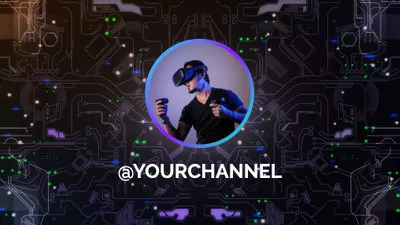

Voir d'autres modèles d'intro intéressants >
Lire aussi: Meilleurs éditeurs vidéo en ligne sans filigrane >
Partie 1. Peut-on éditer des vidéos dans OBS ?
Même si de nombreux utilisateurs souhaitent ardemment disposer d'outils d'édition dans OBS, la triste vérité est que non, OBS ne dispose d'aucun outil d'édition intégré. On ne peut même pas utiliser OBS pour effectuer des montages de base tels que le découpage ou le fractionnement.
Toutefois, il existe des astuces qui permettent de donner l'impression que l'enregistrement a fait l'objet d'un montage professionnel. Vous pouvez par exemple appliquer une transition fluide lorsque vous passez d'une scène à l'autre, ajouter des incrustations, recadrer, etc. Michael Feyrer Jr. vous donne plus de détails.
Trucs et astuces OBS
Partie 2. Éditeurs vidéo OBS en ligne
La plupart des éditeurs vidéo en ligne sont beaucoup plus faciles à prendre en main, plus conviviaux et vous évitent de télécharger des logiciels lourds. Voici les 3 principaux éditeurs vidéo OBS en ligne que nous recommandons.
1. FlexClip
La plupart du temps, les vidéos OBS sont de qualité 4K et relativement longues. FlexClip l'a compris et s'est optimisé pour gérer les vidéos OBS. Il ne vous limite pas à une longueur ou à une taille maximale. De plus, la taille géante de la vidéo n'a pas d'impact sur la vitesse de réponse et d'exportation de FlexClip.
Que ce soit s'agisse effectuer des montages de base tels que des coupes dans les moments gênants ou des montages avancés tels que la clé chromatique ou le masquage, FlexClip vous facilite la tâche. Il dispose de tous les outils dont vous avez besoin pour peaufiner vos séquences vidéo OBS en quelques clics seulement, sans réduire la qualité originale de la vidéo OBS.
De nombreux éditeurs vidéo OBS négligent le traitement audio. Ce n'est pas le cas de FlexClip. Il regorge d'outils audio pratiques qui vous permettent de mieux contrôler le volume audio, la musique de fond et les bruits de fond pendant l'enregistrement.
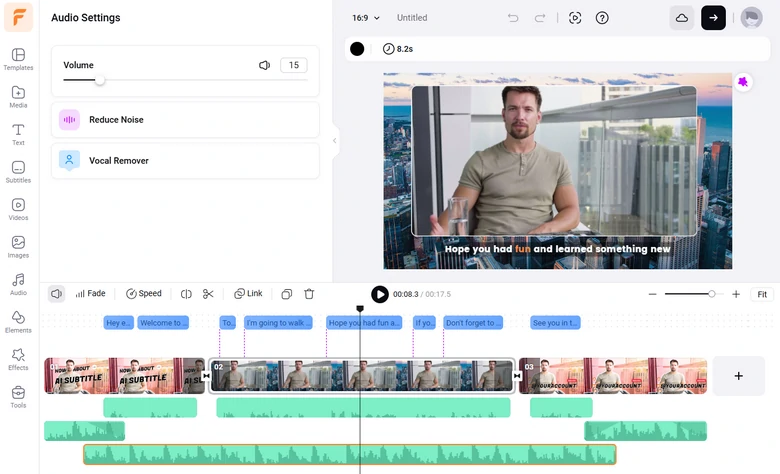
FlexClip - Editeur vidéo OBS
Comment éditer des vidéos OBS dans FlexClip
Cliquez sur le bouton "Éditer des Vidéos OBS Maintenant" pour accéder au panneau d'édition de FlexClip. Vous n'aurez pas besoin de télécharger quoi que ce soit ni de vous préoccuper de la sécurité des informations. Vous pouvez le faire en toute sécurité.
Dans le panneau de gauche, accédez à la section Médias. Cliquez sur l'icône "Uploader des Fichiers", sélectionnez des vidéos à partir d'un dossier local, d'un appareil mobile ou d'un service en nuage.
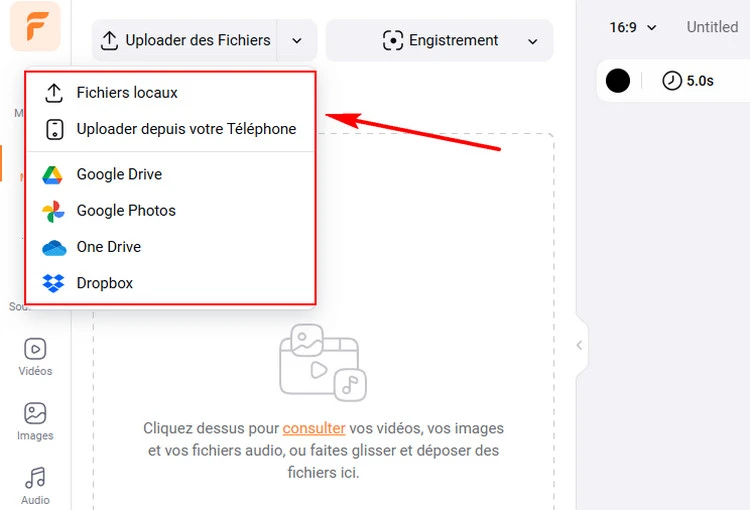
Upload de clips vidéo OBS sur FlexClip
L'interface de FlexClip est extrêmement intuitive. Glissez et déposez votre vidéo sur la ligne de temps, déplacez le curseur pour couper les parties non désirées des clips OBS. Vous pouvez également diviser les clips vidéo, dupliquer des scènes et ajuster le volume de la vidéo au-dessus de la ligne de temps.
Sélectionnez n'importe quel élément du projet vidéo, tous les outils d'édition disponibles tels que le recadrage, l'ajustement de la transparence, l'ajustement de la vitesse de la vidéo apparaîtront au-dessus de la fenêtre de prévisualisation. Un seul clic suffit pour appliquer toutes les modifications.
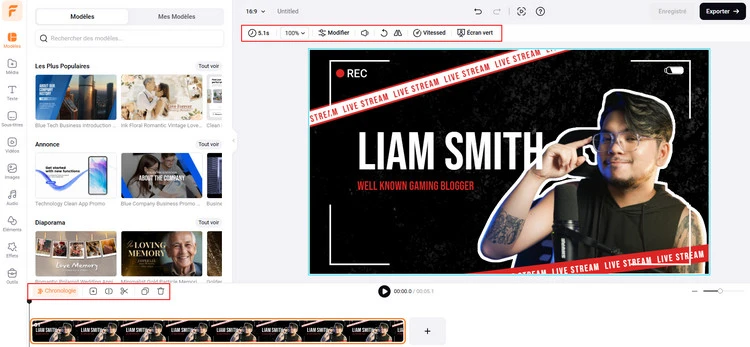
Découpage de base et autres modifications
De plus, FlexClip dispose de ressources riches pour amener les clips vidéo OBS à un niveau supérieur. Une bibliothèque de millions de musiques de fond, de photos, de clips vidéo, d'éléments et d'effets libres de droits est toujours prête à être utilisée. Décorez vos clips vidéo OBS comme vous le souhaitez.
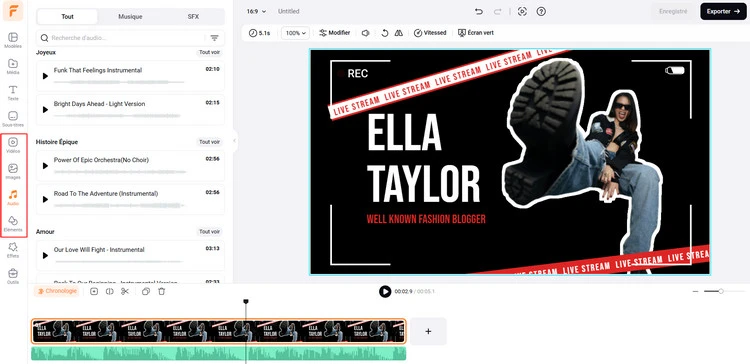
Les riches ressources de FlexClip
FlexClip se tourne vers l'avenir en offrant des fonctions d'IA faciles à utiliser. Les fonctions d'IA les plus populaires sont la synthèse vocale par IA, lesous-titrage auto par IA et la traduction par IA. Suivez les instructions et laissez l'IA accomplir les tâches les plus ardues.
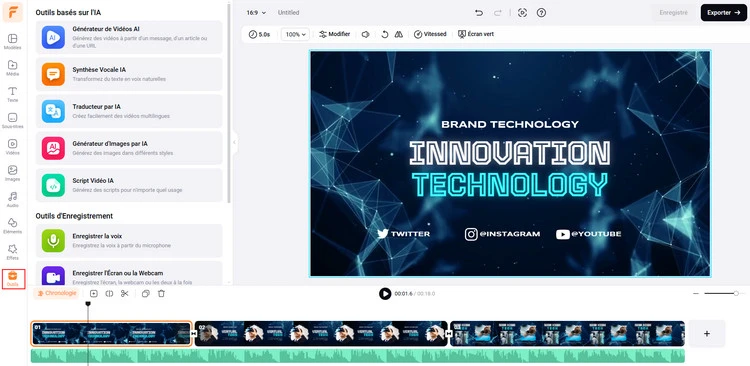
Fonctionnalités de FlexClip AI
Profitez de la liberté ultime pour partager vos vidéos OBS. FlexClip vous permet non seulement d'exporter des vidéos OBS éditées vers un dossier local, mais aussi de les enregistrer sur des services dans le cloud, de les partager via un lien court et de les publier directement sur les réseaux sociaux.
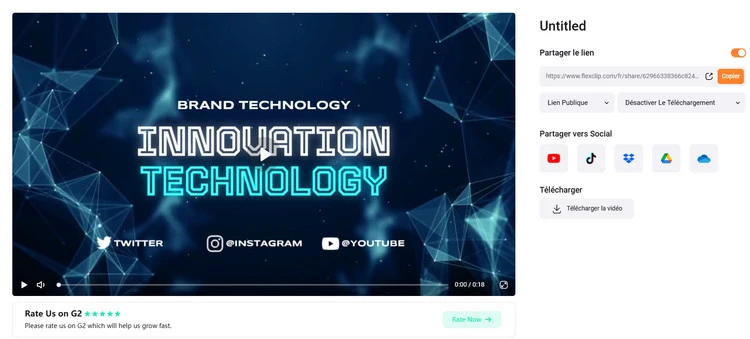
Partager les enregistrements OBS édités
2. ClipChamp
ClipChamp a désormais remplacé Windows Movie Maker en tant qu'éditeur vidéo par défaut sur tous les ordinateurs sous Windows 10 et supérieur. Cependant, il s'agit également d'un éditeur vidéo OBS pratique disponible via les navigateurs. Vous n'aurez pas à vous soucier des téléchargements lourds ou de l'encombrement de votre appareil.
Lorsque vous uploadez des clips vidéo OBS dans ClipChamp, vous vous rendez compte que ce logiciel allie simplicité et fonctionnalités puissantes. L'interface « glisser-déposer » et les outils d'édition faciles à utiliser font de ClipChamp un outil parfait pour les plus réfractaires à l'édition.
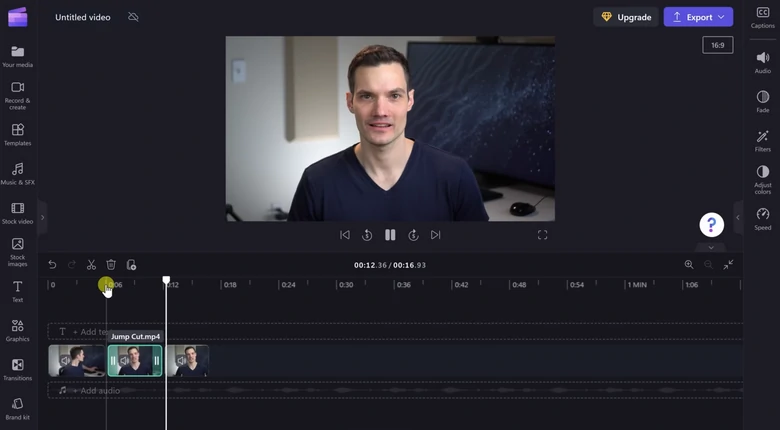
Editeur vidéo ClipChamp OBS
Fonctionnalités principales de ClipChamp
Inconvénients de l'utilisation de ClipChamp
3. CapCut
CapCut est bien connu en tant qu'application de création de vidéos TikTok. Aujourd'hui, elle a étendu ses activités des appareils mobiles aux ordinateurs de bureau, ainsi qu'aux navigateurs, ce qui permet à chacun de commencer à éditer des vidéos OBS sur n'importe quel appareil.
CapCut possède sans aucun doute toutes les fonctionnalités nécessaires pour améliorer vos vidéos OBS, même des fonctionnalités avancées comme le keyframing, le masquage, le chroma key. Pourtant, ce n'est pas la meilleure partie de CapCut. Il offre des tonnes d'effets, de polices de texte, de styles qui sont largement utilisés par les créateurs de TikTok. N'hésitez pas à les utiliser pour vous démarquer de la tendance.
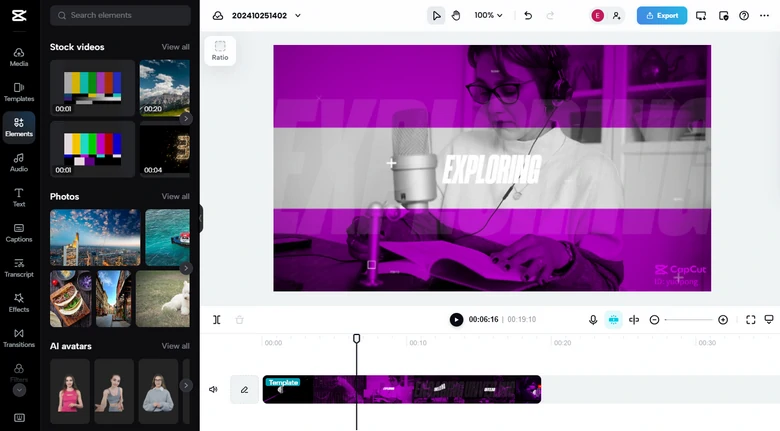
Éditeur Vidéo CapCut OBS
Fonctionnalités principales de CapCut
Inconvénients de CapCut
Éditeurs vidéo de l'OBS fonctionnant sur ordinateur fixe
Les éditeurs vidéo OBS d'ordinateur fixe proposent davantage de fonctionnalités. De plus, ils sont indépendants de l'internet. Voici les trois meilleures options pour éditer des vidéos OBS sur un ordinateur fixe.
1. Adobe Premiere Pro
Adobe Premiere Pro est largement connu pour ses fonctions de montage professionnel, mais il peut être utilisé pour transformer vos enregistrements OBS en clips cinématographiques homogènes. Adobe Premiere Pro dispose d'outils pour éliminer les tremblements de vos clips, le recadrage automatique, le débruitage, etc.
Nous comprenons que vous puissiez vous sentir découragé face à un éditeur vidéo professionnel. Il est vrai qu'un plus grand nombre de fonctionnalités implique une courbe d'apprentissage plus raide, mais vous pouvez trouver de nombreux tutoriels sur YouTube. Les personnes intelligentes, comme vous, cher lecteur, peuvent facilement trouver l'outil dont elles ont besoin et réaliser les montages qui leur plaisent. Par ailleurs, Adobe Premiere Pro est parfaitement intégré à d'autres logiciels Adobe tels qu'Adobe Audition et Adobe After Effects. Vous pouvez passer d'un logiciel à l'autre pour faire de vos enregistrements OBS un chef-d'œuvre.
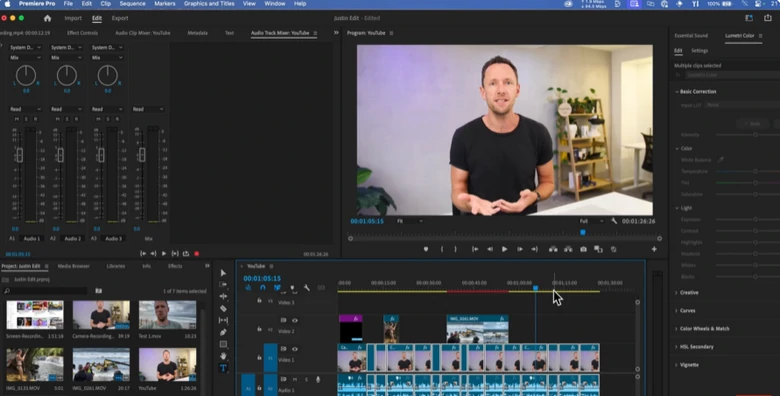
Editeur vidéo Adobe Premiere Pro OBS
Principales caractéristiques d'Adobe Premiere Pro
Inconvénients d'Adobe Premiere Pro
2. OpenShot
OpenShot est comme un ami facile à vivre qui est toujours prêt à vous donner un coup de main, chaque fois que vous avez besoin d'éditer des vidéos OBS. Il est open-source, gratuit, et le plus important, il fait tout le travail sans aucune difficulté. Il peut traiter des heures de longs enregistrements OBS, et vous permet de découper, de couper, d'assembler et d'exporter jusqu'à 4K comme un jeu d'enfant.
OpenShot ne se préoccupe pas de savoir si votre ordinateur est haut de gamme. Il fonctionnera sans problème sur toutes sortes d'ordinateurs. Tournez-vous vers OpenShot, épargnez à votre système le stress d'éditeurs plus gourmands en ressources.
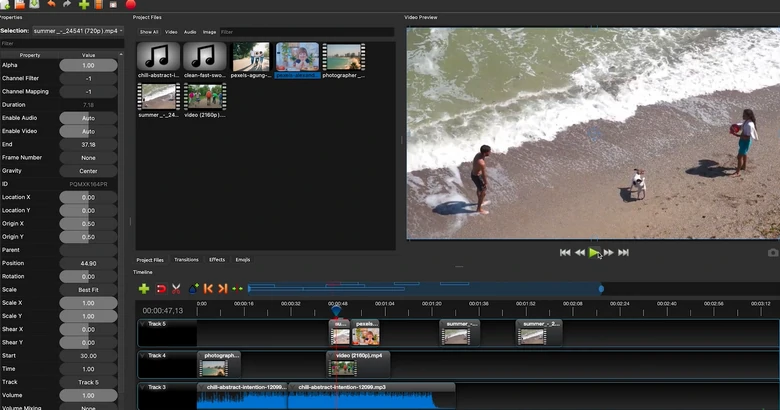
Editeur vidéo OpenShot OBS
Caractéristiques principales d'OpenShot
Inconvénients d'OpenShot
3. Blender
Blender n'est pas seulement un magicien de la 3D, c'est aussi un couteau suisse pour découper vos vidéos OBS en œuvres d'art élégantes. L'éditeur vidéo non linéaire vous aide à réduire des heures de streaming en bobines de lumière. L'édition multipiste, les transitions et les effets sont tous gratuits. Les outils d'animation et de keyframing vous permettent de dynamiser tous les éléments que vous souhaitez.
Tout comme OpenShot, Blender est un éditeur vidéo libre et gratuit. Cependant, avec une communauté énorme et active, Blender offre une richesse de tutoriels, de plugins et de ressources. Vous pouvez toujours obtenir l'assistance et les conseils dont vous avez besoin.
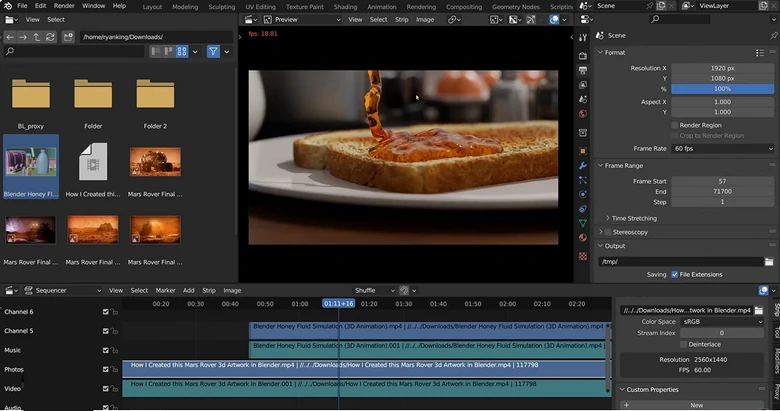
Editeur Vidéo Blender OBS
Principales caractéristiques de Blender
Inconvénients de Blender
FAQ sur l'édition vidéo OBS
1. Comment puis-je éditer des enregistrements OBS sans perte de qualité ?
L'astuce pour éditer les enregistrements OBS sans perdre en qualité consiste à trouver un éditeur vidéo qui prend en charge les formats sans perte et les exportations en haute résolution. Les 6 outils de cette liste ne font aucun mal aux enregistrements vidéo OBS.
2. Quels sont les formats vidéo utilisés par OBS et sont-ils faciles à éditer ?
OBS enregistre dans des formats courants tels que MP4, MOV, MKV et FLV. MP4 et MOV sont les formats les plus faciles à utiliser et la plupart des éditeurs vidéo peuvent les gérer.
3. Puis-je synchroniser l'audio et la vidéo dans les enregistrements OBS ?
Oui, il est facile de synchroniser l'audio et la vidéo dans les enregistrements OBS. Prenons l'exemple de FlexClip : vous pouvez d'abord détacher l'audio et la vidéo, puis faire glisser l'audio pour qu'il corresponde parfaitement à la vidéo.
4. Puis-je ajouter des sous-titres ou du texte aux enregistrements OBS ?
Tout éditeur vidéo peut ajouter des légendes ou du texte aux enregistrements OBS. FlexClip propose des tonnes de titres, de polices et de styles pour faciliter l'ajout de texte. De plus, FlexClip propose des outils d'intelligence artificielle pour ajouter automatiquement des sous-titres en fonction de la voix off. N'hésitez pas à l'essayer !
5. Quel est le meilleur format pour exporter les vidéos OBS après montage ?
Au moment de l'exportation, utilisez des formats tels que MP4, MOV afin que vos vidéos OBS soient prises en charge par la plupart des réseaux sociaux. Assurez-vous également que les paramètres correspondent à la résolution et à la fréquence d'images de l'enregistrement original.


