Ya seas un jugador, educador o vloguero, OBS es una herramienta insustituible y excepcional para capturar pantallas y hacer transmisiones en vivo en todas las plataformas de redes sociales. Para mejorar la experiencia, OBS incluso ofrece complementos que añaden más efectos, muestran teclas de acceso rápido, transformaciones 3D y más.
Lamentablemente, OBS carece de las funciones necesarias para editar y pulir completamente tus grabaciones. En este post, nos embarcaremos en el viaje de explorar los mejores editores de video para OBS y transformar tus grabaciones de OBS en videos de alta calidad.
Tabla de Contenidos
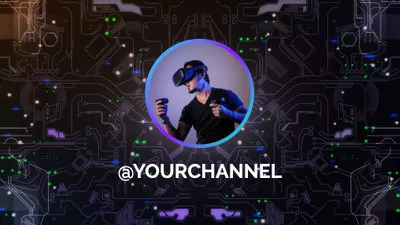

Ver más plantillas de introducción interesantes >
Esencial: Mejores editores de video en línea sin marca de agua >
Parte 1. ¿Puedes editar videos en OBS?
Aunque muchos usuarios desean herramientas de edición en OBS, la triste realidad es que no, OBS no tiene herramientas de edición integradas. Ni siquiera puedes usar OBS para realizar ediciones básicas como recortar o dividir.
Sin embargo, existen algunos trucos que puedes seguir para hacer que la grabación parezca haber pasado por una edición profesional. Por ejemplo, aplicar una transición suave al cambiar entre diferentes escenas, agregar superposiciones, recortar, etc. Michael Feyrer Jr. tiene más detalles.
Trucos de OBS
Parte 2. Editores de video de OBS en línea
La mayoría de los editores de video en línea son mucho más fáciles de usar, más amigables para el usuario y te ahorran el problema de descargar software pesado. Aquí están los 3 principales editores de video de OBS en línea que recomendamos.
1. FlexClip
La mayoría de las veces, los videos de OBS son de alta calidad 4K y relativamente largos. FlexClip lo entiende y se ha optimizado para manejar videos de OBS. No te limita a un tamaño o duración máxima. Lo mejor de todo es que el gran tamaño del video no afecta la velocidad de respuesta ni la exportación de FlexClip.
Ya sea que necesites hacer ediciones básicas como recortar momentos incómodos o hacer ediciones avanzadas como clave de cromo o enmascarado, FlexClip lo hace muy fácil. Tiene todas las herramientas que necesitas para ajustar tus grabaciones de OBS en solo unos pocos clics, sin reducir la calidad original del video de OBS.
Muchos editores de video de OBS descuidan el procesamiento de audio. Ese no es el caso en FlexClip. Está repleto de herramientas de audio prácticas que te permiten tener un mejor control del volumen de audio, la música de fondo y el ruido de fondo durante la grabación.
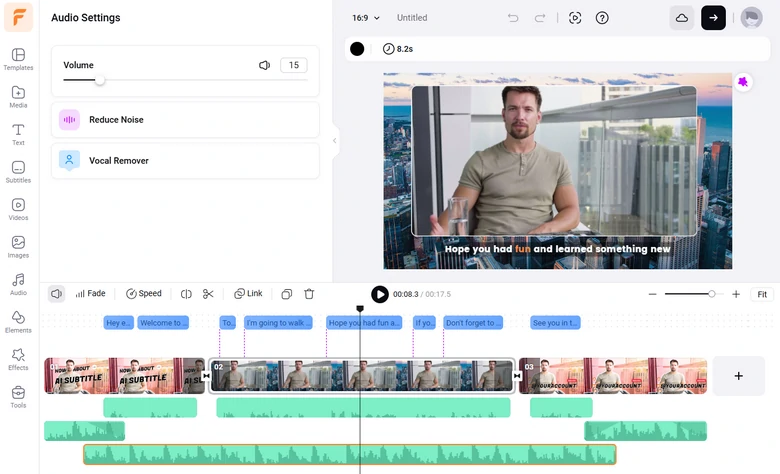
FlexClip - Editor de video de OBS
Cómo editar videos de OBS en FlexClip
Haz clic en el botón Editar videos de OBS ahora para acceder al panel de edición de FlexClip. No necesitarás descargar nada ni preocuparte por problemas de seguridad de la información. Siéntete seguro de hacerlo.
En el panel izquierdo, dirígete a la sección de Medios. Haz clic en el ícono de Subir archivos, selecciona los videos desde una carpeta local, un dispositivo móvil o un servicio en la nube.
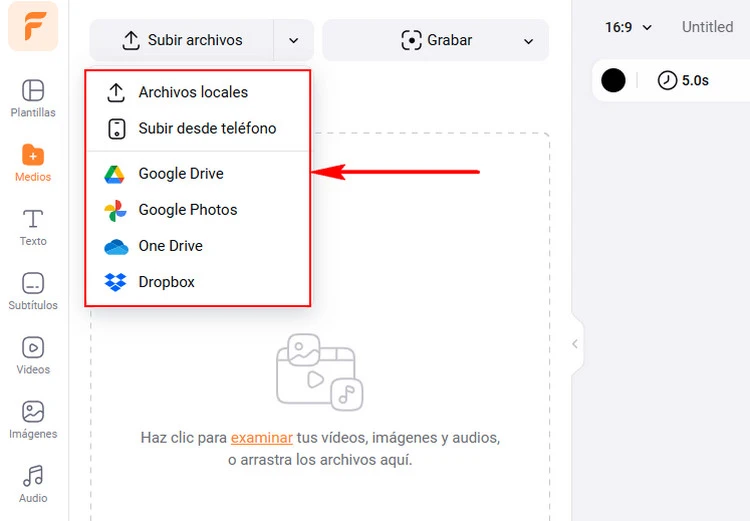
Subir clips de video de OBS a FlexClip
La interfaz de FlexClip es extremadamente intuitiva. Simplemente arrastra y suelta tu video en la línea de tiempo, mueve el cursor para recortar las partes no deseadas de los clips de OBS. También puedes dividir los clips de video, duplicar escenas y ajustar el volumen del video sobre la línea de tiempo.
Selecciona cualquier elemento del proyecto de video, todas las herramientas de edición disponibles, como recortar, ajustar la transparencia, ajustar la velocidad del video, aparecerán sobre la ventana de vista previa. Un clic para aplicar todos los cambios.
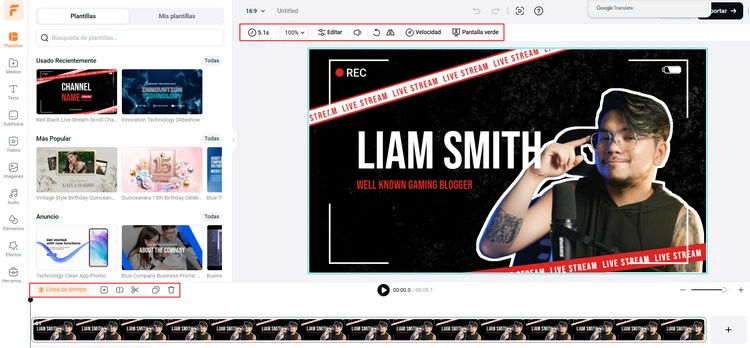
Recorte básico y otras ediciones
Además, FlexClip tiene recursos ricos para llevar los clips de video de OBS al siguiente nivel. Una biblioteca de millones de músicas de fondo libres de derechos, fotos, clips de video, elementos y efectos siempre está lista para ser utilizada. Decora tus clips de video de OBS como desees.
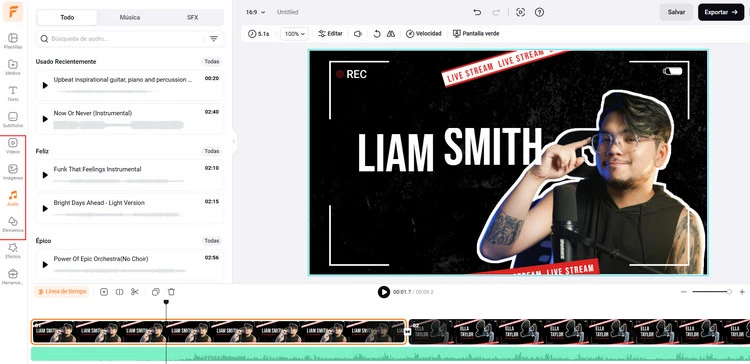
Recursos ricos de FlexClip
FlexClip abraza el futuro ofreciendo características de IA fáciles de usar. Las características más populares de IA incluyen la conversión de texto a voz, los subtítulos automáticos y la traducción automática. Sigue las indicaciones y deja que la IA haga la tarea más ardua.
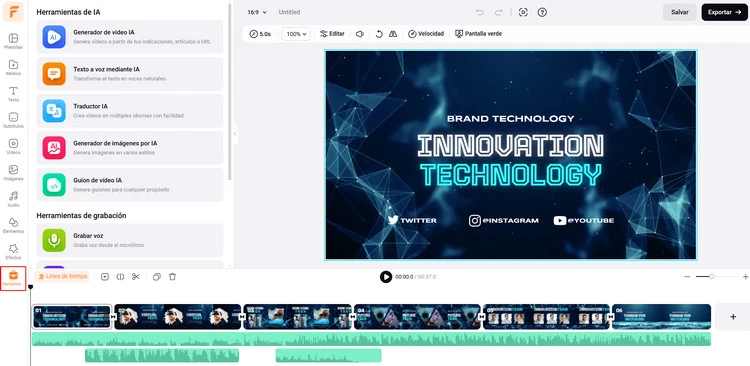
Características de IA de FlexClip
Disfruta de la máxima libertad para compartir tus videos de OBS. En FlexClip, no solo puedes exportar videos de OBS editados a una carpeta local, sino también guardarlos en servicios en la nube, compartirlos mediante un enlace corto y publicarlos directamente en redes sociales.
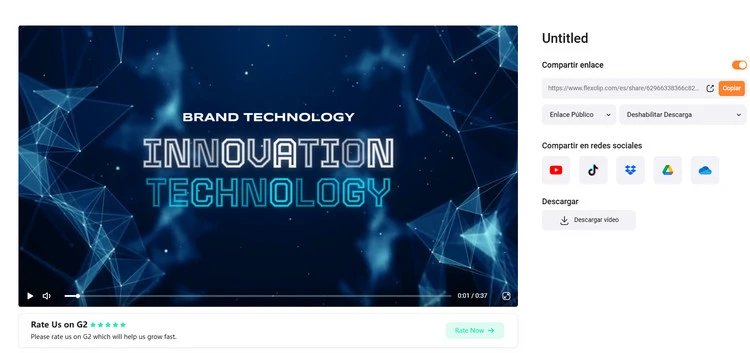
Comparte grabaciones de OBS editadas
2. ClipChamp
ClipChamp ha reemplazado a Windows Movie Maker como el editor de video predeterminado en todas las computadoras con Windows 10 y versiones superiores. Sin embargo, también es un práctico editor de video de OBS disponible a través de navegadores. No tendrás que preocuparte por descargas pesadas ni por saturar tu dispositivo.
Siempre que subas algunos clips de video de OBS a ClipChamp, te darás cuenta de inmediato de que este software combina simplicidad con potentes características. La interfaz de arrastrar y soltar y las herramientas de edición fáciles de usar hacen de ClipChamp una opción perfecta para aquellos que evitan la edición.
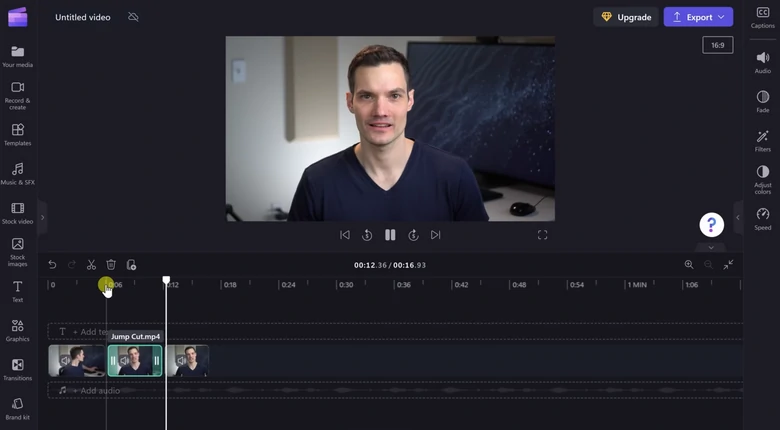
Editor de video de OBS ClipChamp
Características clave de ClipChamp
Desventajas de usar ClipChamp
3. CapCut
CapCut es ampliamente conocido como una aplicación para la creación de videos de TikTok. Ahora, ha expandido su negocio de dispositivos móviles a escritorios de computadoras, así como a navegadores, lo que permite a cualquiera comenzar a editar videos de OBS en cualquier dispositivo.
Sin duda, CapCut tiene todas las características necesarias para llevar tus videos de OBS al siguiente nivel, incluso funciones avanzadas como keyframing, enmascarado y chroma key. Sin embargo, esa no es la mejor parte de CapCut. Ofrece toneladas de efectos, fuentes de texto y estilos que son ampliamente utilizados por los creadores de TikTok. Siéntete libre de usarlos para estar a la vanguardia de la tendencia.
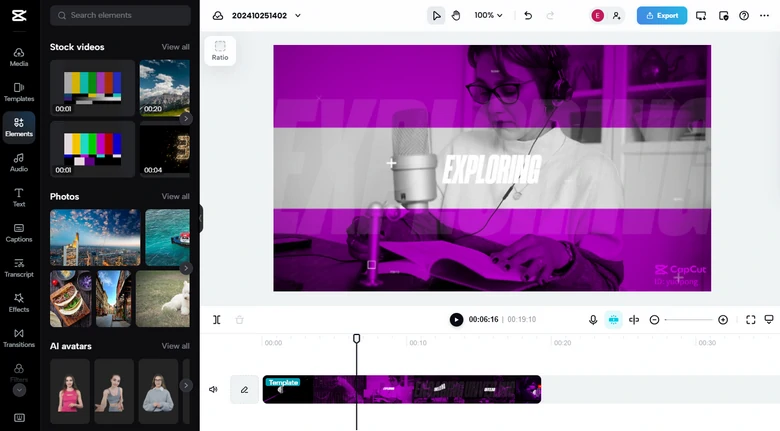
Editor de Video OBS CapCut
Características clave de CapCut
Desventajas de CapCut
Editores de Video OBS para escritorio de computadora
Los editores de video OBS para escritorio de computadora ofrecen más características. Además, son independientes de internet. Las siguientes son las 3 mejores opciones para editar videos OBS en el escritorio de una computadora.
1. Adobe Premiere Pro
Adobe Premiere Pro es ampliamente conocido por sus características de edición profesional, pero también puede usarse para convertir tus grabaciones de OBS en clips cinematográficos perfectos. Adobe Premiere Pro tiene herramientas para eliminar la inestabilidad de tus clips, auto-corte, reducción de ruido, etc.
Entendemos que puedes sentirte desanimado frente a un editor de video profesional. Es cierto que más características significan una curva de aprendizaje más empinada, pero puedes encontrar muchos tutoriales en YouTube. Las personas inteligentes, como tú, mi querido lector, pueden encontrar fácilmente la herramienta que necesitan y hacer los cambios que desean. Por cierto, Adobe Premiere Pro está perfectamente integrado con otros programas de Adobe como Adobe Audition, Adobe After Effects. Puedes cambiar entre esos programas para convertir tus grabaciones de OBS en una obra maestra.
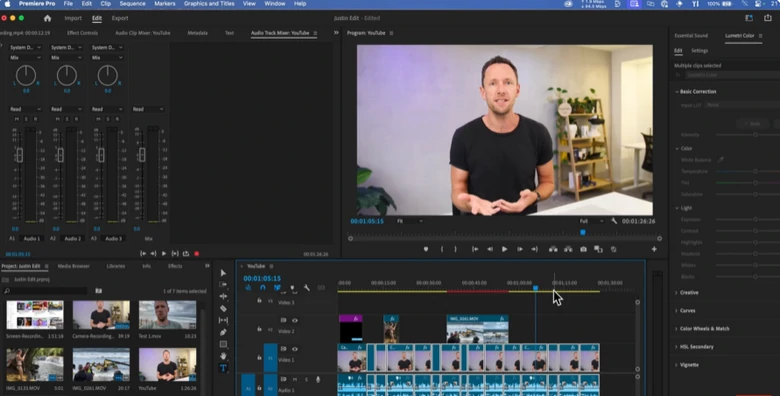
Editor de video OBS Adobe Premiere Pro
Características principales de Adobe Premiere Pro
Desventajas de Adobe Premiere Pro
2. OpenShot
OpenShot es como un amigo relajado que siempre está listo para ayudarte cuando necesites editar videos de OBS. Es de código abierto, gratuito, y lo más importante, realiza todas las tareas sin complicaciones. Puede manejar horas de grabaciones largas de OBS, y te permite recortar, cortar, dividir y exportar hasta 4K con facilidad.
A OpenShot no le importa si tu computadora es de última generación. Funcionará sin problemas en todo tipo de computadoras. Usa OpenShot para evitar que tu sistema se vea sobrecargado por editores más exigentes en recursos.
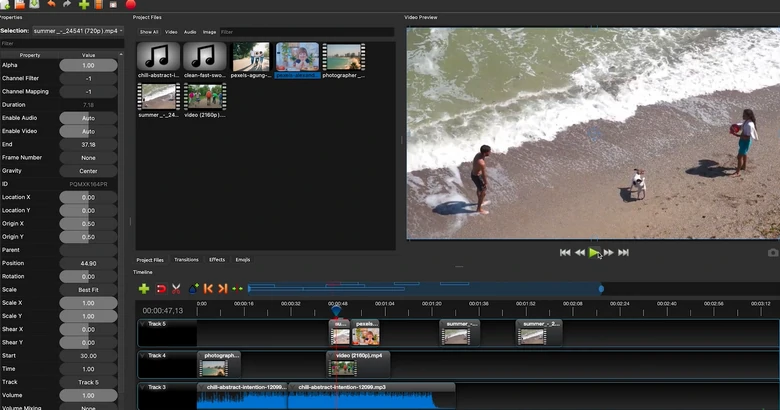
Editor de Video OBS OpenShot
Características principales de OpenShot
Desventajas de OpenShot
3. Blender
Blender no solo es un mago 3D, también es una navaja suiza para cortar tus videos de OBS en elegantes obras de arte. El editor de video no lineal te ayuda a cortar horas de grabación en resúmenes destacados. La edición de múltiples pistas, transiciones y efectos son gratuitos. Las herramientas de animación y creación de fotogramas clave te permiten darle dinamismo a todos los elementos que desees.
Al igual que OpenShot, Blender es un editor de video de código abierto y gratuito. Sin embargo, con una enorme y activa comunidad, Blender ofrece una gran cantidad de tutoriales, complementos y recursos. Siempre puedes obtener el apoyo y la orientación que desees.
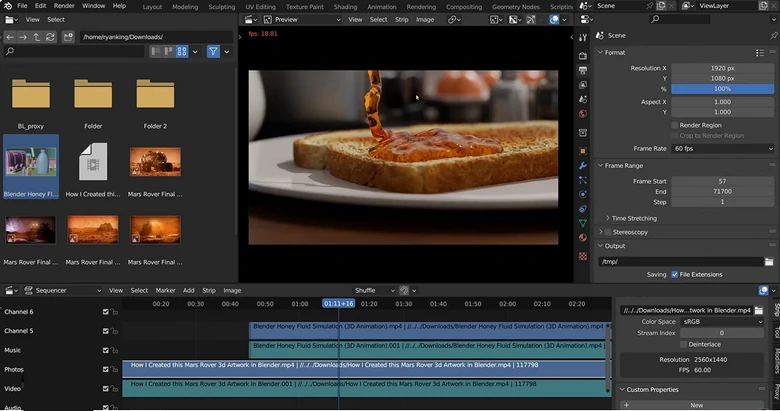
Editor de Video OBS Blender
Características principales de Blender
Desventajas de Blender
Preguntas frecuentes sobre la edición de videos OBS
1. ¿Cómo puedo editar grabaciones de OBS sin perder calidad?
El truco para editar grabaciones de OBS sin perder calidad es encontrar un editor de video que admita formatos sin pérdida y exportaciones en alta resolución. Las 6 herramientas de esta lista no dañan las grabaciones de video OBS.
2. ¿En qué formatos graba OBS y son fáciles de editar?
OBS graba en formatos comunes como MP4, MOV, MKV y FLV. MP4 y MOV son los formatos más fáciles de trabajar y la mayoría de los editores de video pueden manejarlos.
3. ¿Puedo sincronizar audio y video en las grabaciones de OBS?
Sí, es fácil sincronizar audio y video en las grabaciones de OBS. Toma FlexClip como ejemplo, puedes separar primero el audio y el video, luego arrastrar el audio para que coincida perfectamente con el video.
4. ¿Puedo agregar subtítulos o texto a las grabaciones de OBS?
Cualquier editor de video puede agregar subtítulos o texto a las grabaciones de OBS. FlexClip ofrece una gran cantidad de títulos, fuentes y estilos para ayudar a agregar texto. Además, FlexClip ofrece herramientas de IA para agregar automáticamente subtítulos basados en la narración. ¡Recuerda probarlo!
5. ¿Cuál es el mejor formato para exportar videos OBS después de editarlos?
Al exportar, usa formatos como MP4, MOV para que tus videos OBS sean compatibles con la mayoría de las plataformas de redes sociales. Además, asegúrate de que los ajustes coincidan con la resolución y la tasa de cuadros de la grabación original.


