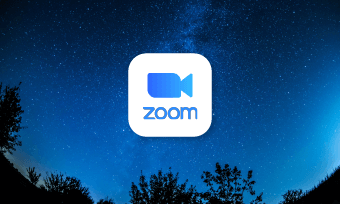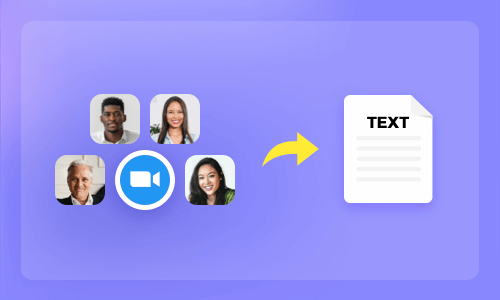How do I record only audio(not video) of Zoom meetings (Windows desktop)?
How can I record just the audio from a Zoom meeting?
- Questions from Zoom Community
Zoom is a widely used platform that enables users to connect and communicate through virtual meetings. With its convenience and flexibility, Zoom has significantly boosted the efficiency of remote work and online learning while helping to maintain strong relationships. One of its most popular features is built-in recording, which allows users to capture video meetings for backup, note-taking, or for those unable to attend to review key content.
However, for reasons like privacy concerns and limited storage, many people prefer to record just the audio from presentations, interviews, or podcasts instead of saving the entire video session. But how can you record audio-only on Zoom? Don’t worry! In this article, we’ll introduce three ways to Zoom record audio only using a PC—with or without host permission. Let’s get started!
Also Interested in: How to Convert Zoom Recording to MP3 with a Free Zoom Converter Online>>
Part 1. How to Zoom Record Audio Only
For paid users with cloud recording privileges, Zoom offers the option to record audio-only files. If you have a subscription with recording rights, follow these steps to enable the audio-only recording feature:
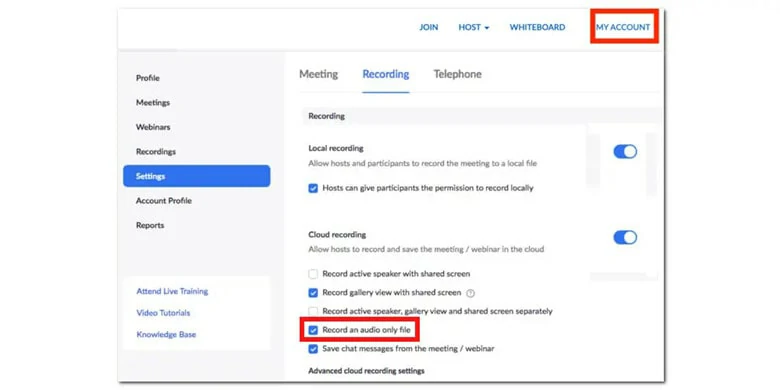
Record Zoom Audio Only wit Its Built-in Zoom Recording Feature
Part 2: Record Zoom Meeting Audio and Convert to an Audio File
What if you're a free user with recording permissions but want to capture only the audio from your Zoom meeting? While Zoom’s cloud recording feature is exclusive to paid users, you can still record the meeting and convert the video file into an audio format.
Here’s how to do it:
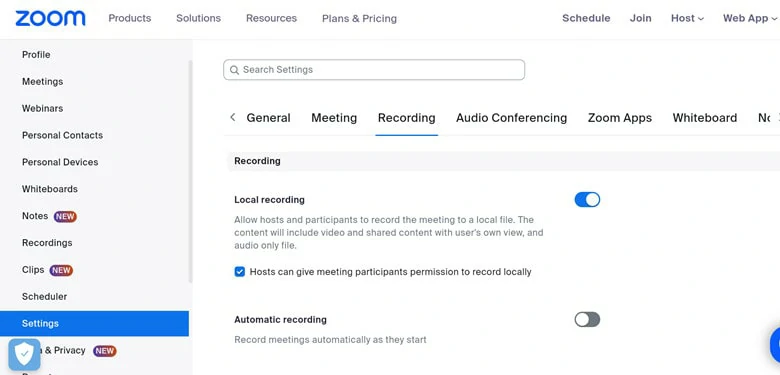
Set Permission for Allowing Local Recording in Zoom
For Windows: C:\Users\YourName\Documents\Zoom
For Mac: /Users/YourName/Documents/Zoom
Part 3. Record Zoom Audio Only with Free Audio Recorder
If you're wondering how to record Zoom audio-only without the host’s permission or a paid account, FlexClip’s screen recorder is an excellent online solution. Offering multiple recording modes, it allows you to easily capture audio or video from your Zoom sessions.
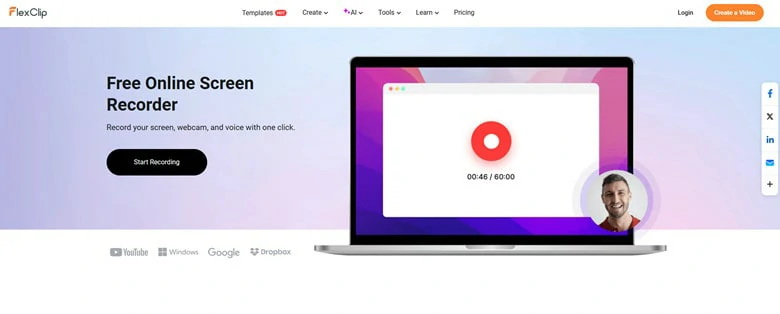
Screen Recorder in FlexClip for Zoom Audio Recording
With FlexClip’s free audio and video recorder, you can:
Now let’s see how to Zoom record audio only using FlexClip’s screen recorder.
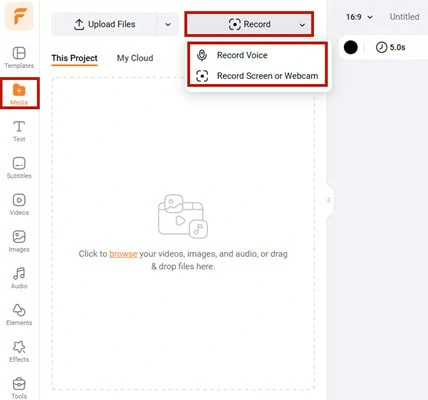
Enable the Record Panel Under the Media Section in FlexClip
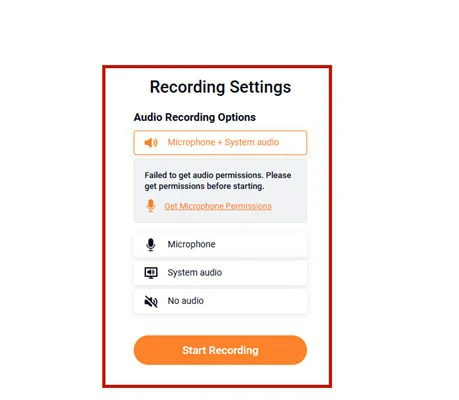
Make Settings for the Zoom Recording in FlexClip
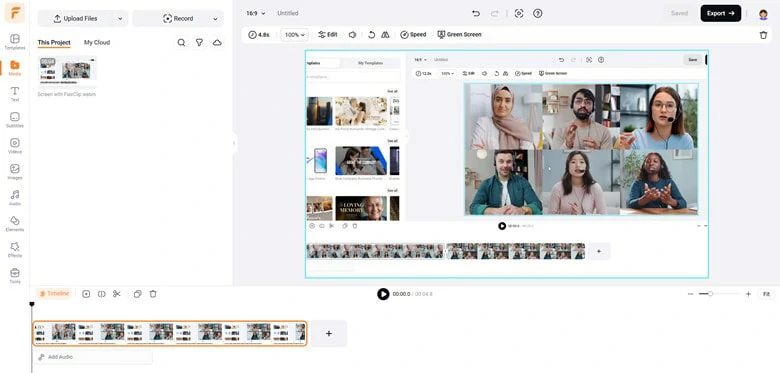
Check Your Zoom Recording and Export as a File
Frequently Asked Questions
1.Why is my Zoom recording missing audio?
If your Zoom recording has no sound, first check if the media player is compatible. If the issue persists, it could be due to the microphone being muted in the Zoom app, the headset being muted, or Zoom selecting the wrong microphone.
2.How can I record separate audio files for each participant?
When using Zoom’s built-in recording feature, the host can opt to record each participant's audio as a separate file. This is available in the Cloud Recording settings.
3.Can I record audio-only in Zoom as a participant?
If you have recording permission from the host, you can use Zoom’s built-in feature to record the meeting with audio. Otherwise, you can use third-party tools like FlexClip to record Zoom sessions with audio.
The Bottom Line
While Zoom’s built-in audio-only recording feature requires a paid subscription or host permission, third-party screen recorders like FlexClip offer more flexibility for free users. Whether you need basic audio recording or advanced features like transcription and noise reduction, FlexClip is a powerful tool to capture high-quality audio from your Zoom meetings. Ready to get started? Give it a try!