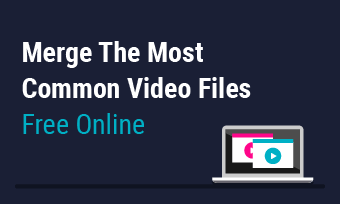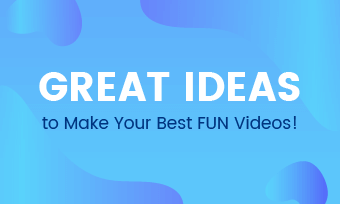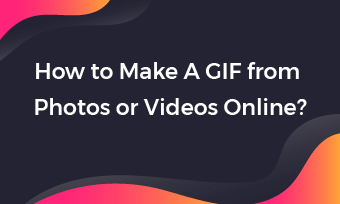Briefs: Consider using videos in your WordPress blog? The all-in-1 WordPress video guide will walk you through it. You'll know: How to create a video for WordPress easily, different ways to share a video in WordPress (with pros & cons attached); also, if you would like to enhance videos or do some editing, we've listed some free easy gadgets for help.
Nowadays, video has become the No.1 popular content. Nothing can compare with an engaging video, since video can communicate with all people effortlessly.
Part 1 - How to Make an Awesome WordPress Video?
Step 1 Open FlexClip video editor - FlexClip.com, and hit [Start from Scratch]. (In case of losing your project for a bad network, we recommend you to register a free account.)
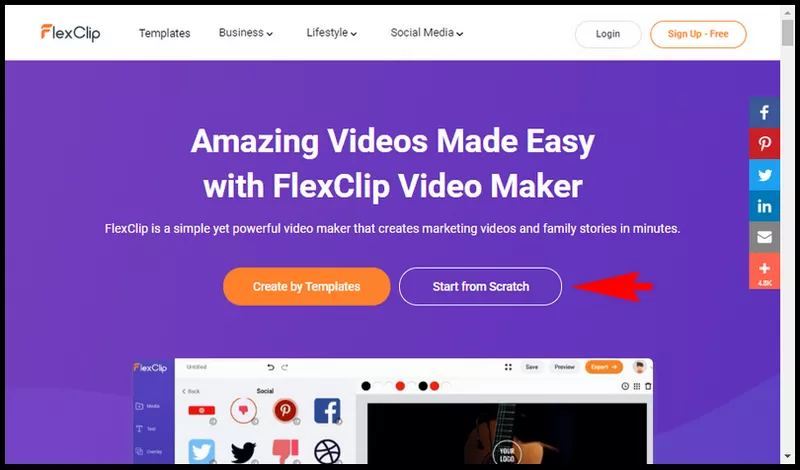
Image: Open a blank video project for WordPress.
Step 2 Prepare your footage, videos, music and images. Move them all to a new folder, go [Media] > [Local Files] to upload them for your project.
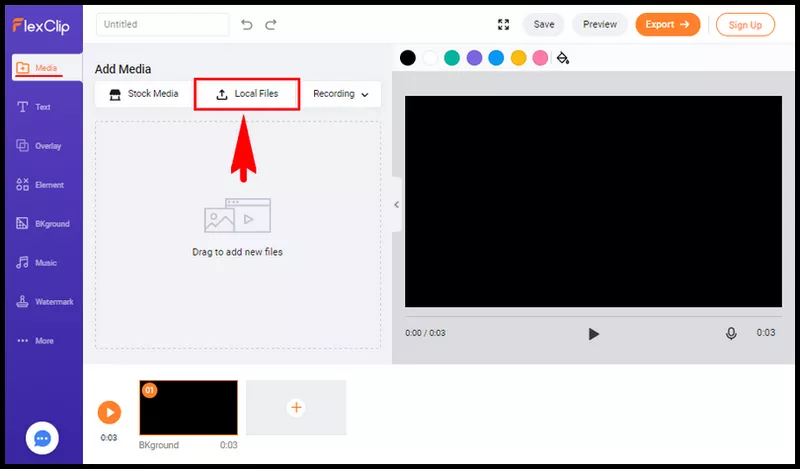
Image: Upload videos, images and music to your WordPress video project.
Step 3 Drag and drop videos and images onto [+] button successively. FlexClip will ask you to trim your dropped video, and it'll be inserted as a video storyboard.
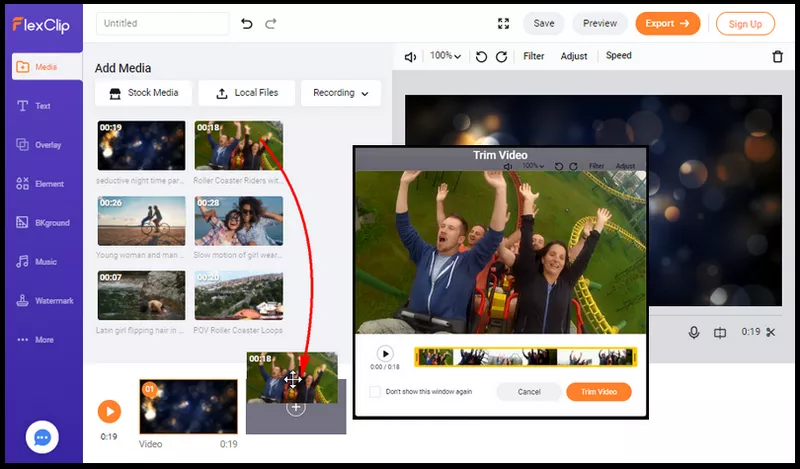
Image: Insert uploaded videos & images as storyboards.
Step 4 Edit/change your WordPress video. You can move the sequence of storyboard videos, add texts, transitions or shapes to storyboard videos, also change video speed.
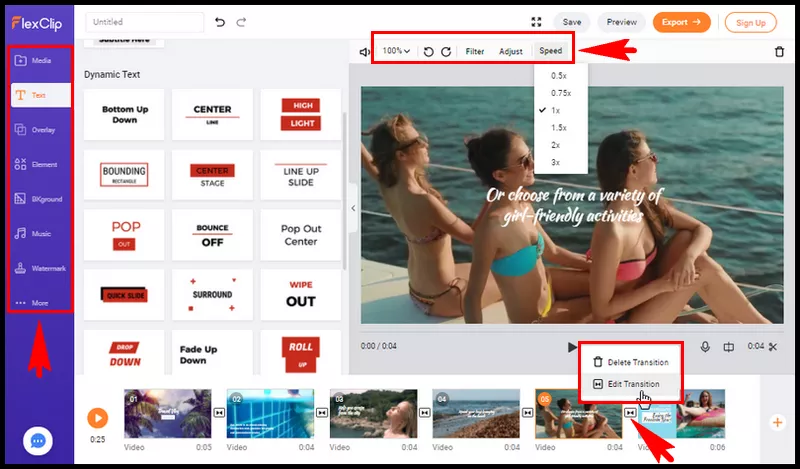
Image: Edit WordPress video.
Step 5 Output your WordPress video.
Part 2 - How to Add Video in WordPress?
After having your WordPress video in hand, you'll want to upload the video to WordPress. There are 2 ways to add a video in WordPress:
- Upload/host video in WordPress blog.
- Paste a third-party video URL.
If you decide to upload/host videos in your WordPress blog, check if your subscribed WordPress blog has enough space. Also, check if there are any rules about uploading file size. For average joes, it's much easier to embed third-party videos in WordPress blog.
How to Host Video in WordPress Blog? (Geeks' Way)
Step 1 Upload videos to your server via FTP.
Step 2 Go [Media] > [Add From Server].
Step 3 Click "Uploads Folder" in hyperlink, select your uploaded video and hit [Import].
Step 4 Go [Posts] tab and add a new post. In the editor interface, [Add Media] button will help find your video and embed your hosted video in WordPress blog content.
How to Embed Online Video in WordPress Blog? (Everybody's Way)
Step 1 Upload videos to mainstream video hosted platform, and make videos public.
Step 2 Go [Posts] tab and add a new post. In the editor interface, paste video URLs directly and wait for the video to load.
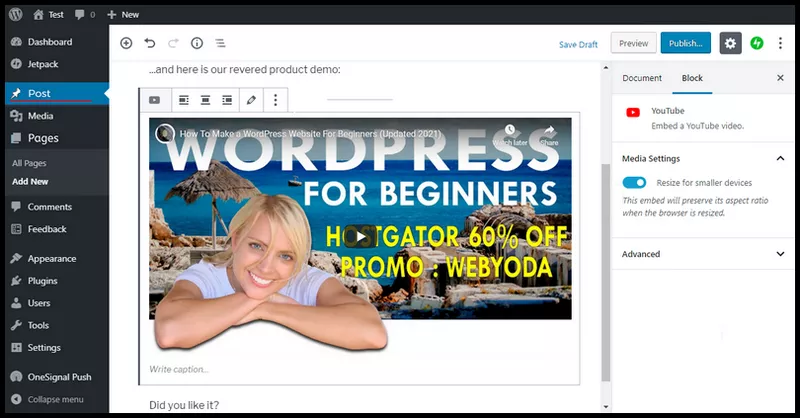
Image: Embed online video in WordPress blog.
Server Hosted Video V.S. Embed Third-Party Video
It's easier to embed online videos from mainstreamed video platforms. Instead of hosting videos on your server via FTP, hosting videos through video platforms has more benefits:
| COMPARISON | PROS | CONS |
|---|---|---|
| Server Hosted Videos | 1.You have full control over your video. | 1.Complex to upload video. 2.Your subscribing WordPress plan restricts your uploads. 3.Uploading file size is ruled. 4.Server file size is ruled. 5.Too much video may affect web loading speed. 6.It doesn't allow you to upload large video files. |
| Embed Third-Party Videos | 1.Require only one paste to add video. 2.Save your server's storage. 3.Your blog will be lighter, easier & faster to load. 4.Save your expenditures. 5.Video platforms have their own ways to speed up loading videos. 6.You can upload a large video file when video platform allows it. | 1.Ruled by video platforms. 2.Have the risk of video being taken down. |
Part 3 - How to Enhance Your WordPress Video?
What if you are not satisfied with your WordPress video? Or, you hope to make it better? You'll need a video enhancer for help.
Add filters to enhance WordPress video:
![Steps to add filters: [Filter] > choose one.](https://resource.flexclip.com/pages/learn-center/wordpress-video/enhance-video-by-adding-filter.webp)
Steps to add filters: [Filter] > choose one.
Add beautiful background music to your WordPress video:
![Steps to add background music: [Music] > [Add Stock Media].](https://resource.flexclip.com/pages/learn-center/wordpress-video/search-and-add-background-music.webp)
Steps to add background music: [Music] > [Add Stock Media].
Add caption to your WordPress video:
![Steps to add caption: [Text] > choose a text template.](https://resource.flexclip.com/pages/learn-center/wordpress-video/add-caption-to-video.webp)
Steps to add caption: [Text] > choose a text template.
Protect the copyright of your WordPress video by using a logo:
![Steps to add watermark: [Watermark] > input watermark texts or upload logo image.](https://resource.flexclip.com/pages/learn-center/wordpress-video/add-logo-watermark-to-video.webp)
Steps to add watermark: [Watermark] > input watermark texts or upload logo image.
Part 4 - Finally
Hope you are happy with your WordPress video. If you like the blog or have some feedback, let us know via Facebook.