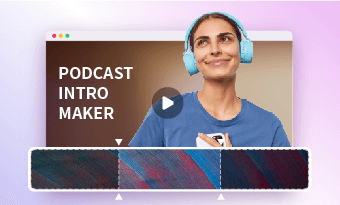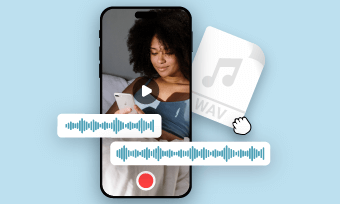Converting voice memos to text makes it easier for you to review, share and repurpose your voice recordings.
If you often use iPhone’s Voice Memos to record lectures, interviews, meetings, or video projects’ voiceovers, yet find it extremely time-consuming and painful to manually transcribe voice memos to text? No worries! we’ve got you covered.
In this tutorial, we will walk you through the 3 best ways to convert voice memos to text automatically online and on your iPhone. So, you can easily skim through, edit and share the content of your voice memos for different needs.


Here’s What You Will Learn:
Also, read the 4 best podcast intro makers.
Convert Voice Memos to Text by FlexClip Online
Well, whether you need to convert voice memos to text as subtitles for video projects, such as podcasts, YouTube videos, educational videos, webinar teasers, or use the iPhone voice memo transcript for blog posts, news releases, translations, or other repurposings, etc. then one of your go-to choices is using the user-friendly and feature-rich FlexClip AI video maker.
Convert voice memos to text by FlexClip online in a breeze.
Best Features to Convert Voice Memos to Text by FlexClip Online:
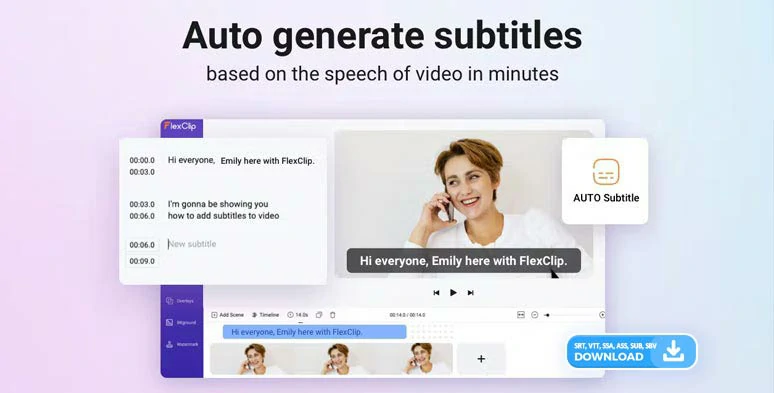
Auto-transcribe voice memos to text by FlexClip AI auto subtitle generator in one click.
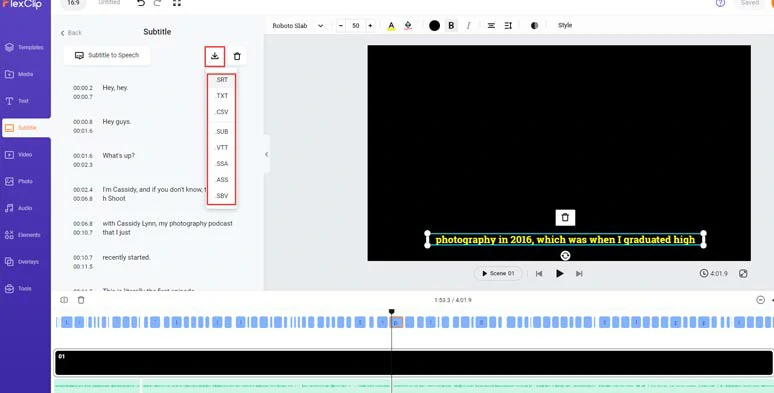
Edit and download iPhone voice memo transcript in SRT and other formats for repurposings.


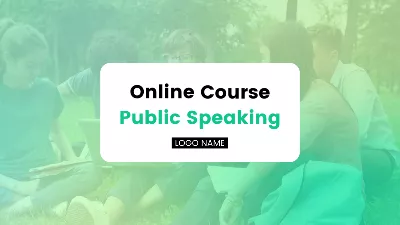

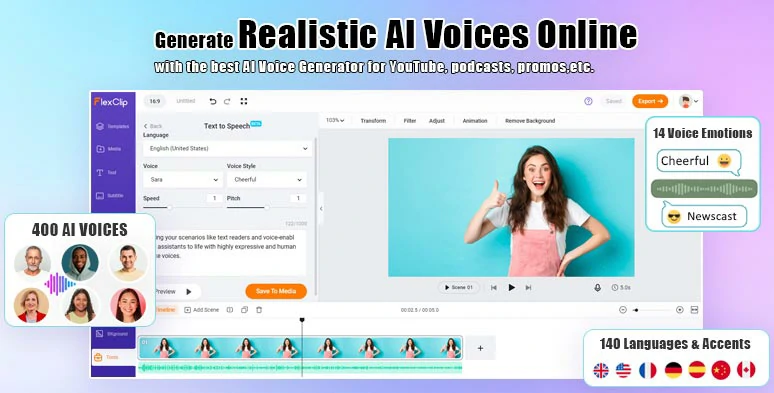
Create realistic AI voices for videos for free.
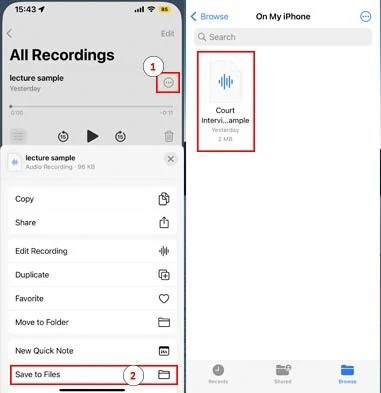
Move the voice memos to the File folder on your iPhone.
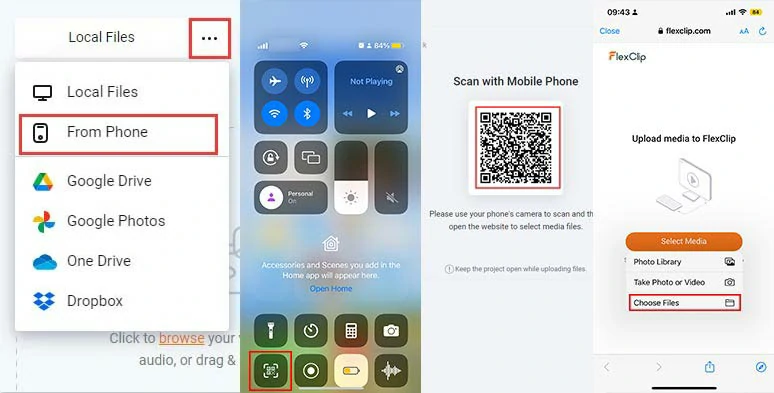
Scan the QR code and import the voice memos to FlexClip from your iPhone.
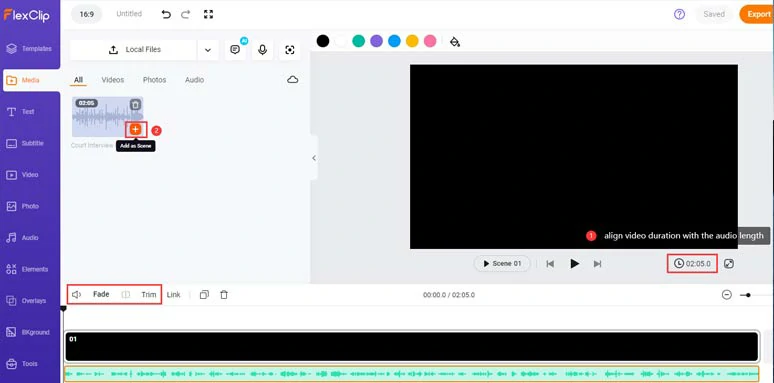
Set the video duration and add voice memos to the intuitive timeline.
Click the Subtitle tab > Auto AI Subtitle > identify the language in your voice memos > hit Next > select the style of subtitle, which can be changed later. > hit the Generate button. Then, FlexClip shall automatically transcribe voice memos to text with up to 95% accuracy.
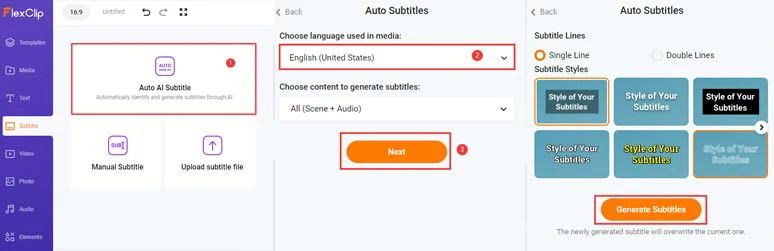
Automatically transcribe voice memos to text with one click.
Next, you can proofread the auto-generated subtitles > correct any typos > customize the subtitle style, such as the text font, text color, text size, background fill, alignment, opacity, etc. until you are satisfied with it.
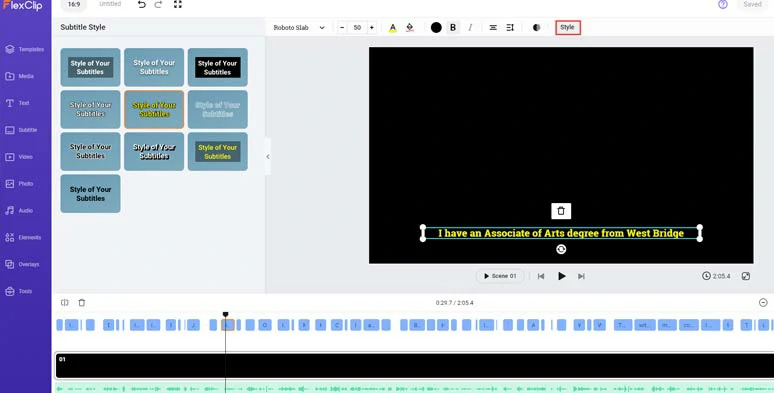
Proofread and customize the style of the iPhone voice memo transcript.
Alternatively, you can directly click the download button to save the iPhone voice memo transcript in SRT, VTT, SSA, ASS, SUB, SBV, TXT, or CSV formats for other repurposings. Besides, If you find one subtitle too short, you can easily merge it or press “Enter” to split a long subtitle into two. Super helpful.
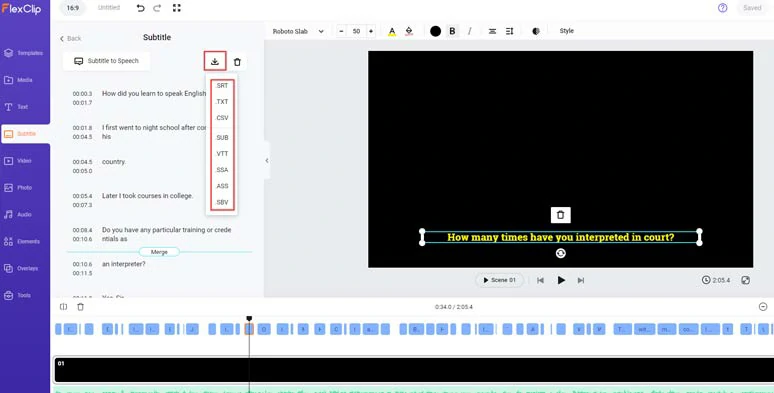
Download the iPhone voice memo transcript for other repurposings.
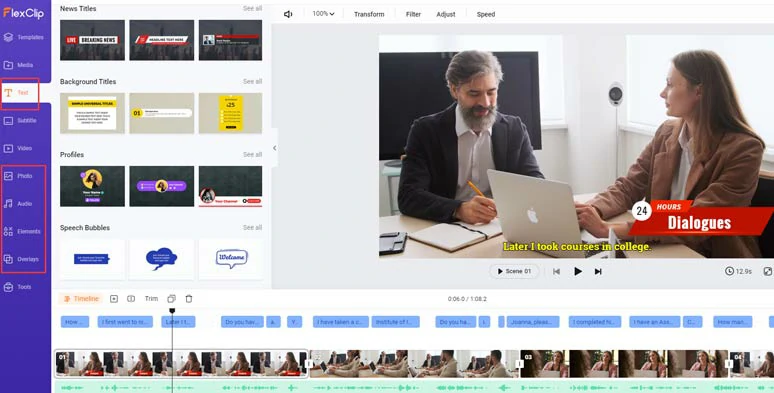
Add clips, images, text animations and royalty-free music and sound effects, etc.
Done with the editing. You can save the 1080p MP4 video to your PC or directly share it to YouTube, Google Drive, One Drive, Dropbox, or even TikTok; a clickable link is also available for your blogs, newsletters, or other repurposings. You can also export the project in an MP3 audio file.
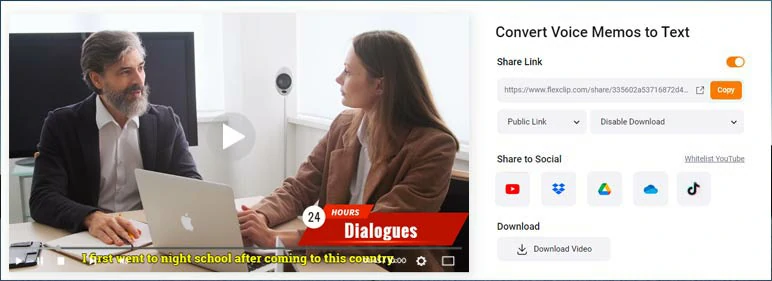
Easily share and repurpose your video content.
Convert Voice Memos to Text by Otter.AI Online
If you only need the written transcription of the voice memo for review, documentation, or blogs and easy share among colleagues, then another great solution to convert voice memos to text is using Otter.AI, a powerful transcription service that works across platforms.
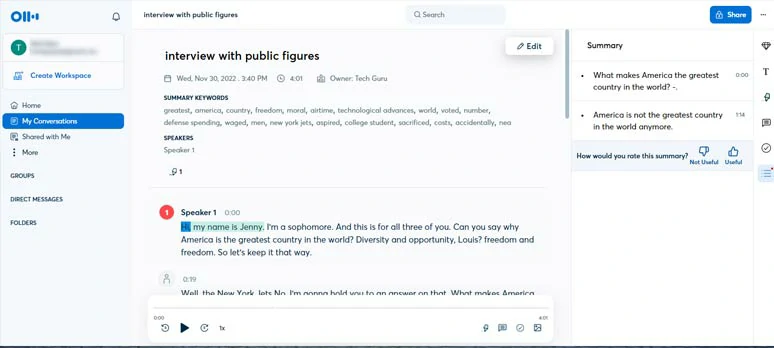
Convert voice memos to text by Otter.AI.
Best Features to Convert Voice Memos to Text by Otter.AI Online:
Well, as a powerful and professional transcription service to convert voice memos to text, Otter. AI is almost flawless. The only drawback is that currently Otter. Ai can only support English transcription.
Transcribe Voice Memos to Text on iPhone
If you are looking for a more versatile voice memo transcription app on your iPhone that supports more than English and works seamlessly in converting voice memos to text, then Transcribe can be another viable option.
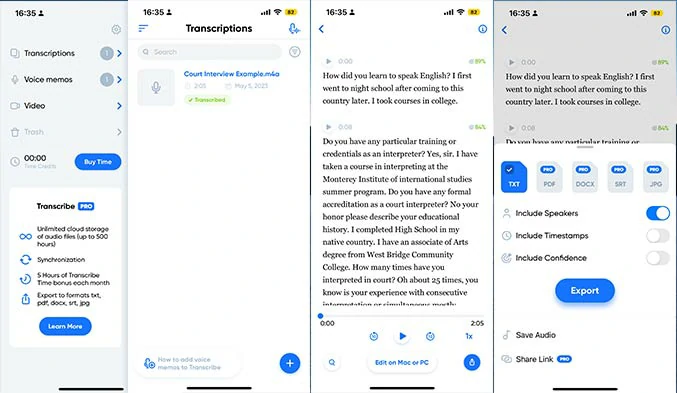
Directly convert voice memos to text on iPhone by Transcribe app.
Best Features to Convert Voice Memos to Text by Transcribe App on iPhone:
Find the voice memo > tap the three dots button > share > more > Transcribe app > select the language in the voice memos and automatic transcription mode > tap the Transcribe button.
Now, It's Your Move
To sum up, converting voice memos to text makes your audio recordings more shareable and easier for editing and other repurposings. Please feel free to use the above 3 solutions to convert voice memos to text and share this post on Facebook or Twitter and tell us which one works best for you. Cheers!