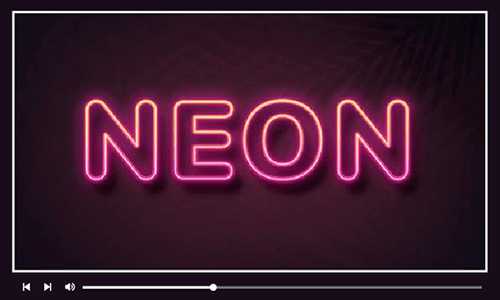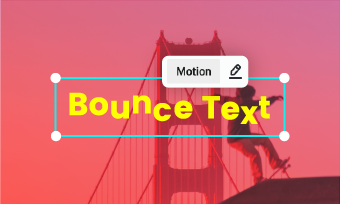Vintage text effects can add a charming touch to any design, whether it’s used on its own or with other elements like photos or artwork. The strong film dust texture can be applied to wear out a picture or to add depth to the flat background of a portrait.
Photoshop can easily help create a vintage text effect that give any photos or videos a feel of a cherished memory. Photoshop is a raster graphic design and photo editing software that allows users to edit, create, and manipulate various graphics as well as digital art. It also allows you to create and edit multi-layer raster images and import them into different file formats. You can give your text a vintage/retro look in several ways, to achieve that look in Photoshop. Now, follow the steps below to get started.
How to Make Vintage Text Effects in Photoshop
Photoshop Tutorial: Vintage/Retro Effect
You might have already guessed that photoshop is a great tool to add vintage effect to your image. However, you need somewhat deep knowledge of this complex tool. Why not try something easy and far more user-friendly.
An Easier Way to Make a Retro Text Effect
FlexClip is one of the best free online vintage text effect creators and online video editors that you can't miss if you are creating a video with retro text. It has many text styles that you can use for free and also allows you to adjust contrast, brightness, and saturation to add retro effects to the text. If you don’t really know how to get started, there are loads of retro text effect templates you can use directly.
You can also add old music or filters to your video to give the whole video a vintage look so that the text matches the video. After done with editing, you can share the video via a short link or upload to social media platform directly. Now, give FlexClip, an excellent retro text effect creator a try!
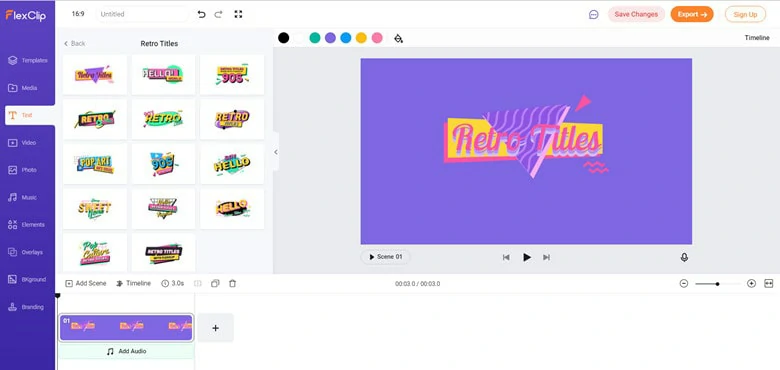
The Vintage Effect of FlexClip
The Bottom Line
That’s all for how to make a retro text effect in PS. Using PS to create a retro text effect is not that hard, however, it could be a challenge for newbies. For those who want to escape from the complicated processes, FlexClip could be a nice choice. Remember to give it a try!