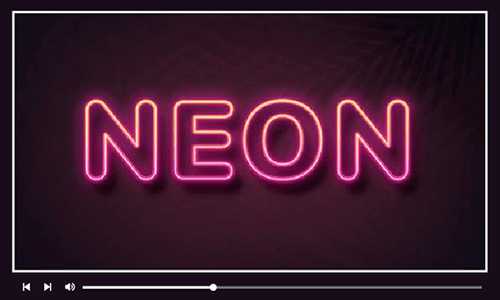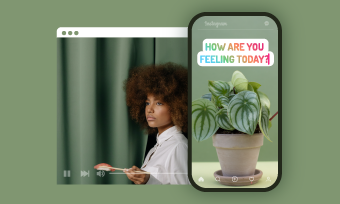Just like the name stipulates, bouncing texts are those texts that usually bounce when they appear. A typical example of this text is the Nickelodeon intro videos: the way the texts just pop up, attaining some structural movements before assuming a specific position. Bounce text after effects is just too pleasant to ignore; they naturally benefit from any event. And when they are added to videos, it gives it a special kind of sleekness.
The outcome of your bouncing text depends solely on the tool you use. This is so because most of these tools lack better motion selections; the style of movement is limited. It is true that there are much good bouncing text animations out there, but we will be recommending Adobe After Effects. Adobe After Effects is one of the few good digital video effects out there. It is a perfect way to give your motion graphics a lift.
Can't Miss: How to Create a Realistic Typewriter Effect in Premiere Pro and Online>
There are some stunning video templates:

Method 1. How to Create a Bounce Text with After Effects via Animator
Please follow the steps below to create a bounce text with After Effects through the animator.
How to Create Bouncing Text Animation
Method 2. Create a Bounce Text with After Effects via Expressions
amp = 5; freq = 7.0; decay = 5.0; n = 0; time_max = 4; if (numKeys > 0){ n = nearestKey(time).index; if (key(n).time > time){ n--; }} if (n == 0){ t = 0; }else{ t = time - key(n).time; } if (n > 0 && t < time_max){ v = velocityAtTime(key(n).time - thisComp.frameDuration/10); value + v*amp*Math.sin(freq*t*2*Math.PI)/Math.exp(decay*t); }else{value}
Using the After Effects text bounce tool can be daunting some times. Most times, it takes the experience of a professional to pull it off. But what if we had told you that you can still go about it the easier way? Yes, there is a tool that allows you to come out with the same quality as Adobe After Effects and at a faster pace.
FlexClip is the world's most used image and video editing online software that allows you to add bouncing texts to your videos with ease. It also comes with an easy to use interface and many free-to-use bouncing text animation designs to choose from. Just in one click, you can make any text bounce as you wish. The whole process is smooth and free. Give FlexClip a try!
Bounce Text Created by FlexClip
The Bottom Line
Quality is good, but quality and simplicity are better. That is exactly what FlexClip represents: a tool forged with the ability to help users create quality bounce text after-effects with ease yet come with so much simplicity. So, if you have anyone still struggling around Adobe After Effects and needs an alternative, do them a favor and like and share this piece.