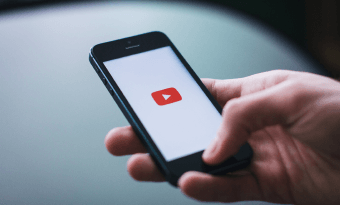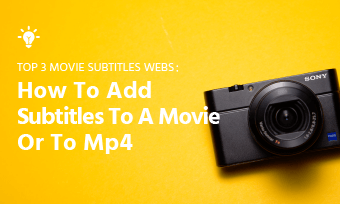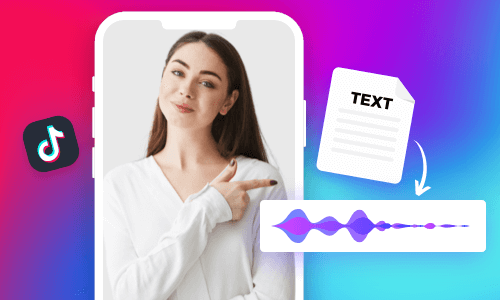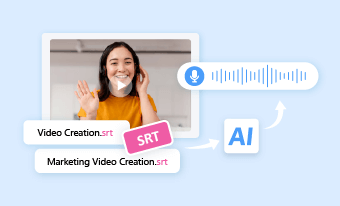As a free and open-source media player available to both Mac and Windows, VLC Media Player offers you an easy way to cut a portion of video from the entire video through recording.
So, in this tutorial, we will wall you through how to trim, split or cut a video in VLC on Mac, and Windows and offer you a great online alternative as well.


Here’s What You Will Learn:
Also, read the 2 best ways to combine YouTube videos online.
How to Trim Videos in VLC on Mac
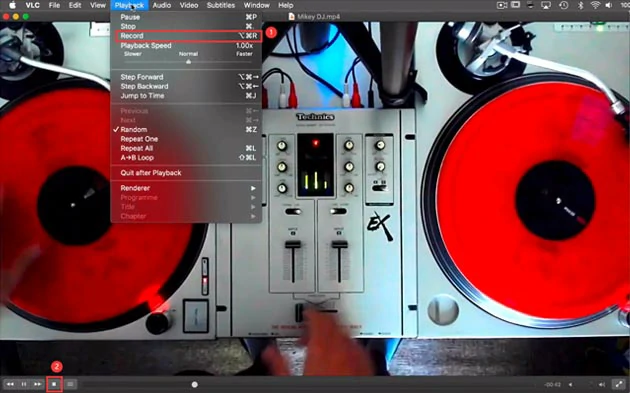
Trim or cut videos in VLC using its recording feature.
How to Trim Videos in VLC on Windows 10
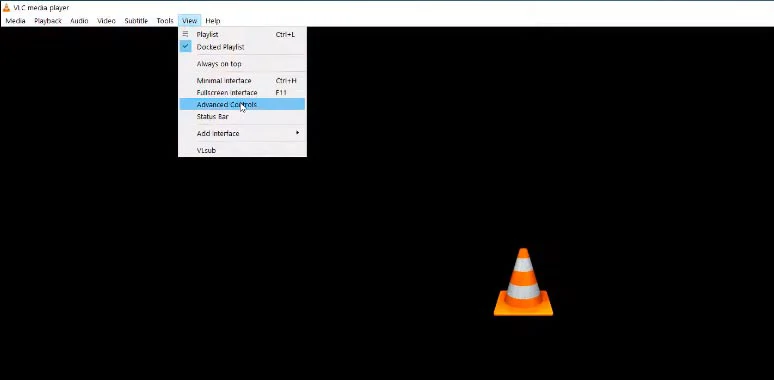
Enable the recording feature in VLC by clicking Advanced Controls.
Import the video you wish to trim in VLC > click the play button > find where you want to start from and click the red record button > when you reach the end point where you want to trim or split the video > stop the record button. Then the trimmed video shall be automatically saved as a new video in your Videos folders on your PC.
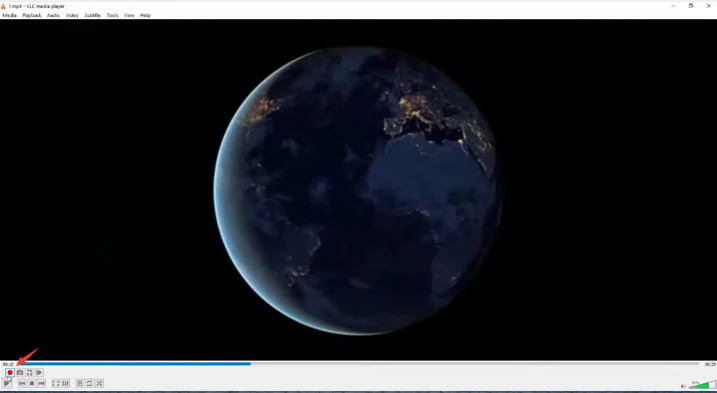
Trim videos in VLC by recording the start and end of the clip on Windows 10.
Alternative: How to Easily Trim/Split/Merge Videos Online
Well, as you can see, though you can trim or cut videos in VLC, it’s not glitch-free. Some obvious drawbacks are not that user-friendly as follows:
So, a great workaround to trim, cut, split, and merge videos is using an easy-to-use and versatile online video editor like FlexClip. With FlexClip, you can trim, and split videos with one click within your browsers, with no plugins and experience needed.
Easily trim, split, cut, and merge videos with FlexClip online.
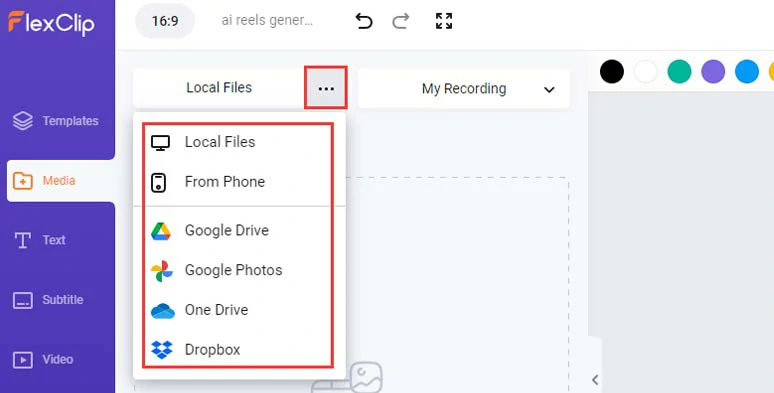
Upload your clips to FlexClip.
Click the plus sign to add clips to the timeline. With a clip selected, you can trim it by dragging its slider inward from two ends. To split or cut the video into two, play the playhead to decide where you want to cut the video, and click the Split icon.
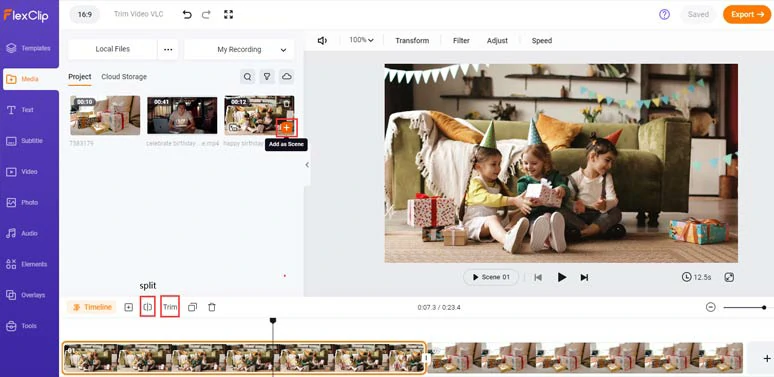
Add clips to the timeline and split or trim the clips.
With FlexClip, you may also layer a clip over a video or photo background and trim this picture-in-picture video on the intuitive timeline as well.
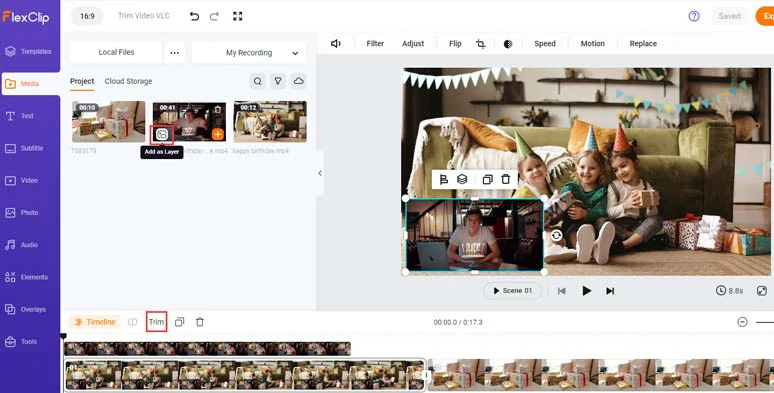
Trim video overlay.
You can drag and hold to adjust the clips’ sequence on the timeline or select from 200+ trending transitions like liquid and circle, etc. to make a smooth transition.
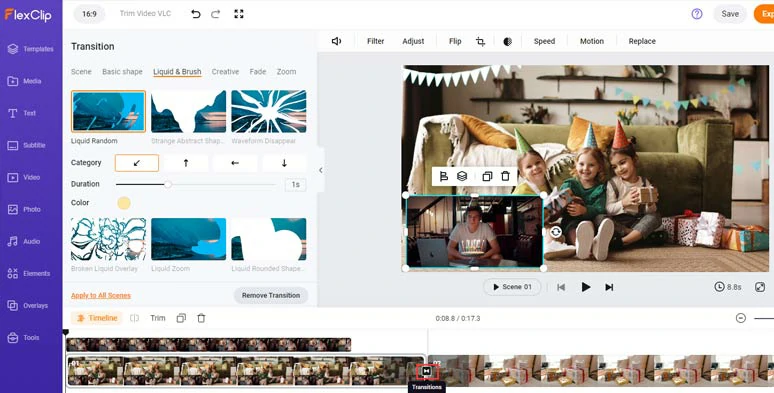
Add trending transitions to connect different clips.
Done with the editing. You can click the Export button to save the 1080P video to your computer or directly share it to YouTube, Google Drive, One Drive, Dropbox, or even TikTok; a clickable link is also available to your blog posts, newsletters, and other repurposings.
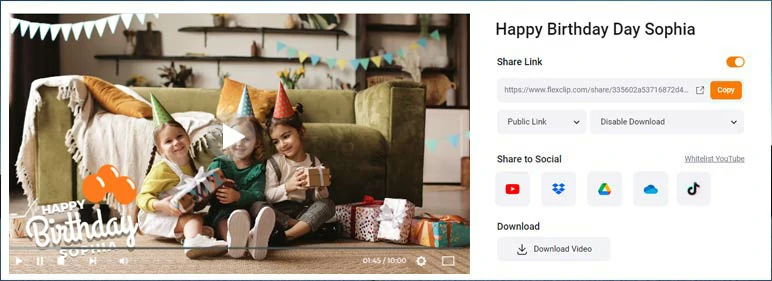
Easily share and repurpose your video content.
Alternatively, if you don’t have time to edit videos from scratch or don’t have design experience like me, you can use FlexClip’s designer-made and fully customizable video templates, which cover extensive themes, such as YouTube videos, TikTok/IG Reels, promo & sales, slideshows, webinars, movie trailers, travel, sports & fitness, podcasts, etc. With easy drags and drops, you can create a compelling video in minutes.

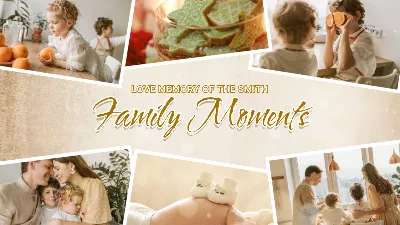

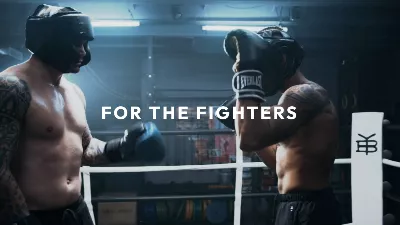
In addition, as a full-featured AI video maker, FlexClip also empowers you with diverse AI tools to streamline your video edits and save you tons of precious time. From the AI video script generator, powered by ChatGPT, to text-to-speech generator, AI auto subtitle generator, text-to-image generator, text-to-video generator, image background remover, and audio extractor, etc. you can unlock your creativity and create viral videos like never before.
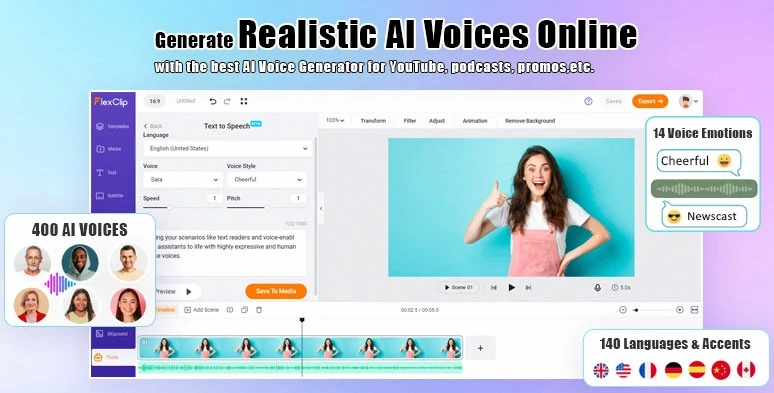
Effortlessly convert text to realistic AI voices for your video projects.
Now, It's Your Move
So, hopefully, you can easily edit clips with VLC or the more versatile FlexClip online video editor recommended. If you find this tutorial helpful, do share it on your Facebook or Twitter and leave your comments and tag us. Cheers!