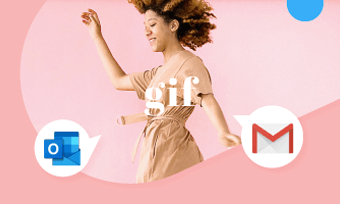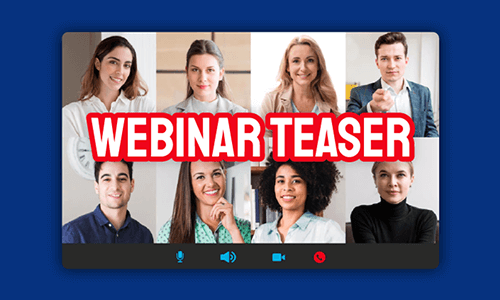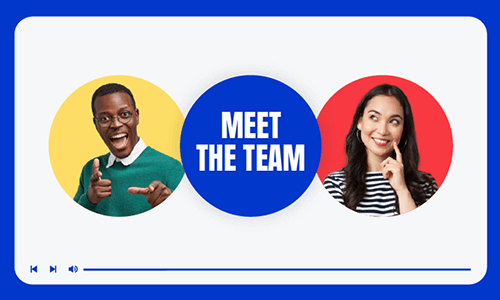Embedding videos into emails is a proven strategy for email marketing and sharing valuable videos with coworkers, families, and friends.
However, since Microsoft does not support embedding videos in email Outlook, is there a way to embed videos in Outlook email like a YouTube video when the recipients click the play button and they can view the video within outlook instead of opening a new browser?
Definitely, Yes! In this tutorial, we will walk you through 4 great ways to embed videos in Outlook Live and Its desktop application. So, you can easily embed YouTube or Vimeo videos in OutLook emails and make the most of them.
Here is what you will learn:
Here is a quick takeaway to embed a video in Outlook email:
Also, read how to create an engaging webinar teaser.
How to Embed Videos in Outlook Email by Outlook Live
If you are using Outlook Live, the online version of Outlook, to embed a video in Outlook email, here is how to do it.
Click “New Message” > enter the email address of the recipient > add a subject to the email.
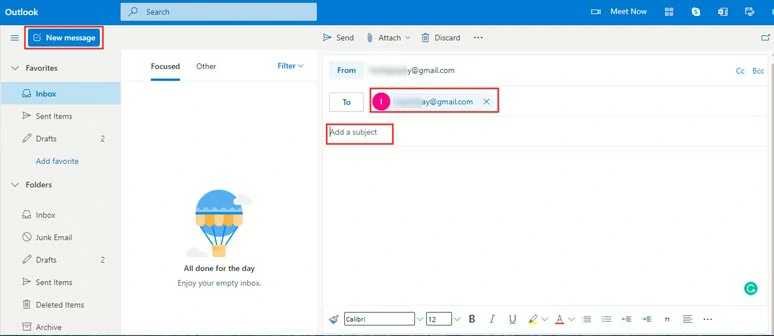
Create a new message in Outlook email
Directly copy and paste a URL of a YouTube or Vimeo video in the body of the email. Then this video’s thumbnail with a play button and video’s title and description will show up. You can delete the link and write your message. No worries! the video’s preview still remains.
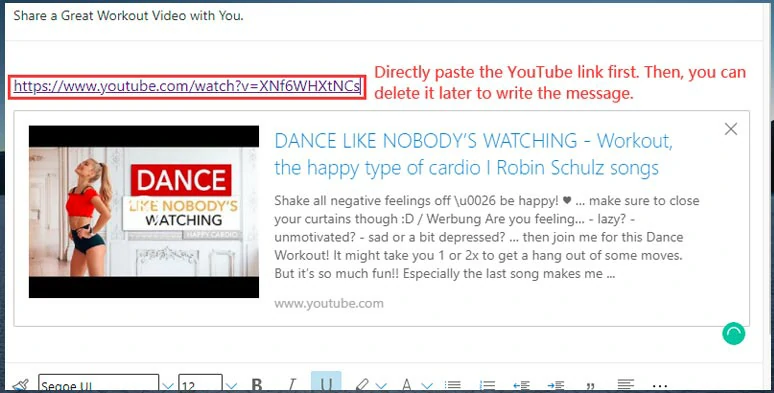
Embed a YouTube video in Outlook email
Done with the message, then click the “Send” button to forward to the email. Once the recipient gets the email, he or she can click the video’s play button the watch the YouTube video within the inbox. Or click the YouTube icon to visit the video’s hosting site.
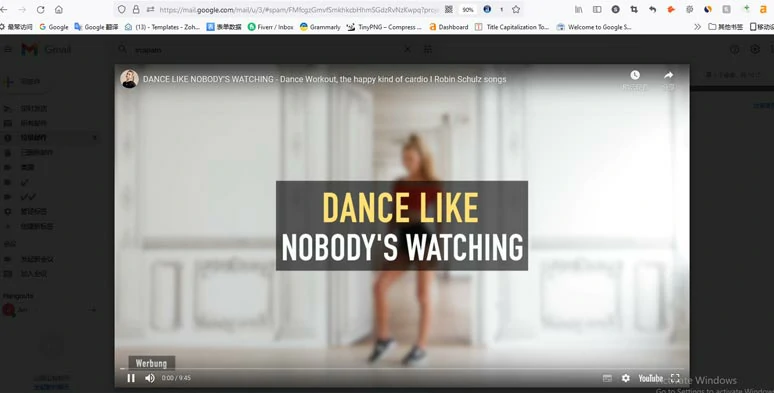
The email recipient can watch the video within the inbox.
Also, read how to add GIFs in emails or how to add videos to PowerPoint.
How to Embed Videos in Outlook Email by Outlook Desktop App
If you are using Outlook’s desktop application to embed videos in email, directly pasting a YouTube link only adds a link in the email without the video’s preview. A great workaround is to insert the video’s thumbnail photo and embed a link of YouTube video to it. Here are the details:
Open a YouTube video > click the “Share” button > “Embed” > then this YouTube video’s thumbnail with the play button will appear. Use any tools available to take a screenshot of it and save it to your local PC.
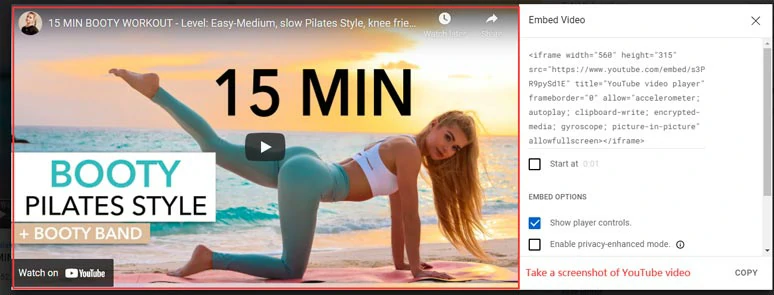
Take a screenshot of the YouTube video you wish to embed in Outlook email
Open Outlook’s desktop app > click “New Email” > click “Insert” tab > insert picture from this device > select YouTube’s thumbnail.
Select the YouTube’s thumbnail in the email> click “Link” > “Insert Link” > select “Existing File or Web Page” > paste the YouTube link > click “OK”.
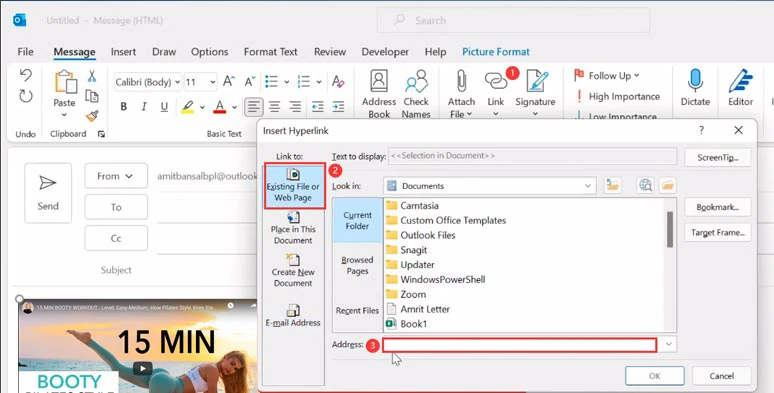
Embed a video in Outlook email by linking to a photo
How to Embed a Promo Video in Outlook Email by FlexClip
Well, if your main goal is to embed videos in Outlook email for sales, promo, or newsletters, then an easy-to-use and feature-packed online video maker you can use is FlexClip.
Easily create a promo video by FlexClip for promo in Outlook email.
With FlexClip, you can use its designer-made and fully-customizable video templates to create a professionally-made promo video in minutes and embed its auto-generated video link in Outlook email for easy sharing. No software download and experience is needed.


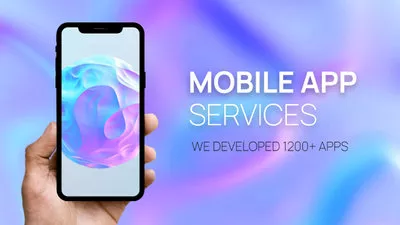

Besides, FlexClip also offers you a versatile text-to-speech generator to generate realistic AI voices for audio narration in your promo videos. Later, you can use AI auto subtitle generator to automatically transcribe video to text for video captions, which is extremely helpful.
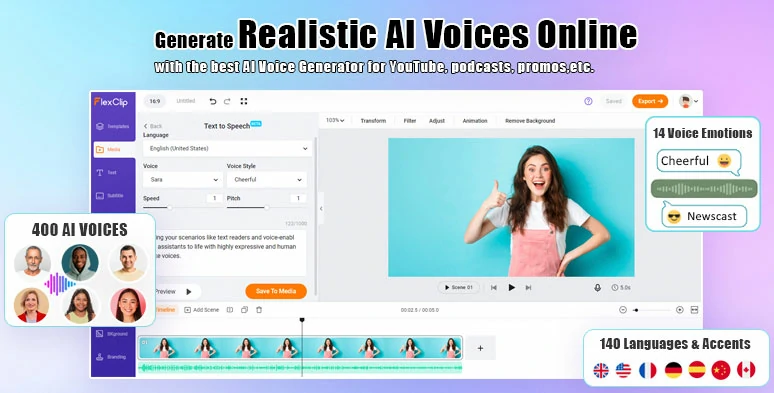
Create realistic AI voices for promo videos by FlexClip text-to-speech generator.
In addition, image background remover, 1,000+ text animations, 74,000+ royalty-free music tracks and sound effects and animated elements, 200+ video transitions, etc. will unlock your creativity to create great promo videos. Read on to learn the details:
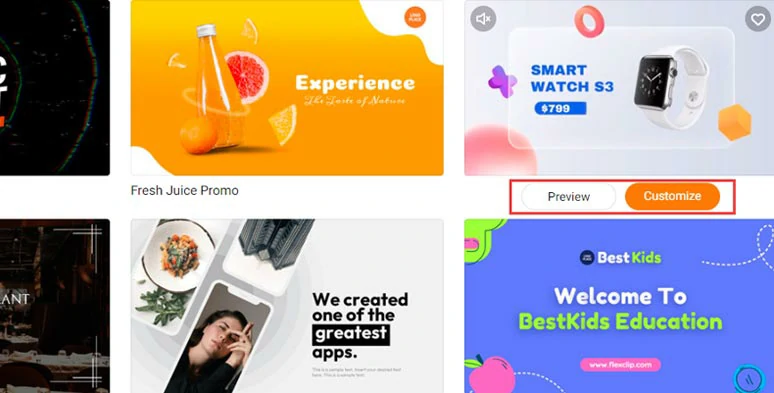
Select a free promo video template.
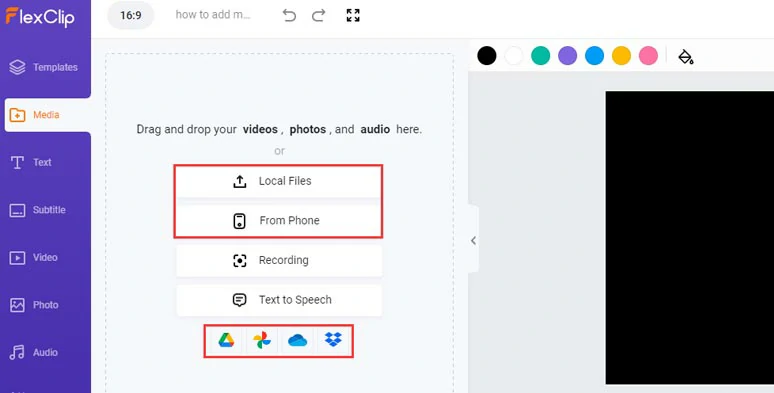
Upload your video assets to FlexClip.
You can drag and drop to replace the premade video elements with yours. Alternatively, you may delete the premade images > click Add as Layer to your images > use image background remover to remove the image background.
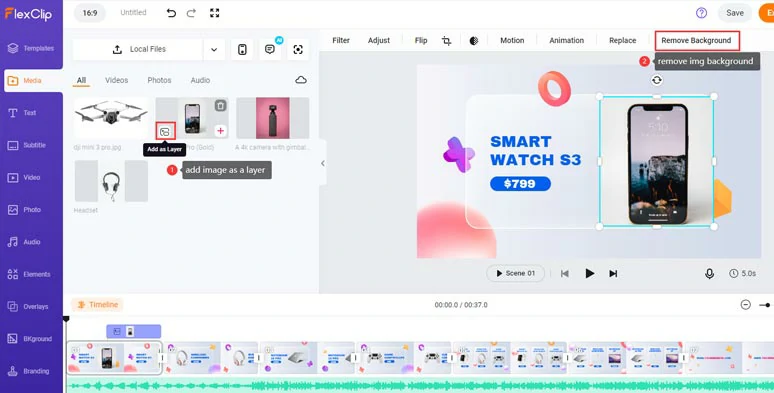
Add an image as a layer over the video and remove the image background with one click.
Then, click the Motion tool to animate your product to your liking and trim its duration on the intuitive timeline.
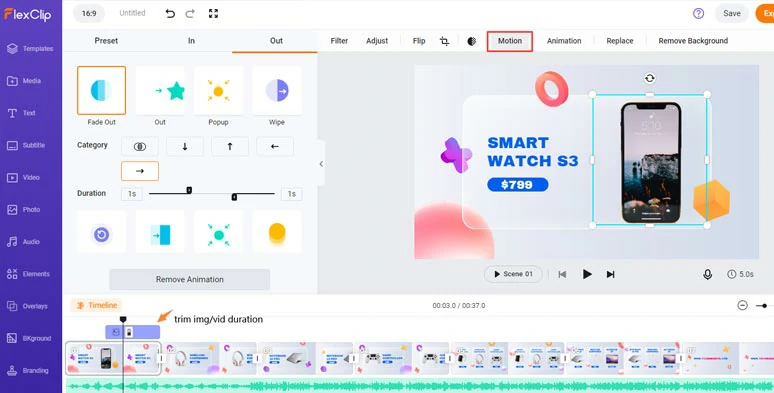
Animate images or clips with styles in one click.
Now, you can customize the text to fit your video themes, such as text font, text color, size, alignment, opacity, text animations, etc.
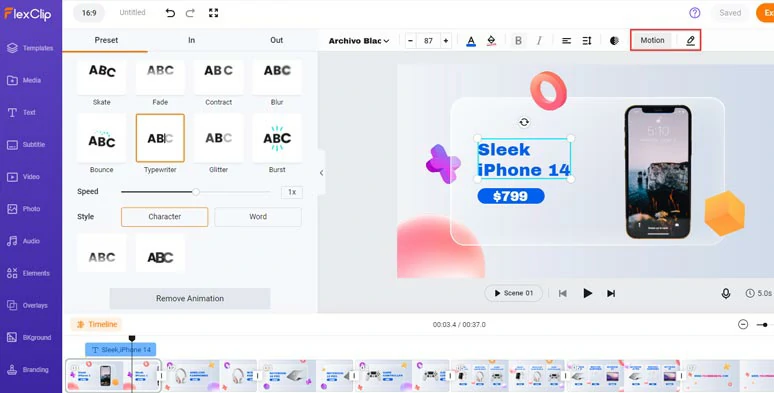
Customize the text, text styles, and text animations for your video theme.
Click the Media tab > text-to-speech icon > select from 400 languages and accents > preview and pick an AI voice avatar > choose voice styles ( chat, friendly, excited, newscast, customer service, etc.), voice speed, pitch > paste your video script > preview the converted AI voiceovers > hit the Save to Media button. Then, FlexClip will convert text to speech and add it to the Media library.
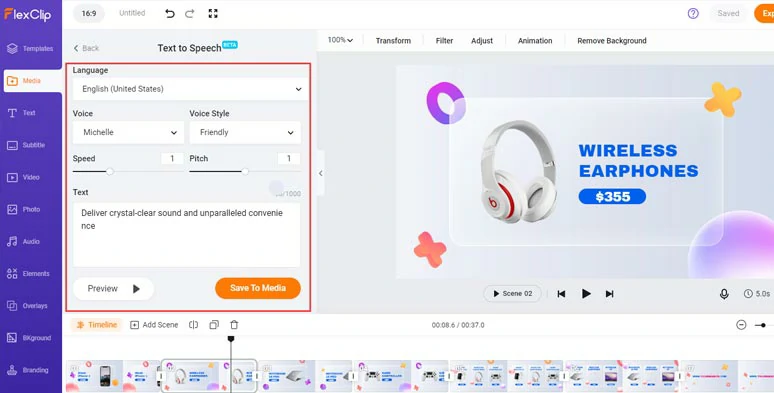
Create realistic voiceovers for your video with the FlexClip text-to-speech generator.
Now, you can add AI-generated voiceovers from the Media Library for different video scenes and adjust their volume or trim or split the audio track.
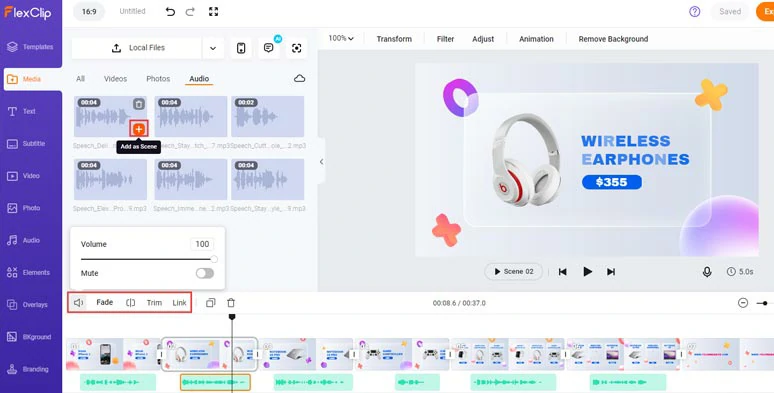
Add realistic AI voices to different video scenes and adjust volume, etc.
To make your videos accessible to viewers who may watch your videos with the sound off, you may use FlexClip’s AI auto subtitle generator to transcribe video to text automatically.
Just click the Subtilte tab > Auto AI Subtitle > identify the language and accents in your video > hit Next > select the subtitle’s style > press the Generate Subtitles’ button. Then, FlexClip shall automatically generate the captions for your video with up to 95% accuracy.
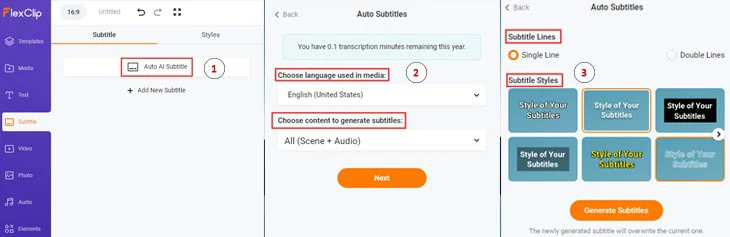
Automatically generate captions for your videos with FlexClip’s AI auto subtitle generator.
Now, you can proofread the auto-generated subtitles and tweak text fonts, text size, text color, background fill, alignment, opacity, etc. You may press Enter to split a long subtitle into two or merge two short subtitles with the click of a button.
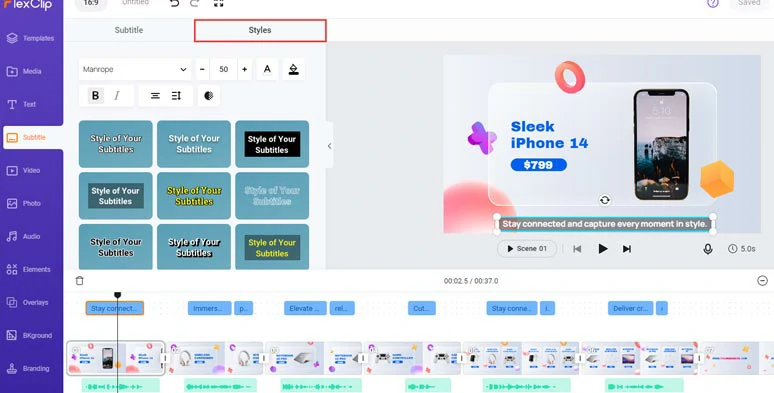
Customize the style of auto-generated captions.
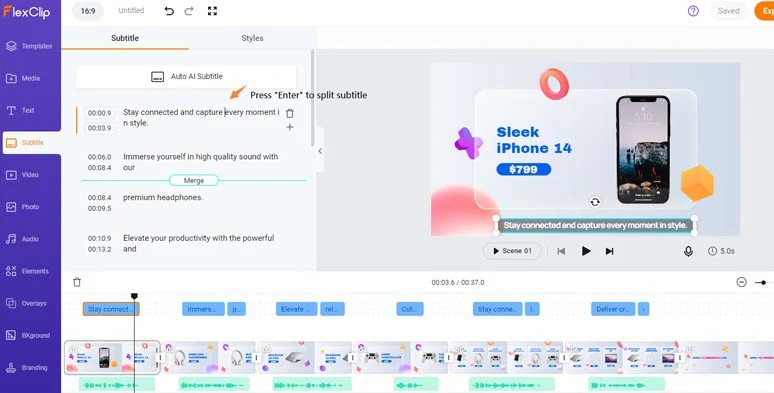
Split or merge subtitles.
Click the Audio tab and search for upbeat promo videos or sound effects to create the vibes for your promo video. You can adjust the volume of the audio track, trim, or split it or add fade in/out effect. Hit the Text tab to add more text animations needed. Or select from 200+ trending transitions like liquid, circle, zoom, etc. to make your video more engaging.
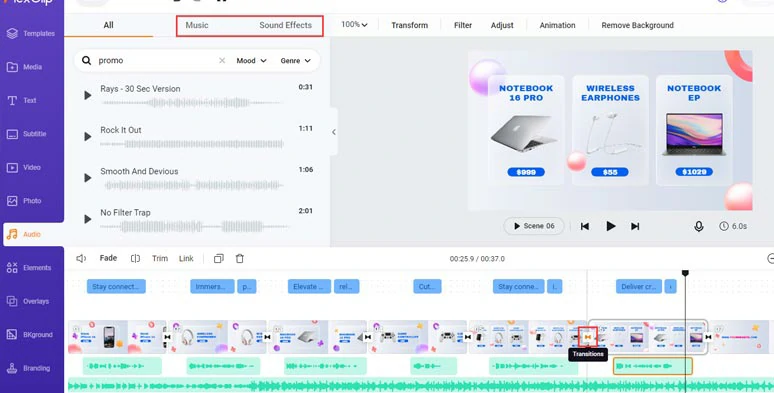
Add royalty-free music and trending transitions to the video.
Go to the “Elements” tab > social > select the play button > use any tools available to take a screenshot. This photo with a play button will later be used as the thumbnail of your embedded video in Outlook email.
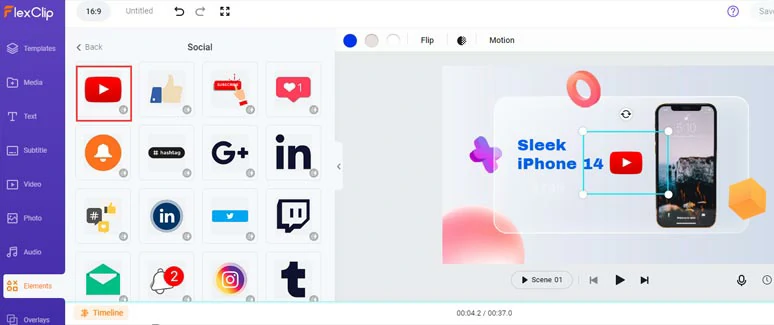
Add a play button to the video and take a screenshot for outlook email.
Done with the editing. Click the “Export” button to export the video. Meanwhile, FlexClip will generate a clickable link to your video for sharing. Besides, sharing to YouTube, One Drive, Dropbox, Google Drive, and even TikTok is also available for repurposings.
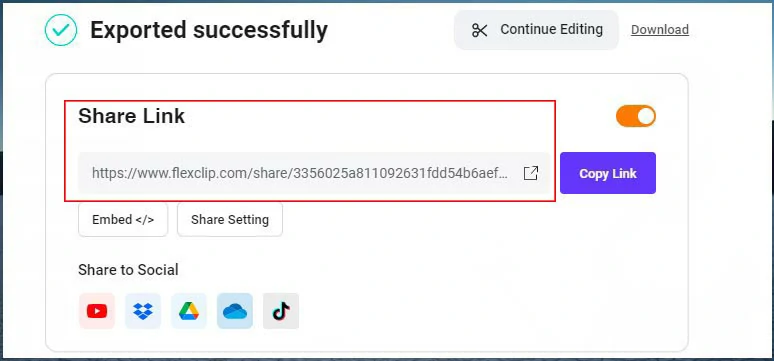
Export the video with a clickable link.
Finally, you can insert the video thumbnail in Outlook Live and embed the video link to make it accessible to recipients. After your clients click the link, they will watch the video in a new browser.
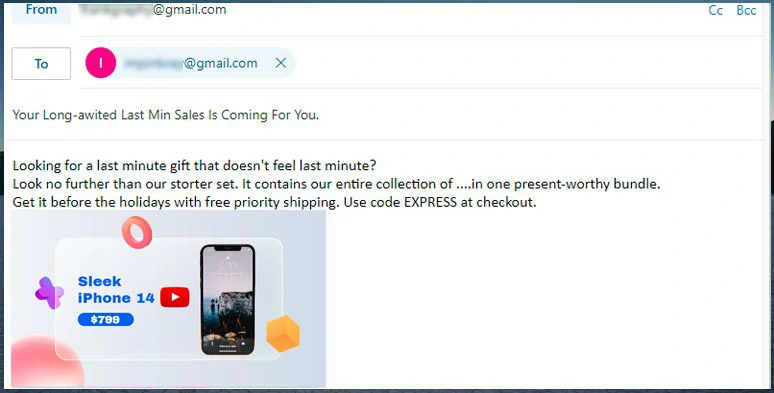
Embed the promo video with a sharable link to the thumbnail.
How to Embed Videos in Outlook Email by Attachment
The last and traditional option is the embed a video in Outlook email by attachment. All you need to do is open Outlook Live > click “Attach” > then upload your videos from the local computer or cloud.
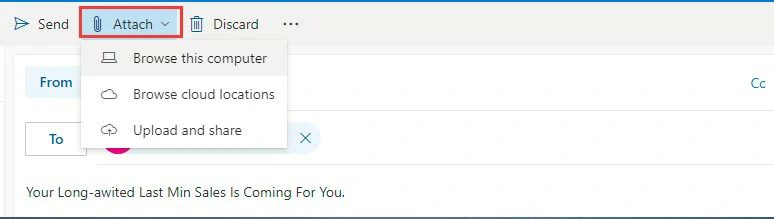
Embed videos in Outlook email by attachment
However, there is a drawback in that the maximum file size for the attached video is 20MB while recipients won’t be able to see the thumbnail of your video and won’t drive any traffic to your site if it is for sales purposes.
So, pasting a YouTube video or creating a promo video with FlexClip and embedding videos in Outlook email via a clickable link are recommended for a better viewing experience and marketing needs.
Now, It's Your Move
So, as you can see it’s not that hard to embed videos in Outlook emails. Directly pasting links of YouTube and Vimeo videos offer you an easy way to embed videos in Outlook emails with a video preview while for email marketing, FlexClip helps you create and embed compelling promo videos with ease and is your best bet.