Ever taken a perfect portrait, but only realized that someone blinked, looked away, or just didn’t fit the vibe? Under these circumstances, replacing them with a better version is the only way to make everyone shine.
This post will guide you through the most effective techniques to replace someone in a portrait. No photo editing skills are required. Let’s embark on the journey to recreate flawless, frame-worthy memories in just several clicks.
TABLE OF CONTENT

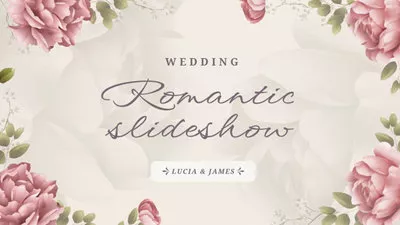
More Video Templates You May Love >
Can't Miss: How to Combine Photos to a Group Portrait >
The Tool We Need to Replace a Person in a Group Portrait
FlexClip is your reliable ally for replacing someone in a photo with high precision and great ease. With its smart tools, you can easily remove anyone from the photo and blend it with another photo flawlessly. Embrace the professional-level results in just a few clicks. Here are reasons why FlexClip has your back.
How to Replace Someone in a Photo
If you are a professional, you will be amazed by how AI saves you from endless edits. As for a beginner, you can easily replace a person in a photo without any hassle. Let’s get down to business.
Step 1. Remove a Person from the Group Portrait
The first thing you need to do is head over to FlexClip’s AI Object Removal Tool. Upload your image, use the Draw tool to brush over the person you want to remove, hit Remove.
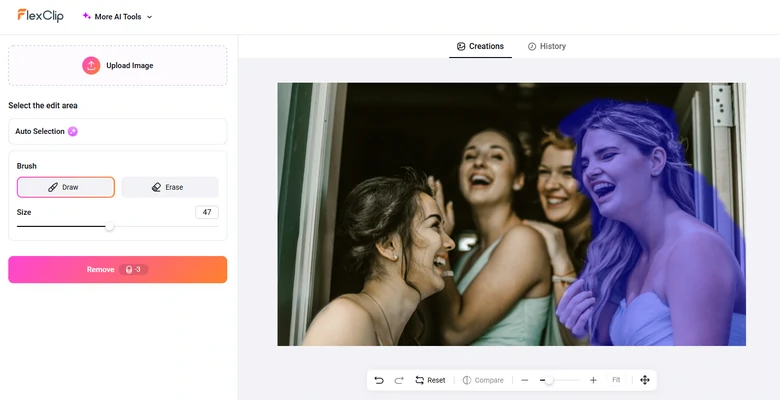
Upload a Photo and Select a Person to Remove
If you are happy with the output, save the image the your local folder.
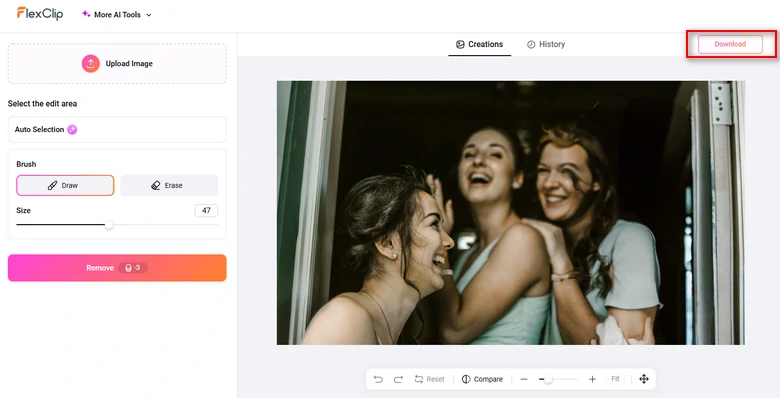
Save Results
Step 2. Add Another Person to the Photo
Now, it is time to add another person’s photo to the portrait. Access FlexClip’s editing panel, switch to the Media section, upload two photos from a local folder, your phone, or cloud services.
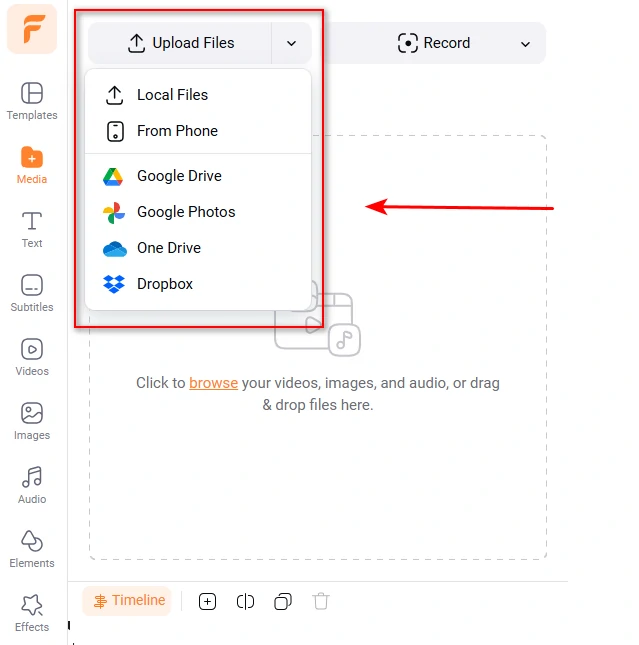
Upload Photos to FlexClip Editor
Click the Add as Layer button to add the two photos to the timeline. Drag one of the four corners of the group portrait so that it fits the entire canvas.
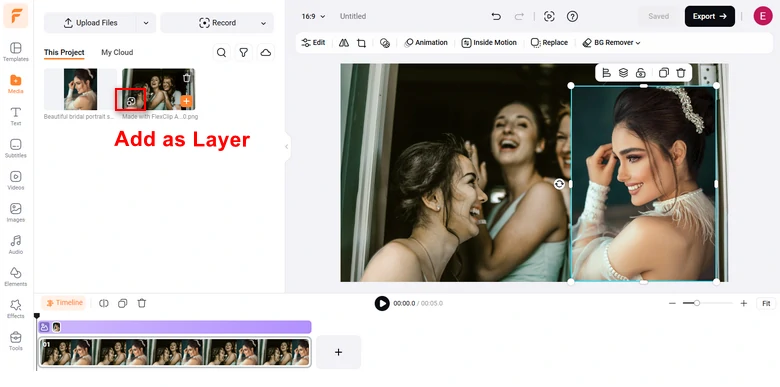
Add to Timeline as Layers
Select the layer photo on the timeline, head over to the AI Image BG Removal tool, which is right above the preview window.
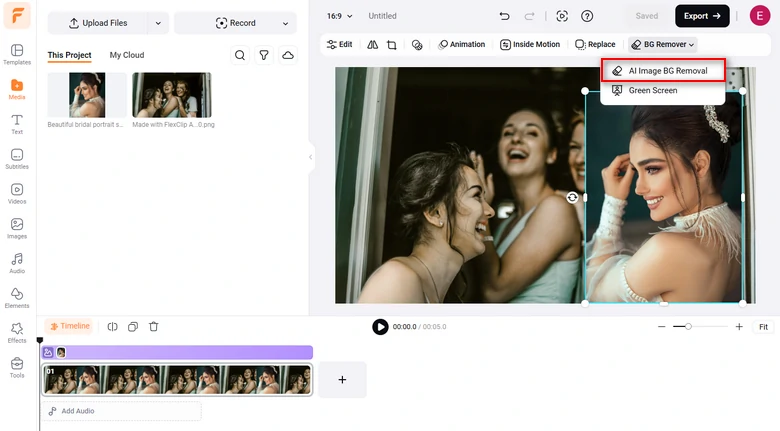
FlexClip AI Background Removal Tool
The AI will start removing the image background, leaving the person only. Click the Use button, a person will be automatically added to the group portrait.
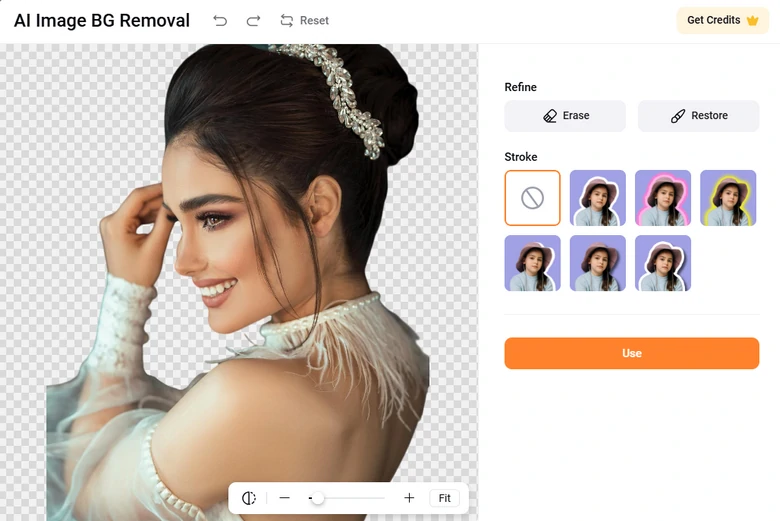
AI Removing Image Background
Step 3. Further Edit the Portrait
People as smart as you must have known what to do next. Resize and reposition the layer image so that the added person fits in. To make the person fit better, apply filters, add emojis, or make color corrections so that you get the best results. All available editing features are listed above the preview window.
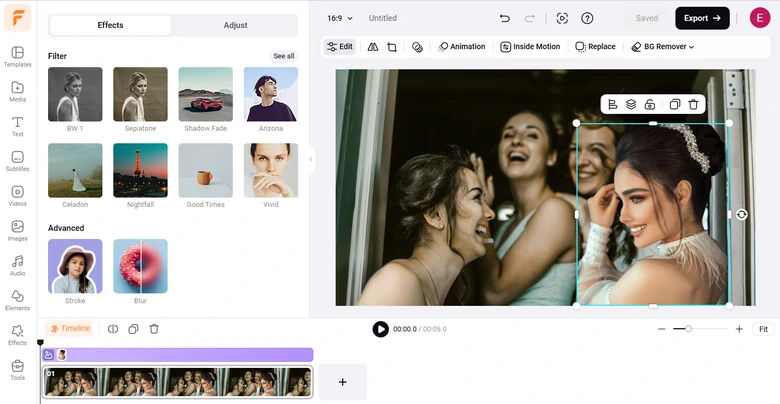
Blend Images Well
Find the result quite satisfying? Click the photo on the timeline and hit Export Frame.
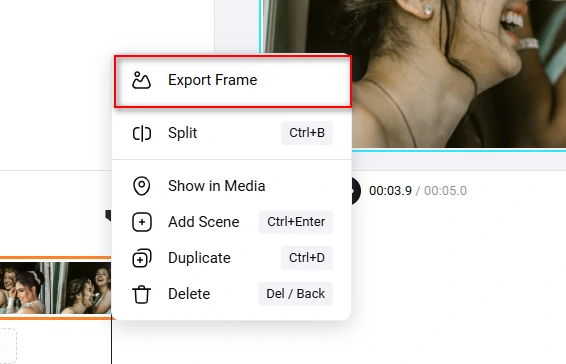
Export Image
FAQs About Replacing Someone in a Photo
1. Is it ethical to replace someone in a photo?
It depends on the intent. If you have the permission of all people involved, create projects for personal and non-offensive purposes, it is generally acceptable.
2. What are some of the best tips to replace someone in a photo?
The most important thing you should keep in mind is the resolution and quality. Otherwise people can easily tell that the group photo has been edited.
The second thing is the layer. We always suggest you put the layered photo behind the group portrait to achieve the most natural results.
3. How do I replace someone in a photo using PhotoShop?
Firstly, you should use tools like the Lasso Tool or Select and Mask Tool to isolate the person. Replace the background or add a new image layer with the replacement. After that, use the blending techniques to ensure consistency.
4.What is the software to replace someone in a photo?
PhotoShop and FlexClip do a great job. Some of the other software include Fotor, Canva, GIMP, Luminar AI.















