Cloning yourself is a fun game. It can balance the composition to make your photo more dynamic, add interest and depth to the image. When used for promotional purposes, duplicating a person can make the photo more stylish, or better showcase the product.
In this blog post, we will show you 3 ways to clone yourself in a photo. Whether you are on mobile, desktop, or browser, you can find the method you need. Let’s dive right in!
Table of Content


Check More Video Templates You May Love >
Can't Miss: How to Freeze a Frame in Video
Method 1. Clone a Person or an Object in Photo Using Adobe PhotoShop
Adobe PhotoShop is the most professional software in photo editing. You can use it to swap faces, change image backgrounds, and generate all creative images. Great as it is, you might flinch at the thought of going through all complicated editing processes and tools. However, duplicating a person in Adobe PhotoShop could be easy and simple.
The detailed steps are as follows. We are using PhotoShop 2023.
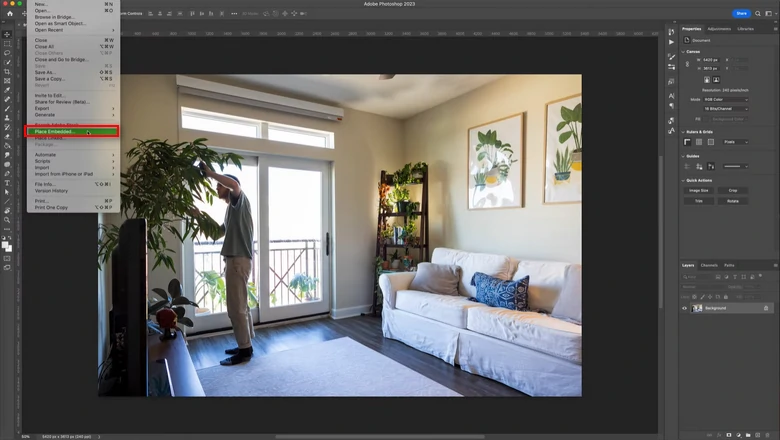
Upload All Photos to Photoshop
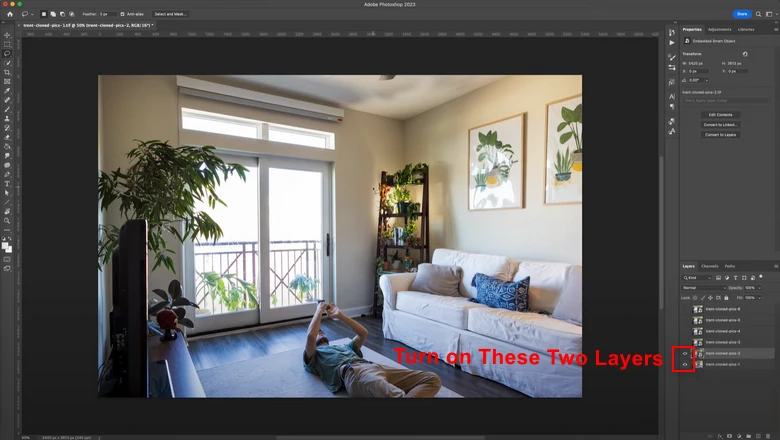
Turn on These Two Layers
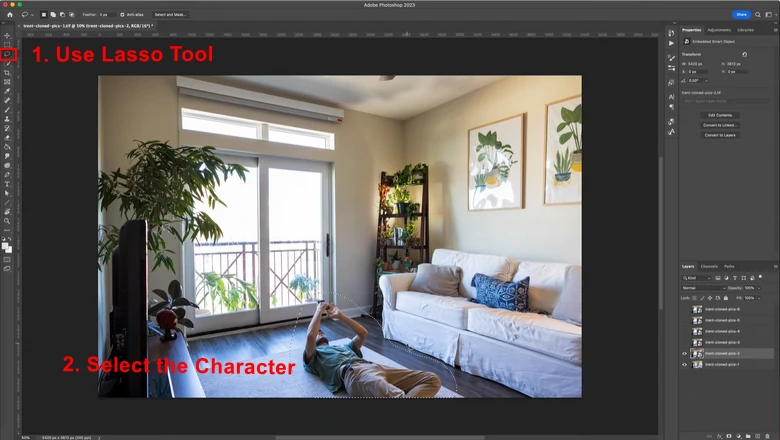
Use the Lasso Tool
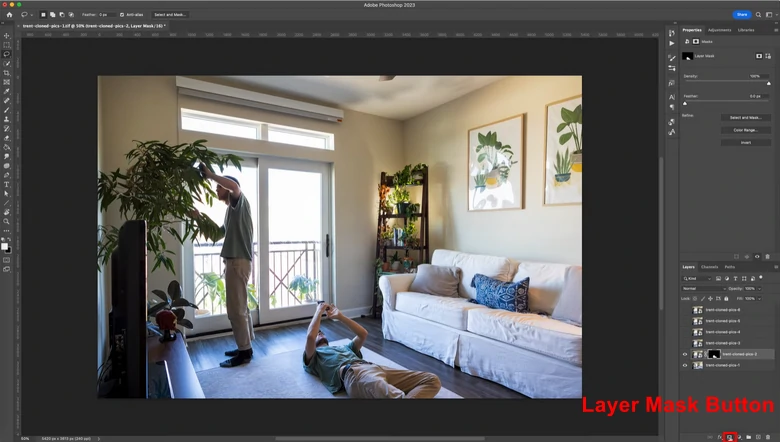
Click on the Layer Mask Button
TRENTORIALS has more details. Check the video below.
Clone Yourself in a Picture with PS - Video Tutorial
Method 2. Clone Yourself in Photo Online
There are reasons you might not like Adobe PhotoShop. We get it. It is expensive, and complicated to operate for beginners. FlexClip’s online editor helps remove image backgrounds and add them as layers to one photo, making the person clone an easier task even for beginners.
Click on the Get Started button below to access FlexClip’s editing page. Head over to the Media section, upload all your images from a local folder, mobile device, or cloud services.
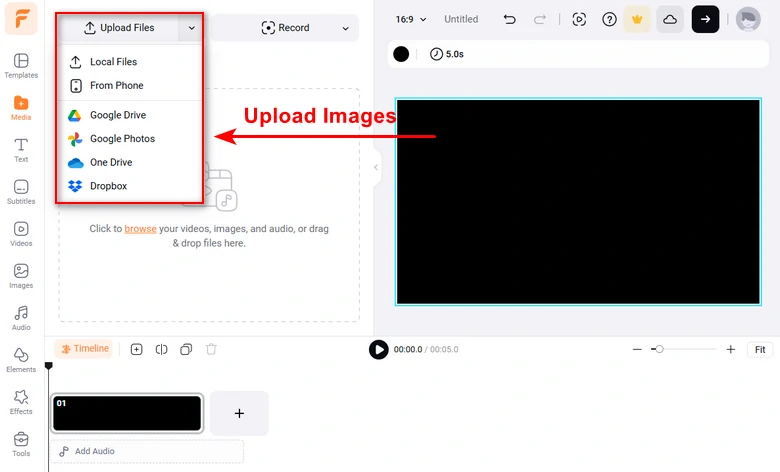
Upload Your Photos to FlexClip
Drag one photo to the timeline and add the rest of the photos as layers by clicking the Add as Layer button.
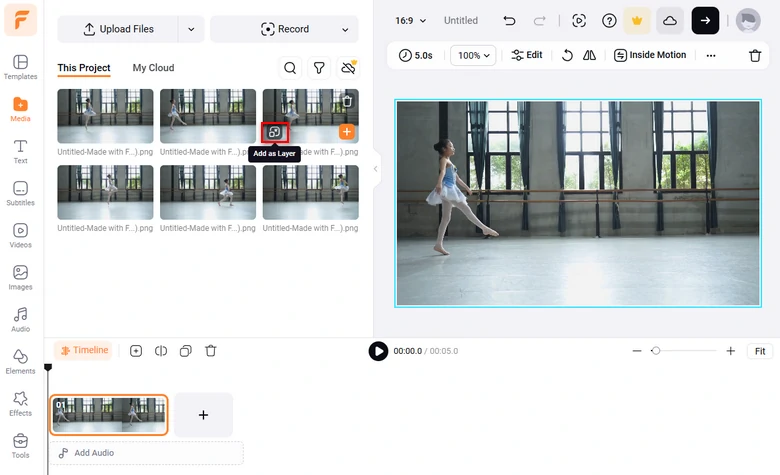
Add Photo as a Layer
Select one photo layer, go to BG Remover > AI Image BG Removal. FlexClip’s AI will soon start removing its background.
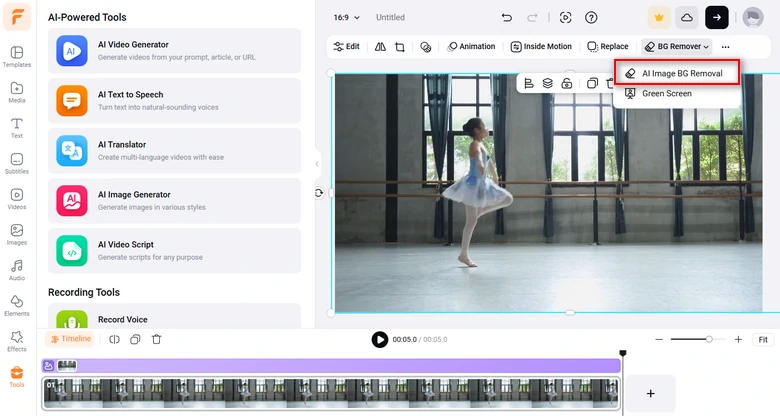
AI Background Removal Tool
Hit Use if you are satisfied with the output. FlexClip’s AI Background Removal tool works well most of the time. In case you are not satisfied with the results, use the erase and restore tool to refine the output.
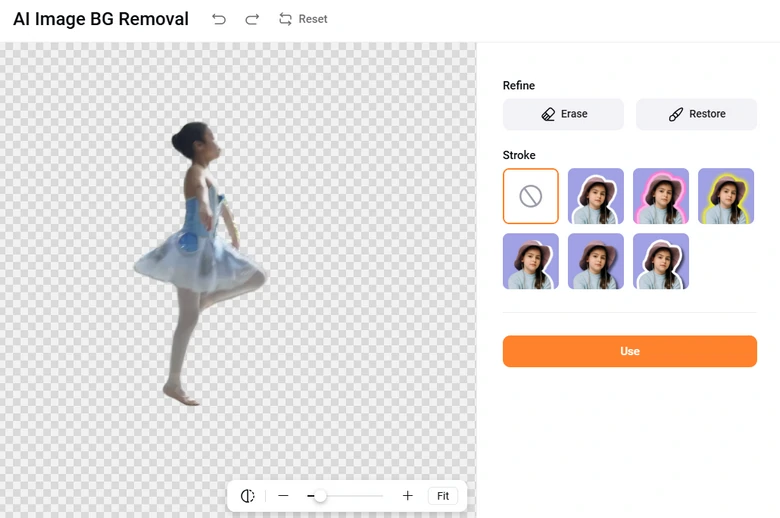
FlexClip Removing Image Background
It is time to rearrange all photo layers. Drag them so that they are all in the right size, right position. You are also able to adjust their color scheme, flip photos, crop photos, or add widgets, GIFs to refine your photo.
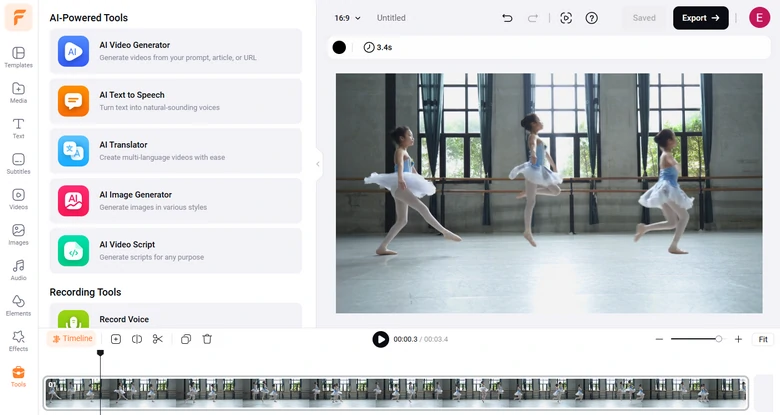
Adjust Layers
Click the photo on the timeline, and hit Export. You now get a photo with duplicated yourselves in high-definition.
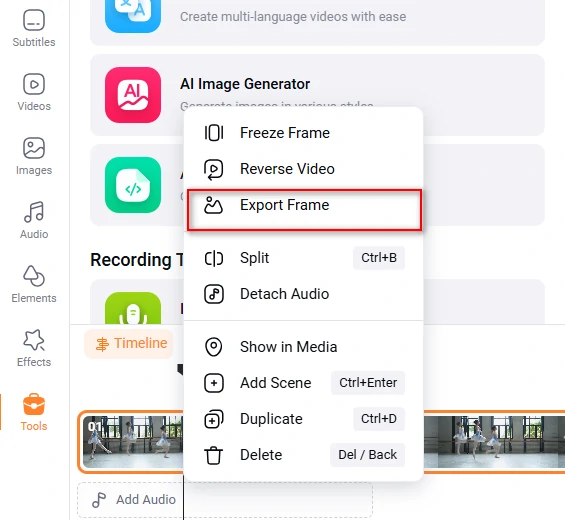
Download Photo
Method 3. Duplicate Yourself on iOS/Android
YouCam is the app that has the easiest-to-use clone feature. AI can identify the person in any photo, help you copy and paste it wherever you like in the photo. There is only one minor inconvenience. You can’t copy one person and paste it into another photo. Let’s see how to clone yourself in a photo.
Clone Yourself in a Photo with YouCam
FAQs About Cloning Person/Object in a Photo
1. What should I do to make the cloning look realistic?
Cloning can look realistic if done carefully. You should really pay attention to the lighting, shadows, and the angle of each duplicated person to match the original subject. Also, while using the masking tool, don’t use masks with harsh edges.
2. Can I clone someone in a photo if the background is busy?
Cloning in a busy background can be challenging because it may be harder to create more realistic clones that blend well with the background. Lighting adjustment, mask tools are both helpful to make the output more realistic.
3. What are other options to clone a person in a photo?
There are other tools that help clone a person in a photo, including Fotor, GIMP, Photopea. They might charge you several dollars for the subscription.















