How can I remove watermark from photos besides cropping it out?
How do you remove a watermark without blurring it?
Cropping and blurring are common methods to remove watermarks from photos. While these techniques are simple and don’t require professional skills, they often compromise the image’s quality—cropping alters the dimensions, and blurring disrupts the overall aesthetics.
So, is there a better way to remove watermarks without distorting the original layout? Absolutely! You’re in the right place. In this article, we’ll explore five of the best photo watermark removal tools to help you eliminate watermarks while preserving your image’s original quality and composition.
How to Remove Watermark from Photo in Photoshop
Photoshop is one of the most powerful photo-editing tools available, offering a wide range of features to enhance graphic projects with a professional touch. For removing watermarks from photos, Photoshop provides several effective methods to achieve seamless results, regardless of complexity. Tools like Content-Aware Fill, Clone Stamp Tool, Patch Tool, and Spot Healing Brush Tool are among the most reliable options.
For simplicity and ease of use, the Spot Healing Brush Tool stands out as an efficient way to remove watermarks. The Spot Healing Brush Tool is ideal for removing small objects or imperfections. It blends the surrounding pixels to seamlessly eliminate watermarks, ensuring a natural and professional look. Below is a step-by-step guide to help you achieve this effortlessly.
Remove Watermarks in Photoshop Using the Spot Healing Brush Tool
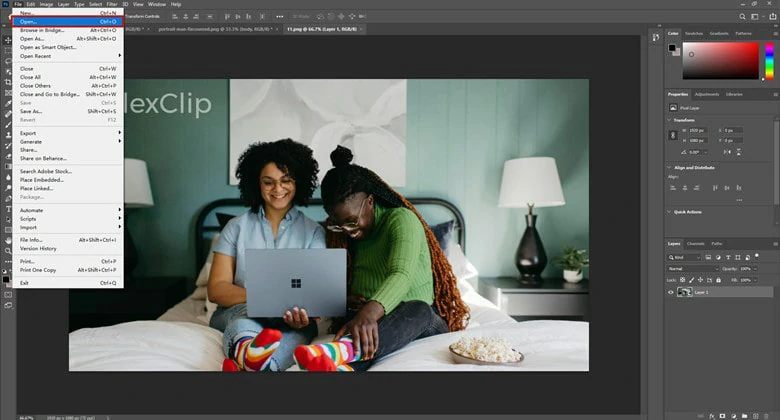
Open the Image You Want to Edit with Photoshop
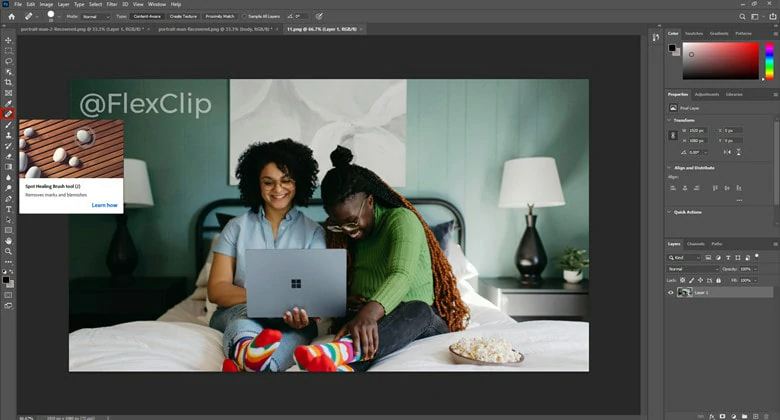
Select the Healing Brush Tool for Watermark Removal
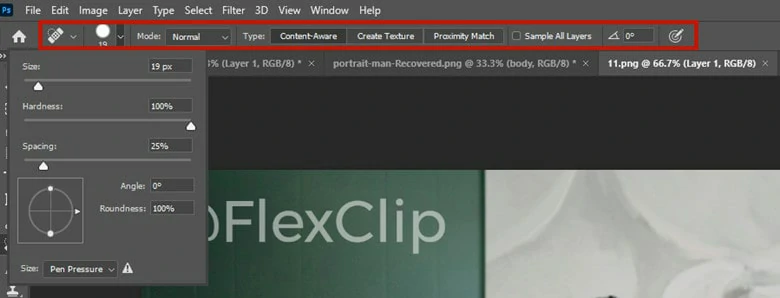
Adjust the Brush Size and Select the Removal Area
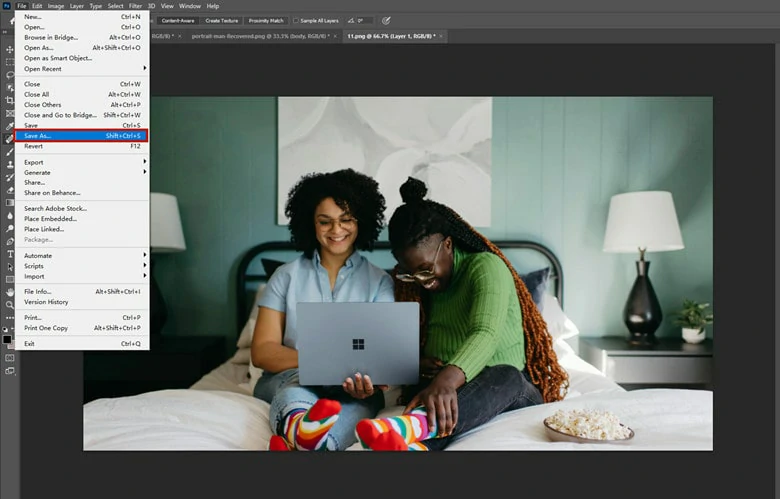
Save the Watermark-free Photo to Local
Remove Watermark from Photo Online Using FlexClip’s AI Watermark Remover
Photoshop excels at removing watermarks with its advanced tools, but its interface can be intimidating for beginners. In contrast, FlexClip's AI Watermark Removal Tool simplifies the process, making it as enjoyable as playing a game. This tool effectively removes all types of watermarks, including logos, text, stickers, and emojis, while supporting nearly all image formats, ensuring a smooth and hassle-free experience.
Leveraging advanced AI technology, FlexClip automatically detect the unwanted elements and precisely take the watermarks off the image, leaving the rest frame look natural with content-fill from surrounded areas.
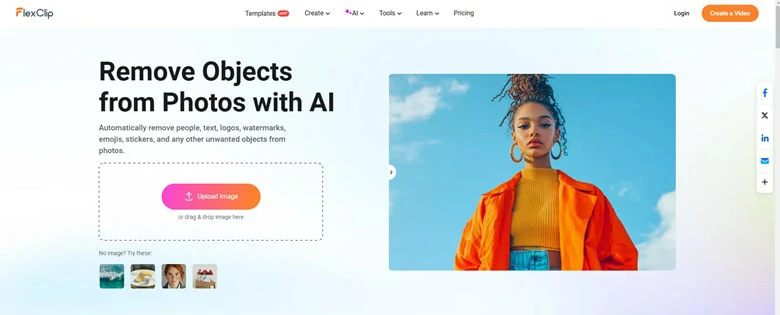
Remove Watermark from Photo Online Using FlexClip’s AI Watermark Remover
Beyond effortless watermark removal, FlexClip shines with its powerful editing features. It allows you to enhance your watermark-free images effortlessly. Whether you want to add text, transform the image into a different style, or animate it with music, FlexClip offers intuitive, one-click solutions to meet your creative needs.
How to Remove Watermark from Photo Online with FlexClip
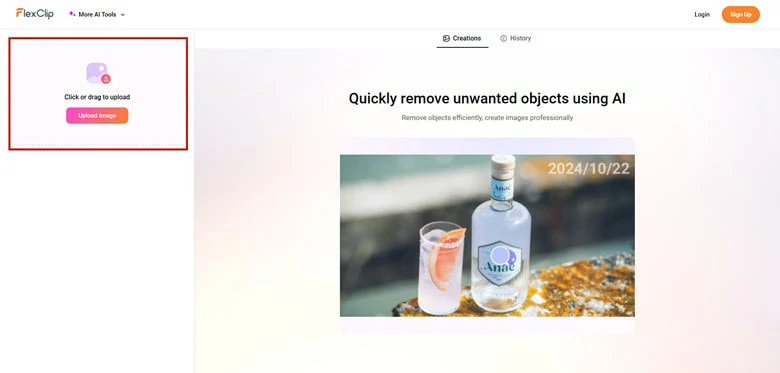
Access FlexClip's AI Watermark Remover and Upload Your Photo
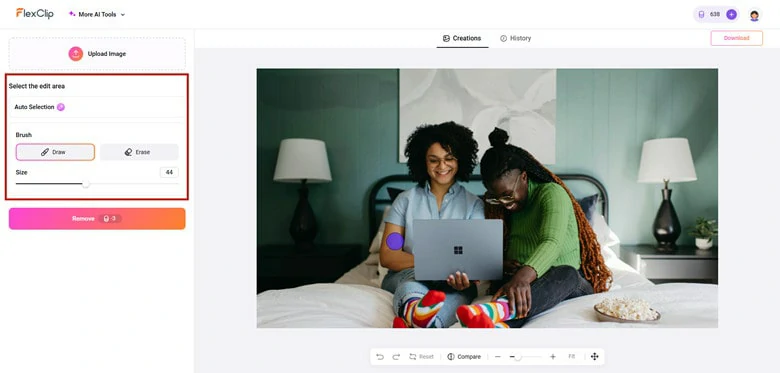
Select the Watermark Area You Want to Clean up in FlexClip
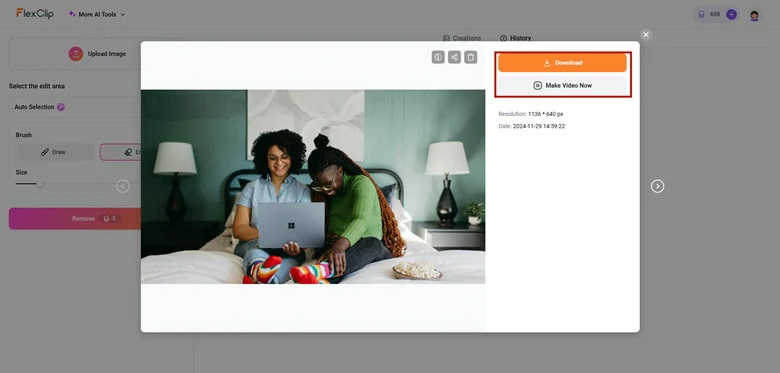
Download the Watermark-free Photo or Continue Editing
Erase Watermark from Image Online Free Using Apowersoft
If you're looking for an easy and free way to remove watermarks from photos, Apowersoft's Free Watermark Removal Tool is a great place to start. With a user-friendly interface and compatibility with multiple image formats, Apowersoft makes the process efficient and straightforward. It offers three selection tools—Brush, Rectangle, and Lasso—to help you quickly mark the watermark area. Afterward, you simply click the Remove button, and the tool delivers a clean image in seconds.
However, free users can only download the processed image in HD resolution, with full features requiring an upgrade.
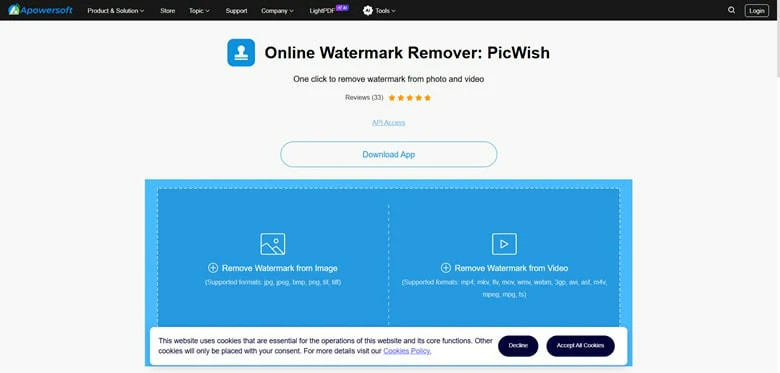
Erase Watermark from Image Online Free Using Apowersoft
How to Remove Watermarks Using Apowersoft:
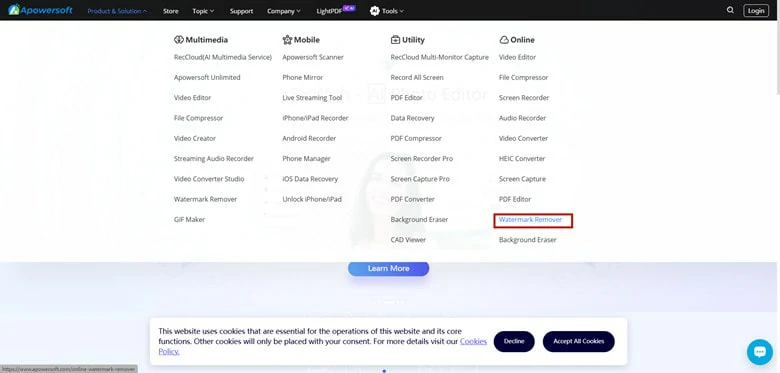
Visit Apowersoft Watermark Remover and Upload Image
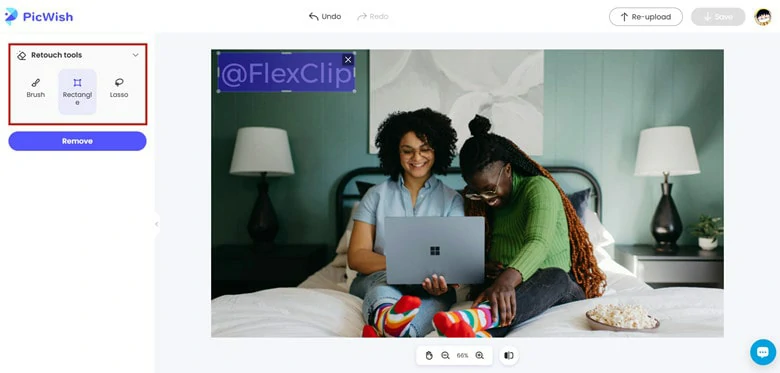
Use Suitable Tool to Select the Watermark Area
Delete Watermarks from Photos Online Using Aiseesoft
Another excellent online watermark remover is Aiseesoft, known for its seamless process and no-login access. Aiseesoft offers two main methods for removing watermarks: cropping (ideal for corner watermarks) and an automatic removal tool for more complex cases. Like Apowersoft, Aiseesoft provides three selection tools to make the process quick and easy. However, the free trial only allows you to download up to three full-sized images, with premium features requiring a paid upgrade.
How to Remove Watermarks Using Aiseesoft:
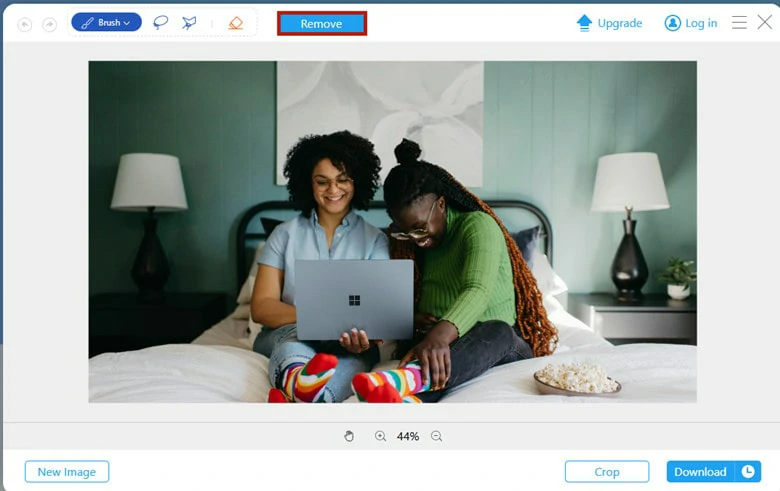
Open Aiseesoft Watermark Remover with Your Browser
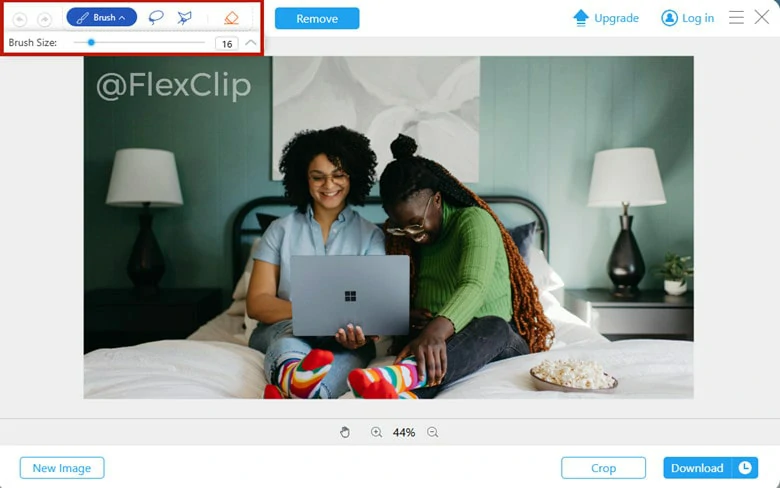
Select the Watermark Area in Aiseesoft
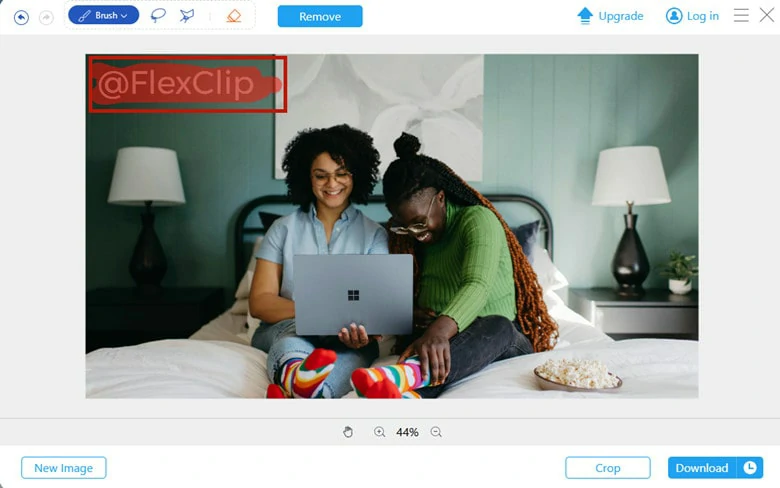
Click Remove Button to Start the Process
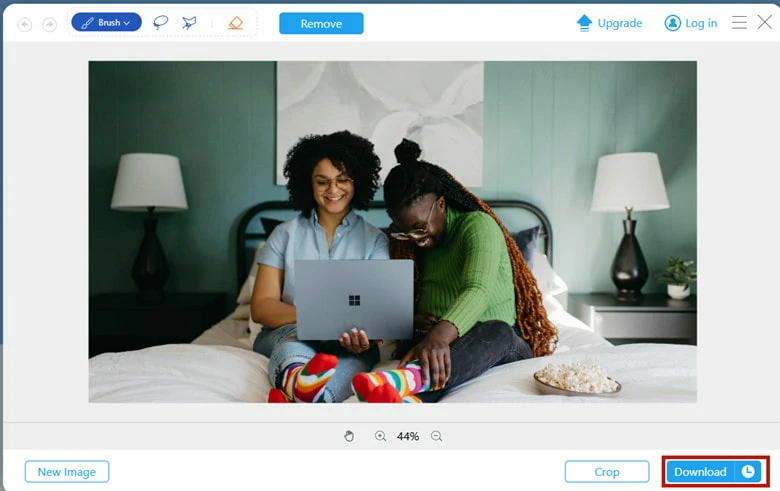
Download the Clean and Watermark-free Photo to Local
Remove Watermarks from Photos on Mobile Using PhotoDirector
For mobile users, PhotoDirector offers a convenient and intuitive way to remove watermarks from images stored on your device. This app is designed for photo editing and includes advanced features for image enhancement, along with a powerful watermark removal tool. PhotoDirector’s auto-detection feature allows you to quickly locate and remove watermark areas with just a few taps.
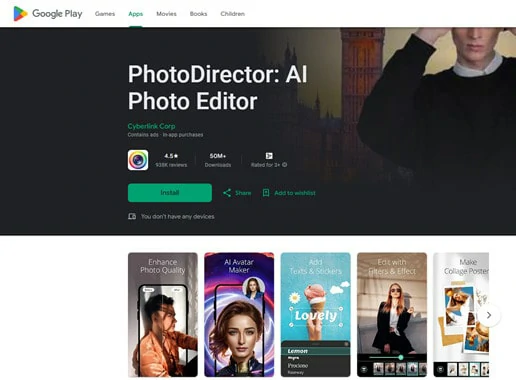
Remove Watermarks from Photos on Mobile Using PhotoDirector
How to Remove Watermarks Using PhotoDirector:
The Bottom Line
Removing watermarks from images has never been easier with the right tools. In this guide, we've introduced five top tools to help you achieve clean, watermark-free photos effortlessly. Each tool has its strengths, so the best one depends on your needs. Try them out and start editing with ease!















