How to erase unwanted persons or things from my pictures?
How can I remove an unwanted object from my image?
You've taken an amazing photo: perfect pose, stunning light and everything looks great. But then you spot an unwanted person in the background or a distracting object stealing the spotlight. In moments like these, a photo object remover becomes essential to clean up the background and create a flawless, eye-catching image ready for social media sharing.
Look no further! FlexClip’s AI object remover is here to help. No need to be a professional photo editor or deal with complicated processes to erase unwanted objects from your photos. Let’s dive in and see how it works!
Part 1. AI Object Remover to Remove Objects from Photos Online
Removing objects from photos has never been easier with FlexClip’s AI object remover. Just upload your picture, and this smart tool will automatically identify and erase the unwanted areas, leaving you with a clean and stunning result that grabs attention. But FlexClip doesn't stop there! Its advanced AI technology seamlessly fills in the removed areas by blending pixels from the surroundings, ensuring a natural and polished look. Best of all, there’s no need for installations, and your photo quality remains intact. Start editing your photos now and experience the difference!
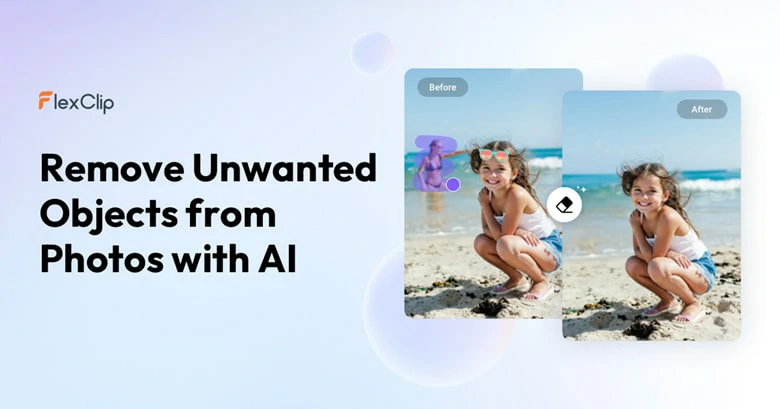
FlexClip's AI Object Remover to Erase Object from Photos Online
Whether you’re looking to remove a photobomber, clutter, timestamps, or even an ex from your photos, FlexClip has you covered. Simply upload your image, make a few clicks, and let the AI do the work to seamlessly clean up distracting elements.
Bonus Tips: FlexClip offers a suite of AI-powered tools to take your photo editing to the next level. Explore features like the image-to-image Tool for transforming photo styles, AI Image Upscaler for higher resolution, AI Old Photo Restorer to remove scratches and revive cherished memories, AI Face Swapper for hilarious pranks, and even a 3D Animation Converter for creative projects. You can also use the AI Photo Extender to expand your images, the Text-to-Image Generator, and the Photo Background Remover for endless editing possibilities. Dive into FlexClip’s features and let AI bring your vision to life!
Part 2. How to Remove Object from Photo Using FlexClip's AI Object Remover
Now let's see how to remove unwanted objects from photos in three steps using FlexClip's online AI object remover.
Step 1: Access FlexClip's AI Object Remover
FlexClip's AI Object Remover is an online tool that you can access instantly. Simply click the Remove Object Now button below—no downloads or installations required!
Step 2: Upload Your Photo and Select the Unwanted Object Area
Click on Upload Image to import the picture you want to remove an object from. Then use Auto Selection feature to automatically recognize the unwanted area or choose the brush to manually draw over the item you wish to remove.
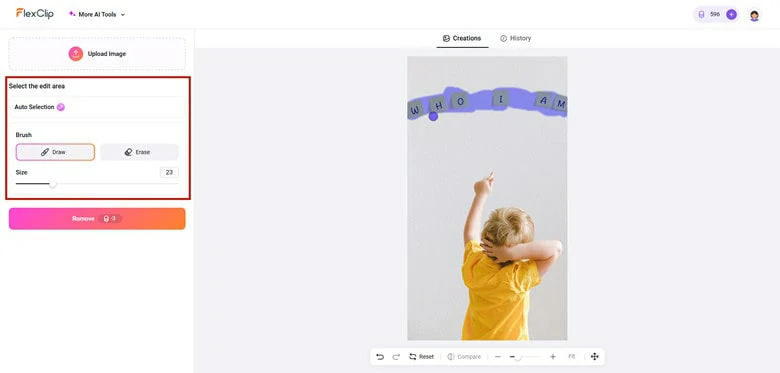
Upload Your Photo and Select the Unwanted Object Area
Step 3: Remove Object from Photo and Download in One Tap
Click on Remove button to erase unwanted object from photo in one tap. This tool will process the object removal, create a filler background in the area and deliver the clean and uncluttered result in seconds - no more your dislike objects again!
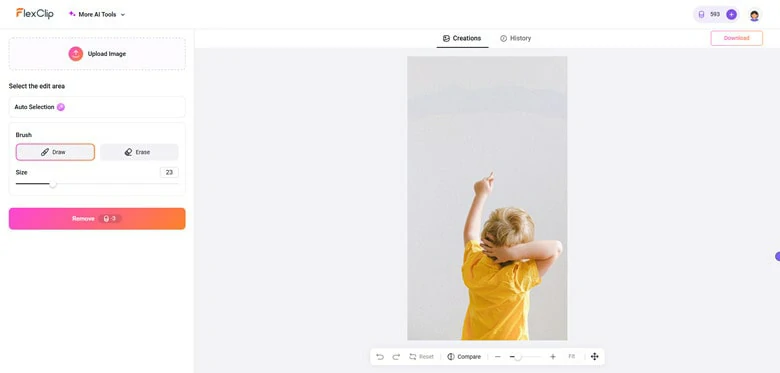
Remove Object from Photo in One Tap
Once you have the satisfying result, you can download it to your computer, directly share it to social media or continue edits like changing image style and applying a stylish filter.
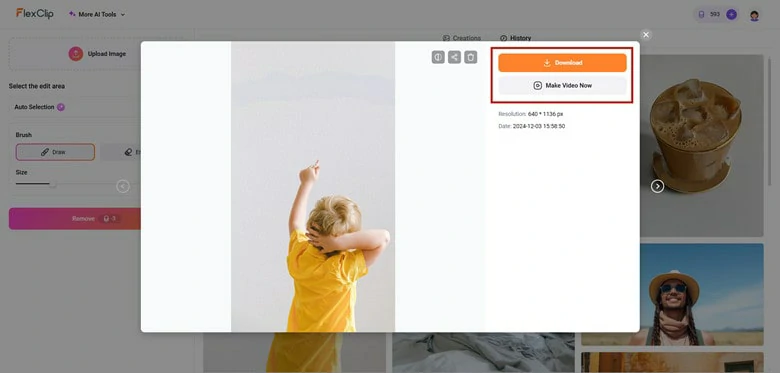
Download the Clean Photo or Make Further Edits
Part 3. Seven Examples of Removing Object from Photo You Might Meet
1) Remove Photobomber from Photo
Want to remove a tourist in the background or an unexpected photobomber from your photo? Imagine capturing the perfect selfie in front of a bucket-list landmark, only to have it disrupted by someone walking by. Don’t worry—you can easily clean up your background and ensure the spotlight stays where it belongs—on you!
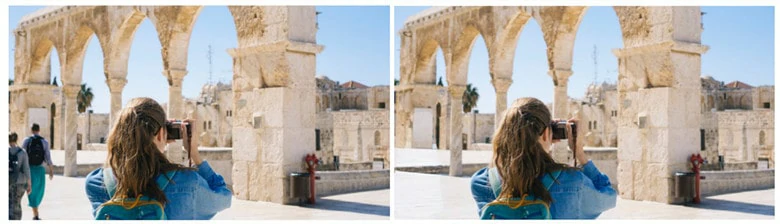
Remove Photobomber from Your Photo Using FlexClip's AI Object Remover
2)Erase Powerline from Your Photo
Imagine capturing the perfect shot of a starry night sky, only to realize a cluttered powerline is ruining the vibe. Don’t worry! FlexClip’s AI Object Remover is here to help! With just a few clicks, it seamlessly erases the unwanted powerline and restores the scene with a natural, flawless look.
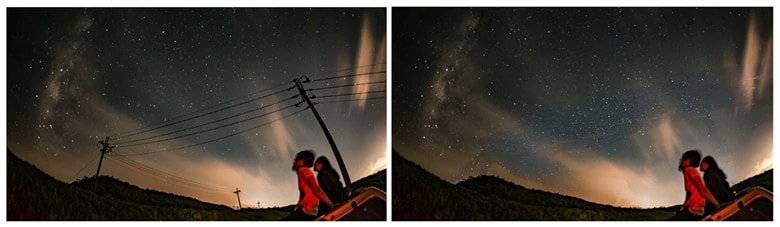
Remove Powerline from Your Starry Perfect Photo
3)Remove EX from Your Photo
Have you ever scrolled through your pics and felt that cringe seeing your ex? Say goodbye to those reminders of a bad relationship with FlexClip’s AI Ex Photo Remover. In just three simple steps, you can seamlessly remove them from the picture while keeping the rest of the frame looking natural.
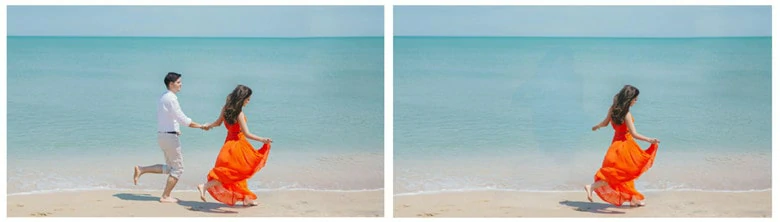
Remove EX from Your Photo
4)Erase Text from Your Photo
Not a fan of the slogan painted on the wall in your vacation photo? With FlexClip’s AI Object Remover, you can easily erase it and keep your shot clean, letting the architecture’s beauty shine through. You don’t have to be a professional photo editor to do that since your AI assistant will help you out!
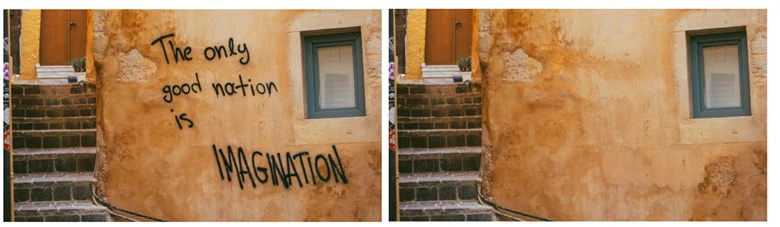
Remove Text Slogan from Your Vacation Photo
5)Remove Stains from Your Photo
Removing stains like spilled coffee from your photos is a breeze with FlexClip’s AI Object Remover. Simply upload your photo, select the stained area, and let your AI assistant handle the rest. In no time, you’ll have a high-quality, stain-free image ready to share!

Remove Stains from Your Vacation Photo
6)Remove Watermark and Timestamp from Your Picture
Adding a watermark or timestamp is a great way to preserve your memories, but sometimes you may want to remove these elements to restore the original image. No worries! Simply use FlexClip’s AI Object Remover to effortlessly revert your watermarked photo to its original, unaltered state.
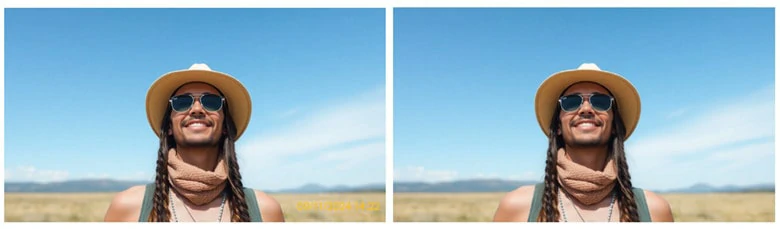
Remove Watermark and Timestamp from Your Picture
7)Remove Unwanted Elements for Creative Effects
Unleash your creativity with FlexClip’s AI Object Remover! Want to make a baby appear to be floating in the air? Simply open the tool in your browser, upload the image, select the unwanted area, and hit the Remove button—watch the magic unfold!
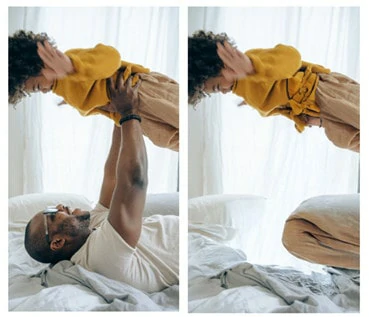
Remove Unwanted Elements for Creative Effects
The Bottom Line
That's all for how to remove object from photo using FlexClip's AI object remover. Now it's your turn to unleash creativity and edit for perfect shot!















