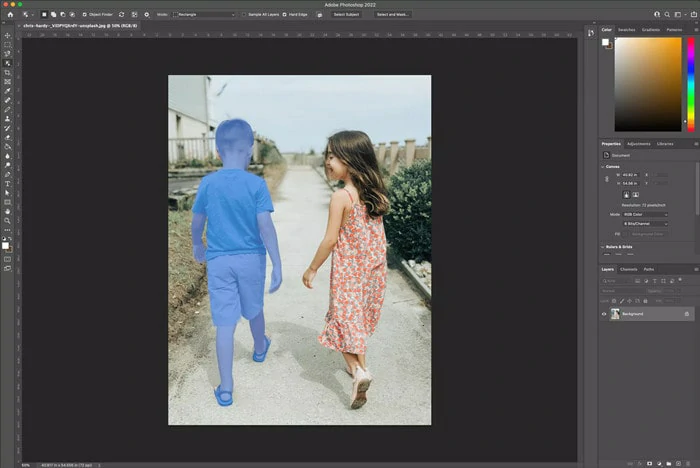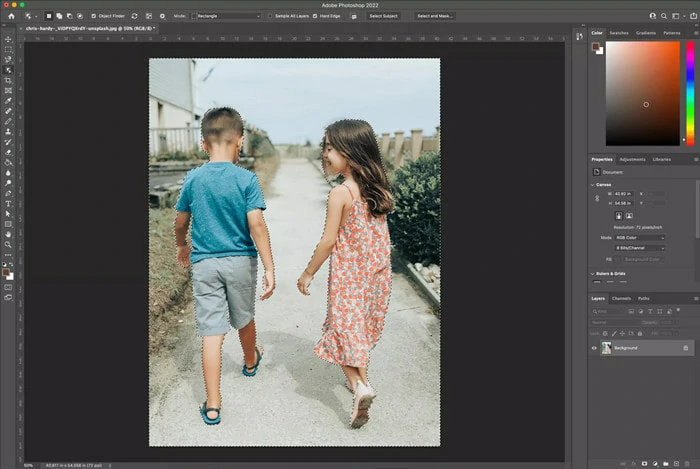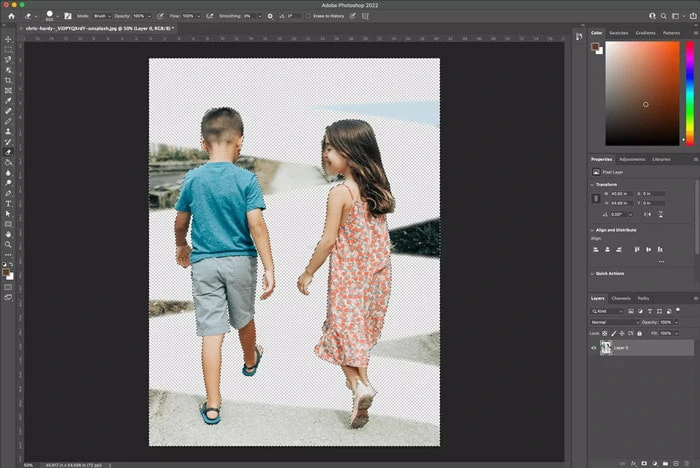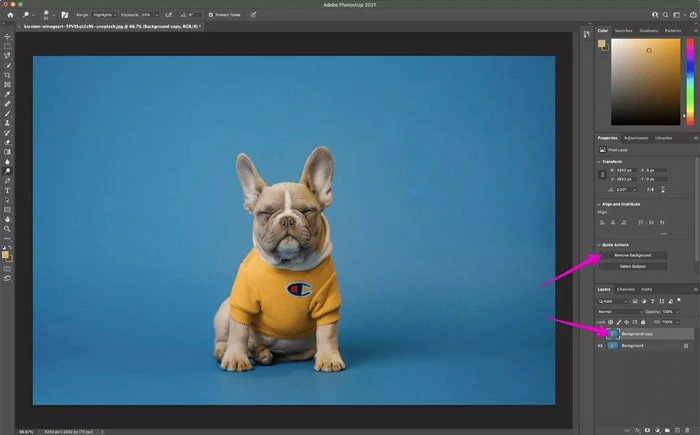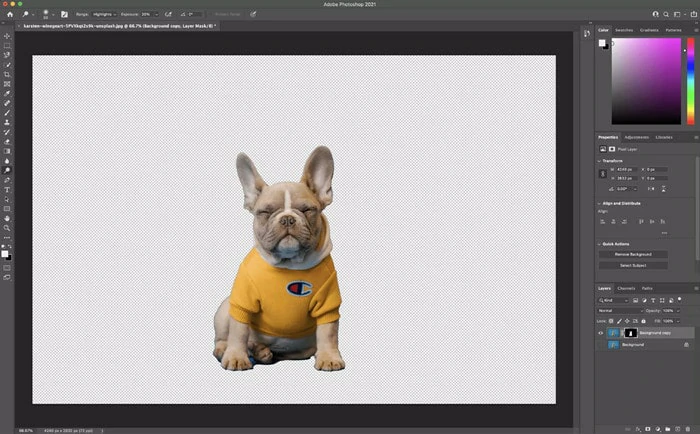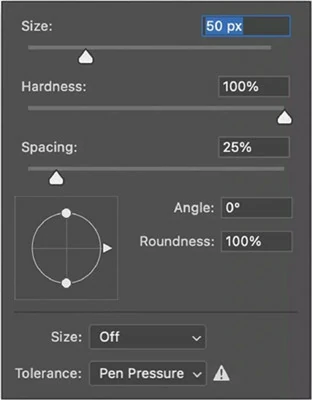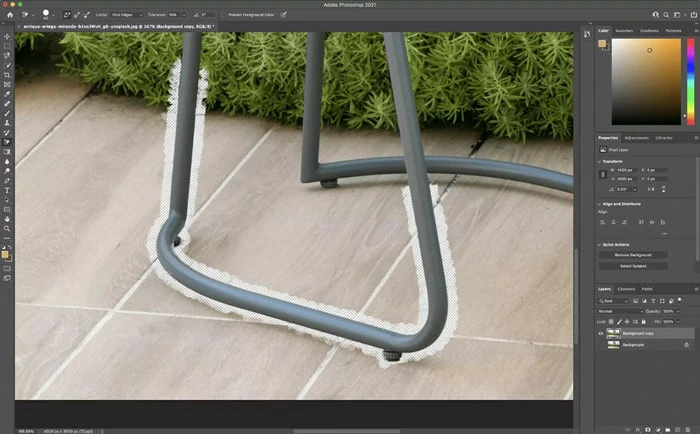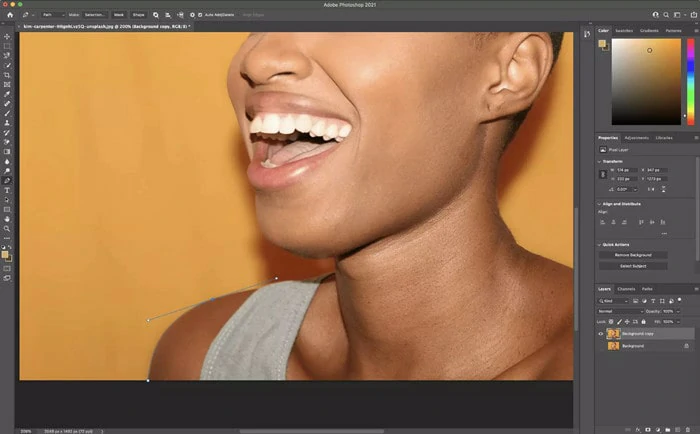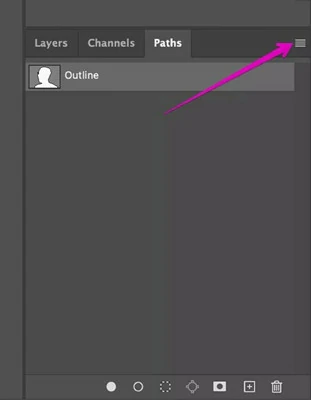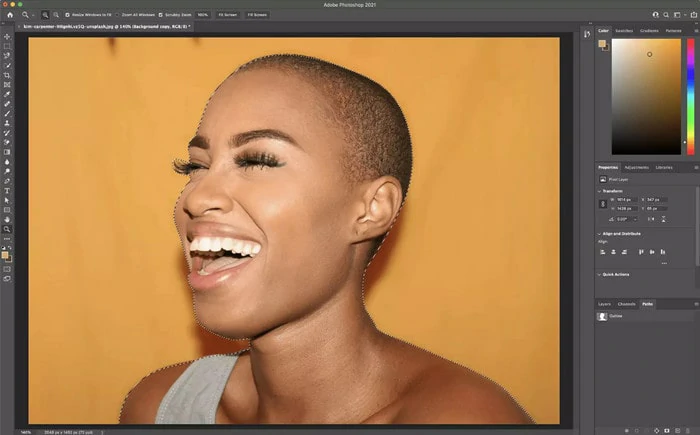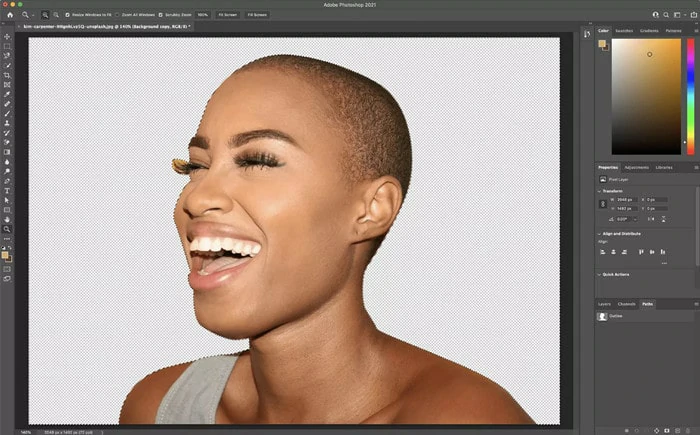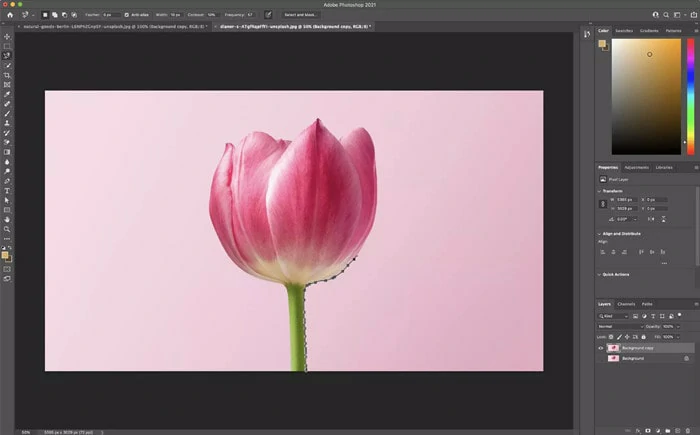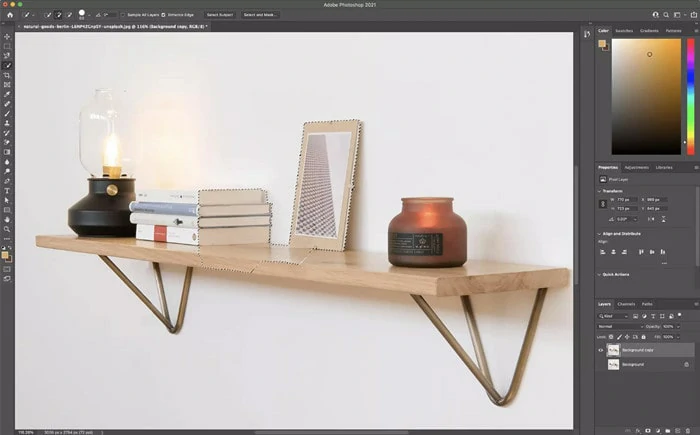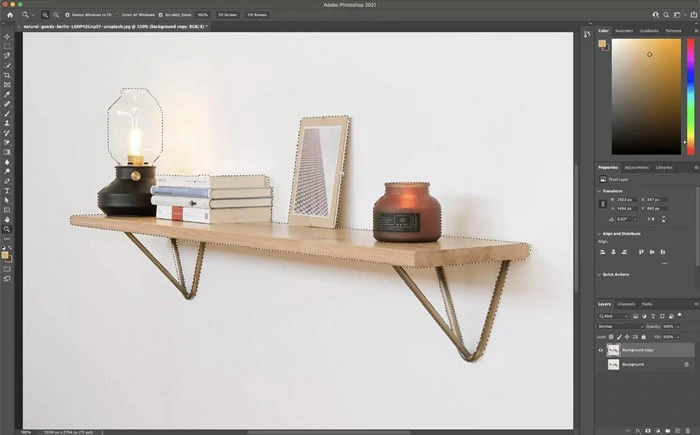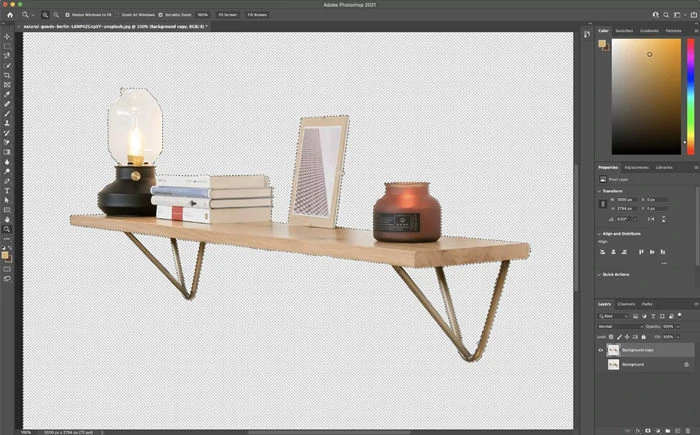Everybody knows Photoshop; it has become a household name in the photo editing niche. Photoshop is deployed in many situations, and removing backgrounds from images is one of many of them. In essence, this is to say that Photoshop is the best photo editing tool for removing background from images, judging from the simplicity that surrounds the process. Using Photoshop in removing background from your photo has a way of presenting a smooth landing. In removing those background images while still leaving a clear original text, you need to have the right Photoshop skills.
Because of the complexity of the Photoshop photo editing tool, you barely have one way of doing things, and removing background from your image still falls into that category. There is more than one way to remove background from an image using Photoshop, and we will be detailing it one after the other later in this article. Below, we have listed six methods you need to remove background from image Photoshop; please follow the methods below.
Method 1. Remove Background from image in Photoshop Using the Object Selection Tool
Step 1
Open the image in Photoshop select the “Object Selection” tool located at the toolbar, just by the left.
Step 2
Hover the cursor over the subject, and wait till it turns blue. But in a case where it didn’t turn blue, move the cursor in the tiny circles.
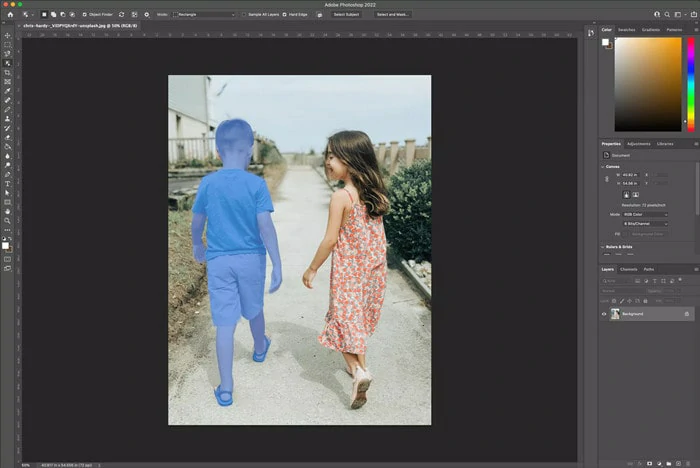
Credited by: https://www.sitepoint.com/
Step 3
Now, your subject is expected to be ready to be selected. Press the Shift key to remove the background, but do it while selecting the objects you want to keep in the image.
Step 4
Click Select, and invert the selection. This means that the background has been selected instead of the object.
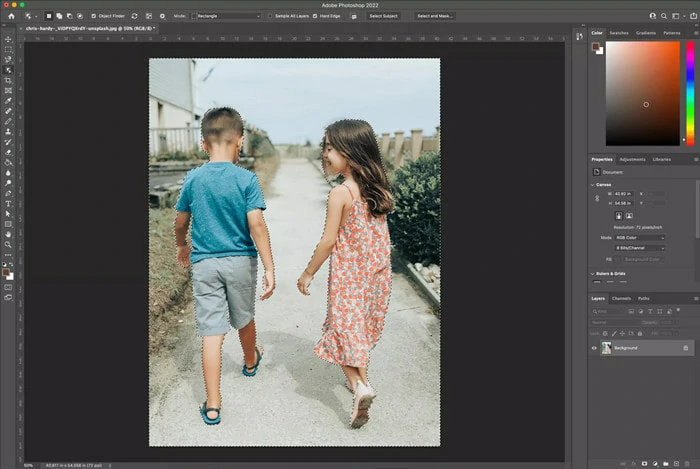
Credited by: https://www.sitepoint.com/
Step 5
In a case where you want your background to be transparent, unlock the photo. That way, it won’t see it as a background anymore.
Step 6
Click the lock located at the right-hand side of your image layer, then unlock it. By then, the name will change to “Layer 0” (if you don’t have other layers). Then click Eraser Tool to remove the background.
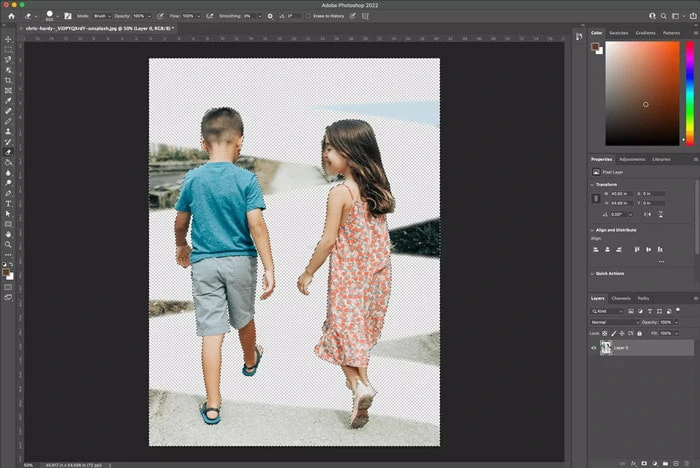
Credited by: https://www.sitepoint.com/
Method 2. Remove Background from image in Photoshop Using the Quick Action
Step 1
Open your image in Photoshop, right-click on the background layer, click “Duplicate Layer.” A dialogue box will pop up; name your layer, after which you click OK.
Step 2
Click on the eyes icon located by the left-hand side of the original layer to turn off the layer.
Step 3
Ensure the Properties panel is open. To do this, go to Window, then Properties. If it’s already checked, dint click. But if not, click it to open at the right by default.
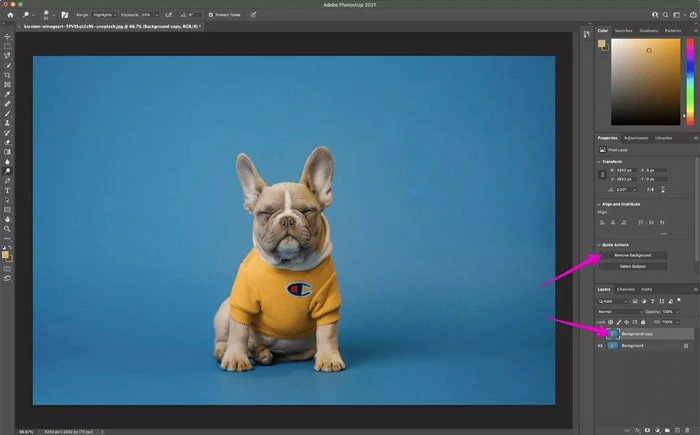
Credited by: https://www.sitepoint.com/
Step 4
In the “Layer” panel, click on the new layer. And in the Properties panel, click the “Remove Background” button located under the “Quick Action” section.
Step 5
Use Quick Action 1 to remove the background. By now, the background is gone, leaving a mask around the subject.
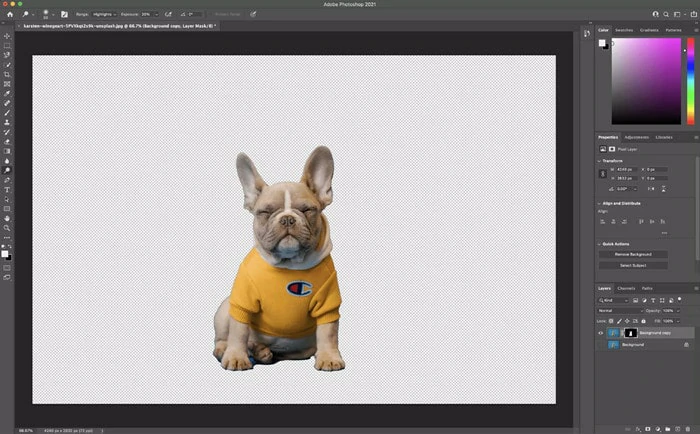
The Background is Removed with Quick Action
Step 6
Remove background in Photoshop using Quick Action 2.
Method 3. Remove Background from image in Photoshop Using Eraser Tool
Step 1
Open your image in Photoshop, right-click on the Background layer, and click the Duplicate Layer. A dialogue box is expected to pop up, name it, and click OK.
Step 2
To turn off the layer, click on the eye icon on the left side of the original layer. Choose the “Background Eraser” tool from the toolbox located on the left side. (Note: it can hide below the Eraser tool.)
Step 3
To reveal more options, click-hold the Eraser tool. Then select the Background Eraser tool. Click the brush icon located in the tool options bar at the top screen to reveal the brush panel.
Step 4
Change the hardness of the brush to be 100% or close. At the top, on the Tool option, set Sampling to be on a Continuous mode. Set your Limits to Find Edges, then set the Tolerance to be around 20–25% range. And note, the lower the Tolerance, the lesser the colour variations it is likely to pick.
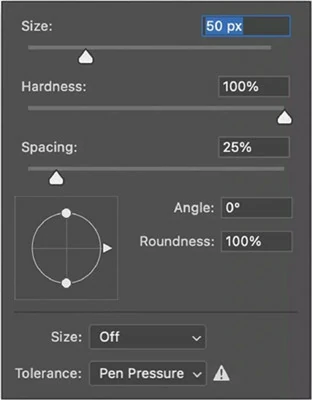
Change the Hardness of Brush
Step 5
Now, it’s time to erase the background around the subject with the help of the Background Eraser tool. To do this, click-hold, then move your brush.
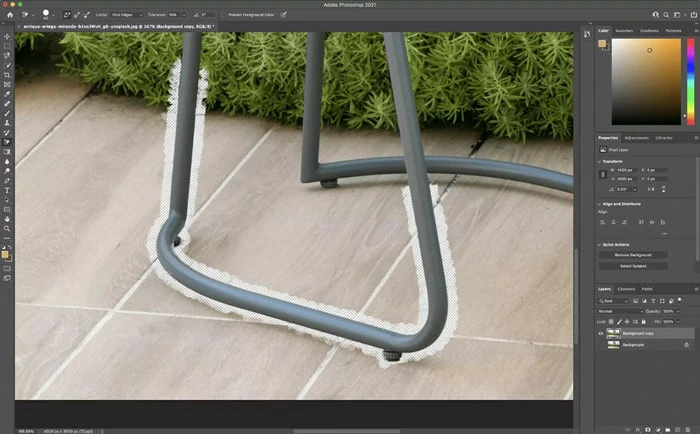
Remove the Background with the Erase Tool
make sure you avoid the crosshairs in the tool from touching the subject.
Method 4. How to Remove Background from image in Photoshop Using the Pen Tool
Step 1
Open your image in Photoshop. Right-click on the background layer click the Duplicate Layer. A dialogue box will pop up, name it, and click OK.
Step 2
To turn off the original layer, click on the eye icon located on the left-hand side. Choose the Pen Tool from the toolbox located on the left-hand side. Zoom it in up to the area of the image to start.
Step 3
Start from the edge of the subject, then click to commence with the first anchor. Start working on the subject, add extra anchors and start with the outlining process in the anchor.
Step 4
To create a curvy line, click, hold, and drag to create a curvy line. Then move the mouse to adjust the curve to your needed shape.
Step 5
And to adjust the anchor point, use the Direct Selection tool (which is often hidden under the toolbox, at the Path Selection tool. And to undo the anchor, click File, then Undo. You can also use the keywords shortcut Ctrl + Z (for Windows) and + Z (for mac OS.)
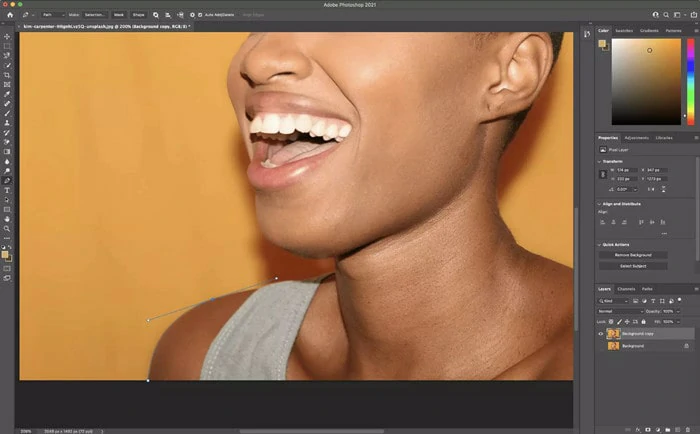
Use the Direct Selection Tool
Step 6
Once you have completed your path, save it. To do this, go to Window click Paths to display the Path panel. Click on the bar menu located on the right side, then click New Path, enter a name, and it is saved in the Paths panel.
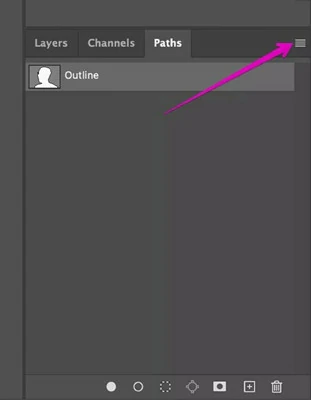
Check Your Path in the Paths Panel
Step 7
Right-click the new path on the Paths panel, choose “Make Selection,” click OK in the dialogue box. You will get the same outline at the same place your path was.
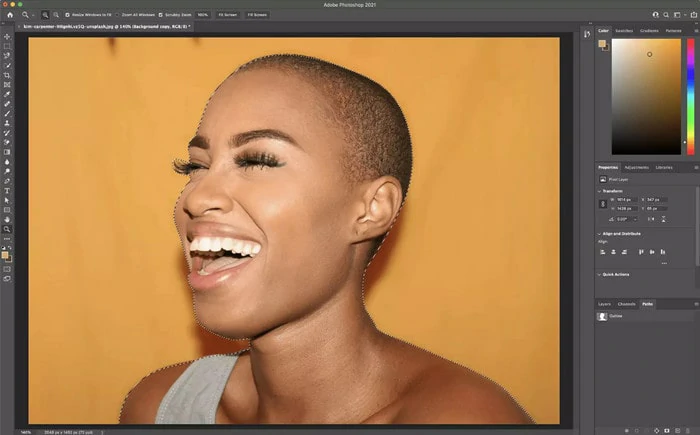
Check Your Path in the Paths Panel
Step 8
But if you don’t want to delete the content inside the chosen items, change the selection to everything except the subject. Click Select, then Inverse. You will now see your photo in a whole new subject and image.
Step 9
Now, it’s time to delete the background. To do this, press Delete.
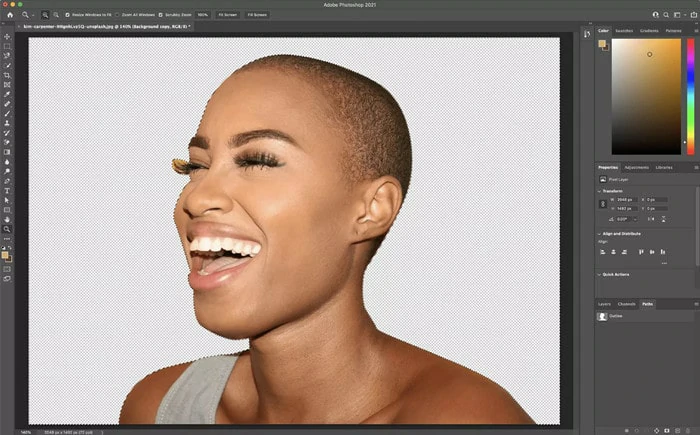
Delete the Image Background Using the Pen Tool
Method 5. Remove Background from image in Photoshop Using the Magnetic Lasso Tool
Step 1
Open your image in Photoshop. Right-click the Background layer, click Duplicate Layer. A dialogue box will appear, give it a name, and click OK.
Step 2
Select the Magic Lasso tool from the toolbox located on the left side. Draw along the edge of the subject using the tool using your cursor. You have to be really patient here; you have to go really slow but steady.
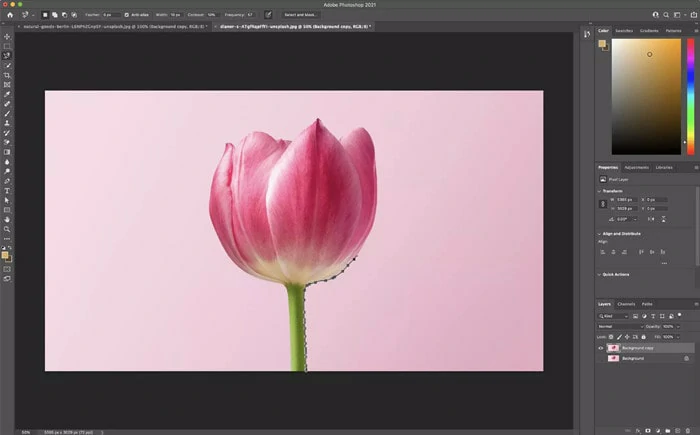
Use the Magic Lesso Tool to Draw an Outline
Step 3
Once the tool has started, go round your image and link to your starting point. Once you have gone around the image, click on the starting point. The selection will automatically change.
Step 4
Click Select the “Inverse” to invert your image, then click delete.
Method 6. Remove Background from image in Photoshop Using the Quick Selection Tool
Step 1
Open the image in Photoshop. Right-click the Background layer, then click Duplicate Layer. A dialogue box will appear, name the layer, and click OK.
Step 2
Click on the eye icon located at the left side of the last layer to turn it off. Select the “Quick Selection” tool from the toolbox from the left-hand side.
Step 3
Paint the subject of your image. With this tool, start painting the subject of your image. At a point, you will see marching content appear while you are painting.
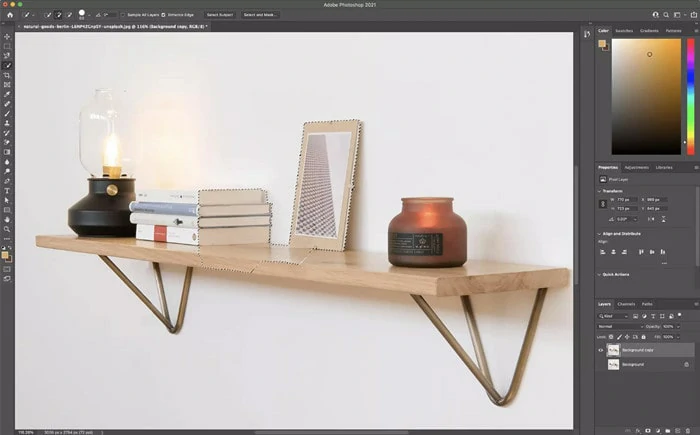
Use the Quick Tool to Paint Your Object
Step 4
To adjust the size, use the “[“or ”]” to increase or reduce the size. Then it’s time to clean up the selection path. If you notice that you have painted outside your subject, click-hold the “Option” key (for Mac OS users) or Alt key for Windows OS.
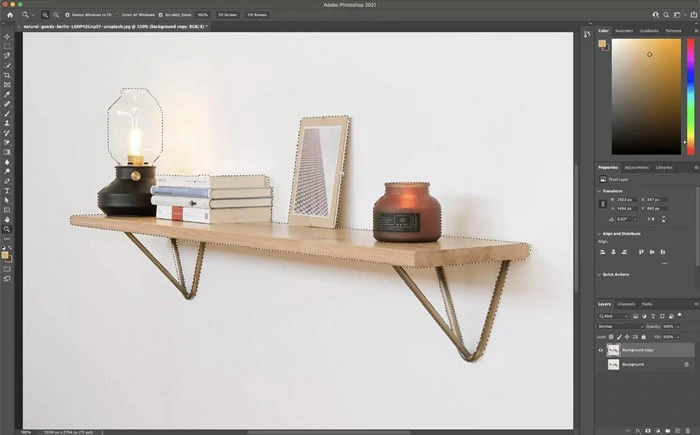
Clean Up the Selection Path
Step 5
When you must have performed this action, the centre of the tool will automatically turn from a + symbol to a - symbol. This indicates that it will be taken away from the selection. Paint the selection part you are wise to delete while holding the Option or Alt key.
Step 6
It’s time to save your selection. To do this, click Select, then Save selection. Give it a name and save it. But this method is recommended for those who want to return and make adjustments later.
Step 7
Delete background. To do this click Select, then Inverse. This will invert the original image. Then click delete.
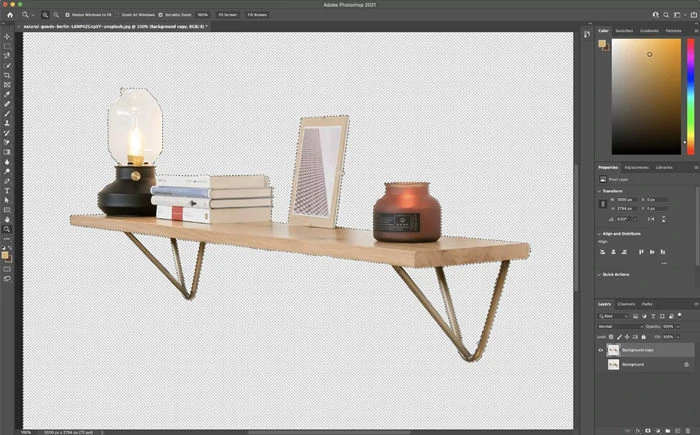
Delete the Image Background with the Quick Section Tool
The Bottom Line
Photoshop is a complex image editing tool, there may be more ways to go about removing background from your image, but the ones we listed above are considered the commonest. Having said that, we’d appreciate it if you like and share this article to get to others that might have need to remove background from image in Photoshop.
FlexClip Editor
/

Professional in video editing and video marketing, we’d love to give some constructive tips and tricks to help our users make fantastic videos.