A decade ago, the only solution to creases and fold marks on old photos was Adobe PhotoShop. Combined with the Spot Healing Brush tool, Patch tool, as well as Clone Stamp tool, Adobe PhotoShop has brought tons of old photos to life.
Yet, the complicated editing process made crease removal a task exclusive for professionals. Now, thanks to the development of AI, lots of tools have condensed several editing features into one and make crease removal easier than ever! Detailed information is as follows.
TABLE OF CONTENTS

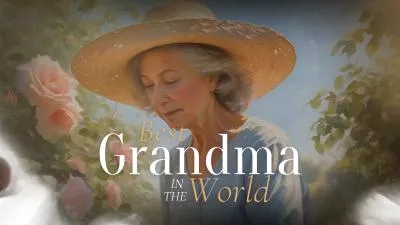
The Tool We Need to Remove Creases/Fold Marks of Old Photos
Besides a video editor, FlexClip is also your photo restoration wizard! Whether it is a wedding photo of your grandma, a sepia-toned family portrait, or a vintage postcard, as long as there is FlexClip, you can say goodbye to the tedious creases or fold marks by brushing over them easily. Most Old Photo Restoration tools might distort edges, yet, that’s not the case in FlexClip. It leverages the latest AI to minimize the distortion for more natural results.
Besides removing creases and fold marks, FlexClip has other key features to rejuvenate every detail of your old photo.
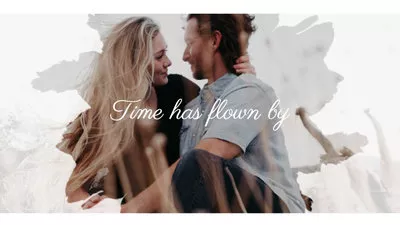

How to Remove Creases/Fold Marks of Old Photos
You will not need any photo editing experiences. In this part, we will use the following photo as an example to show you how to remove creases and fold marks on old photos. Click the Get Started Now button below and let the magic begin.

Original Photo
Step 1. Access FlexClip’s AI Old Photo Restoration Tool
Visit FlexClip’s AI Old Photo Restoration page, follow the prompt to upload an image to FlexClip.
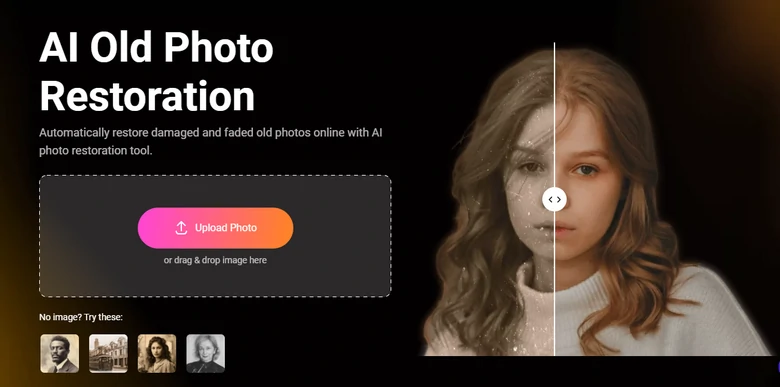
Upload a Photo
Step 2. Remove Fold Lines/Creases
Enable the AI Remove Scratches/Creases option. Use the Brush tool to brush over the fold marks. If you accidentally brushed over other elements, utilize the Erase tool. After selecting all fold marks, hit Generate.
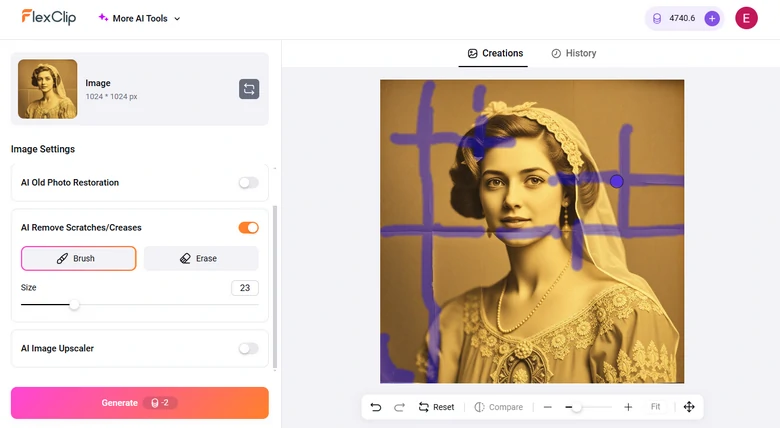
Remove Image Background
You can enable other image options like AI photo colorizer, AI image upscaler to generate better results. More AI tools are worth exploring. Take the AI Image to 3D Animation tool as an example, it can add 3D motion to your old photo. The AI Image to Image tool easily changes photo style to cartoon, oil painting. Make the most of FlexClip’s AI image tools.
Step 3. Export
If you are satisfied with the output, hit the download button to save the image to your computer. Instead, share to Facebook, X, Tumblr, or create a video with it.

Output
Tips to Get More Natural Old Photos
Follow the tricks below, you are more likely to make the most of the credits and get better results.
Trick 1: High-Quality Old Photos?
You don’t want to take a long time removing fold lines of old photos, but only able to download them in 480P. FlexClip always keeps images in its original quality. That’s to say if you are uploading a photo in 1080P, FlexClip allows you to export in 1080P. Do use a great camera or scanner to digitize your old photos.
Trick 2: Adjust the Brush and Erase Size
Even though FlexClip’s AI doesn’t ask you to preciously outline the creases, if you are brushing over other elements of the old photo, AI might accidentally remove it. So, please adjust the brush size so that you don’t touch up other elements.
Trick 3: Use Blurring Wisely
If there are still some imperfections, blurring can soften them. Compromising on overall sharpness can sometimes be a great strategy to get better results.















