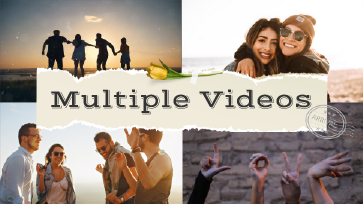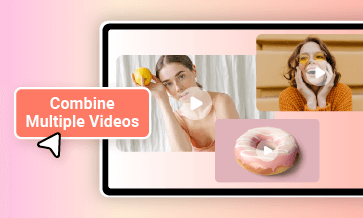How to put multiple videos in one frame on iMovie?
Can you layer multiple videos in iMovie?
Want to make your iMovie videos more attention-grabbing? A simple technique can transform your visuals into something truly captivating - that’s layering multiple videos in one frame! This multi-screen approach enhances engagement by adding depth and context, allowing for creative storytelling and showcasing different perspectives. Are you interested in exploring this technique for a specific project? Read this guide to learn how to combine multiple videos on one screen in iMovie.
Free and Customizable Multi-screen Templates for You:
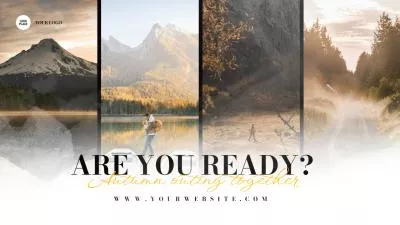
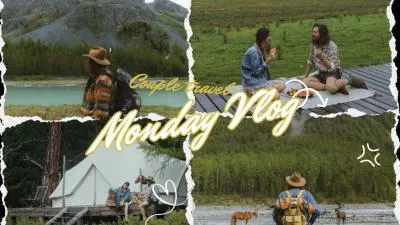
Can’t Miss: How to Make a Video Collage in iMovie>>
Part 1. How to Put Multiple Videos in One Screen on iMovie?
It’s no doubt that iMovie is capable of combing two clips in one screen, be it a side by side video or a split-screen video. But is it possible to layer three, four or multiple videos in a single frame? Honestly speaking, iMovie only allows its users to layer two clips at a time, so there isn't a straightforward feature for displaying multiple videos simultaneously. However, if you're willing to invest some time in a more tedious process, you can achieve the desired effect using iMovie's existing layering capabilities. Here’s how to do it.
Combine Multiple Videos in One Screen iMovie
While this method can put multiple videos in one screen in iMovie, the process is quite time-consuming and video quality will be inevitably damaged during the repeated import-and-export procedure. Moreover, all the videos are limited to landscape, portrait or vertical, which extremely restrains the creativity. Therefore, exploring third-party software for combining multiple videos more efficiently is a sensible option. In the following section, we’ll introduce an iMovie alternative that simplifies the process of placing multiple videos together.
Part 2. An Easy Way to Combine Multiple Videos in a Single Frame
Combining multiple videos on one screen in FlexClip is incredibly easy. With a simple drag-and-drop operation, you can layer as many videos as you like while maintaining full control over each clip's speed, opacity, blend mode, and volume, all without compromising original quality. Plus, you can access a variety of frame and mask presets, filter effects, and overlays to give your videos a fresh, innovative look.
In addition to its robust multi-screen capabilities, FlexClip offers over 6,000 customizable, designer-made templates, allowing you to create professional collage designs effortlessly with simple drag-and-drop replacements. You can also streamline your creation process with a suite of AI-driven tools that iMovie lacks, including text-to-speech, text-to-video, video translation, image-to-image conversion, and more. Below is the step-by-step to put multiple videos in one screen using FlexClip.
Combine Multiple Videos in One Screen iMovie
How to Combine Multiple Videos in One Frame with FlexClip
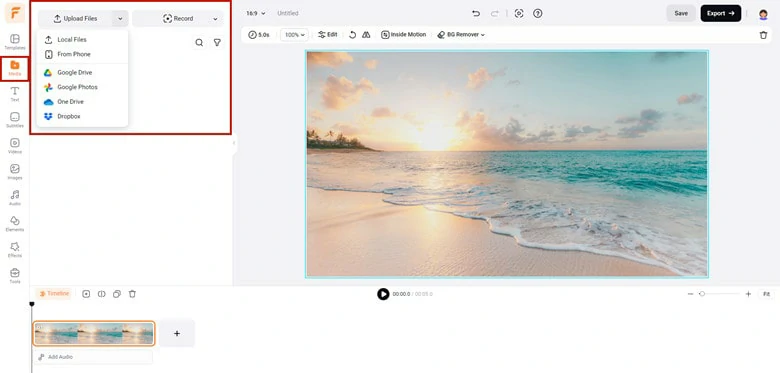
Import Videos to FlexClip and Set Background as You Like
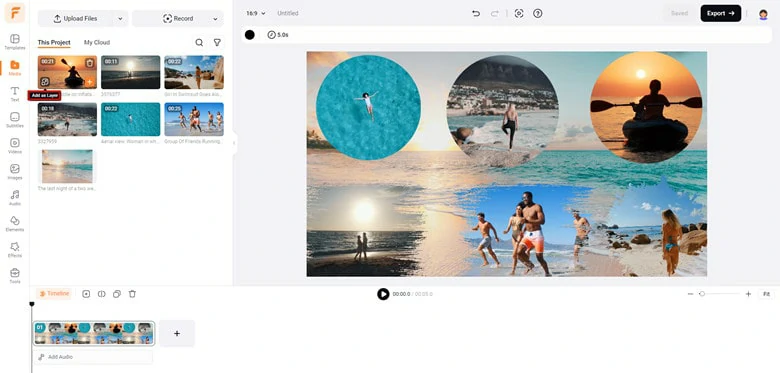
Add Videos as Layer Separately and Make Basic Edits
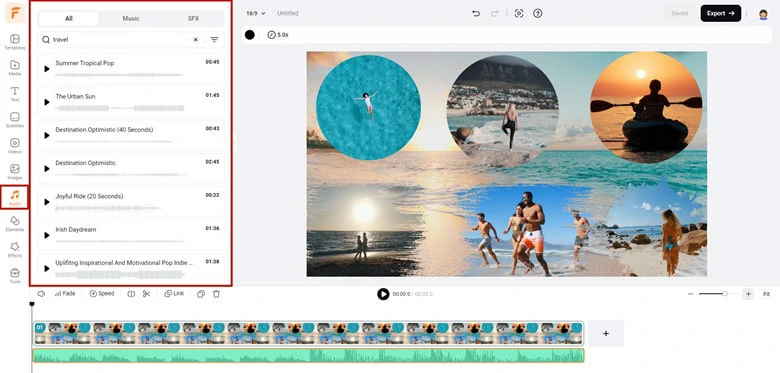
Add Background Music to Enhance Your Multi-screen Video
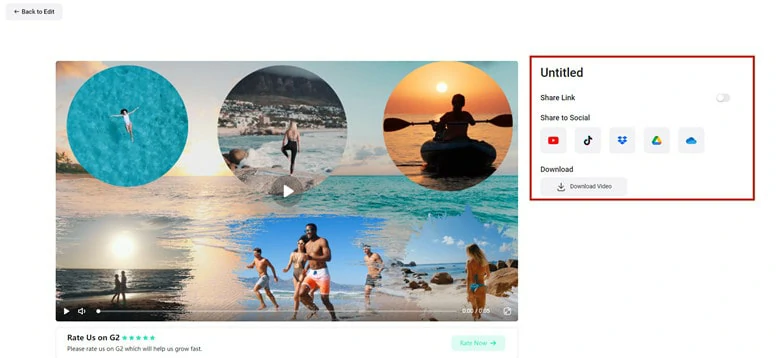
Download and Share Combined Multi-screen Video
Why FlexClip Excels Over iMovie
As a versatile iMovie alternative, FlexClip offers several advantages beyond combining multiple videos on one screen:
The Bottom Line
That’s how you can create a stunning video collage by combining multiple videos in one frame using iMovie. However, if you're looking for a more flexible and straightforward approach, consider using FlexClip—the ideal iMovie alternative to kickstart your next creative journey.