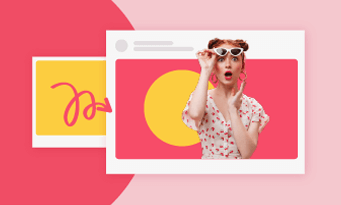Wrong subtitle timing will destroy the viewer experience. Even a half-second delay or fast-forward significantly reduces dwelling duration and retention rate.
In this guide, we are not just showing you how to sync subtitles with video, we are digging into why subtitle unsync issues happen, and pro-level tools to get everything right. Ready to turn chaotic captions into seamless videos? Let’s get into it!
Table of Contents
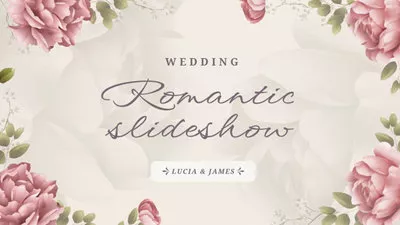


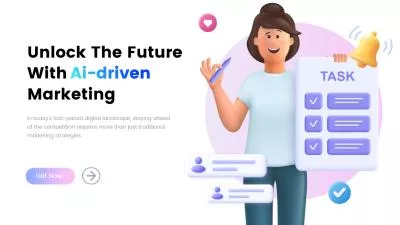
More Video Templates You May Love >
Can't Miss: How to Automatically Generate Subtitles Using VLC >
Part 1. Why Subtitle Unsync with Video
Subtitles fall out of sync with videos for several reasons. Here is a breakdown of the most common causes:
Part 2. All-in-One Subtitle Shifter - FlexClip
FlexClip meets all your needs in terms of subtitle synchronization. Users of all ages can easily modify subtitle timestamps, shift subtitles, or regenerate video subtitles. Check out the following key points for more details.
1. Edit Subtitle Timestamps at Ease
When subtitles are not in sync with videos, FlexClip comes in handy to accurately adjust every line of text, whether its the time duration or any text. It easily opens subtitle files in different formats, offers you editing options to adjust the timestamps, subtitle text, subtitle font, styles, animations, etc. The whole process is similar to editing a text document.
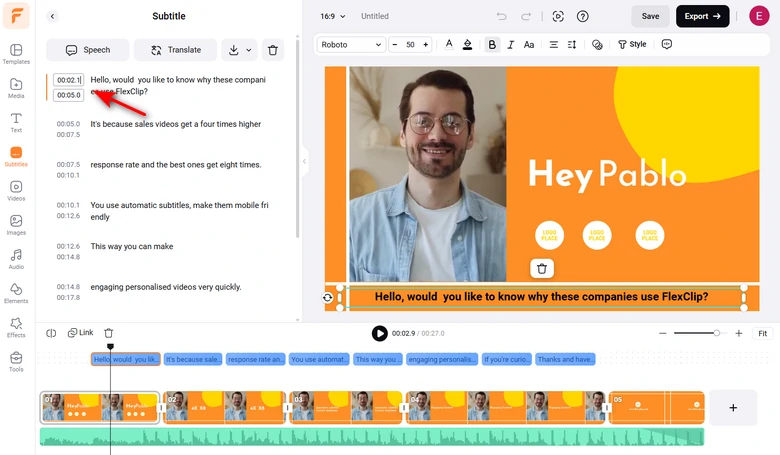
Edit Subtitle Timing at FlexClip
2. Automatically Generate Subtitles with the Right Timestamps
Editing subtitle timing is easy with FlexClip. However, things can get trickier when it comes to big subtitle files. FlexClip adopts the most advanced AI technology to generate accurate subtitles in perfect synchronization with your video. FlexClip now understands over 130 languages, and reaches accuracy rate up to 95%.
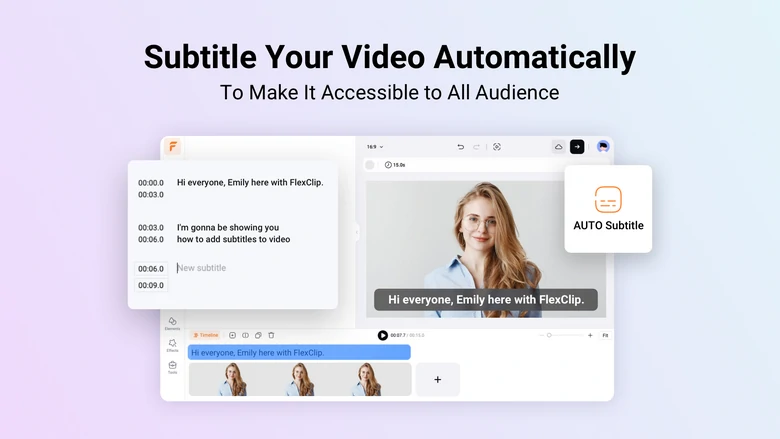
Auto Caption with FlexClip
Part 3. How to Edit Softcoded Subtitle Timing
With FlexClip’s Subtitles tool, fixing subtitle delay or fast-forward is like a piece of cake. Here are the detailed steps to follow.
Step 1. Access FlexClip’s Editing Panel
Click the Edit Subtitle Timing button below, you are about to access FlexClip’s editing panel. Switch to the Media section, upload your video from a local folder, a mobile device, or cloud service.
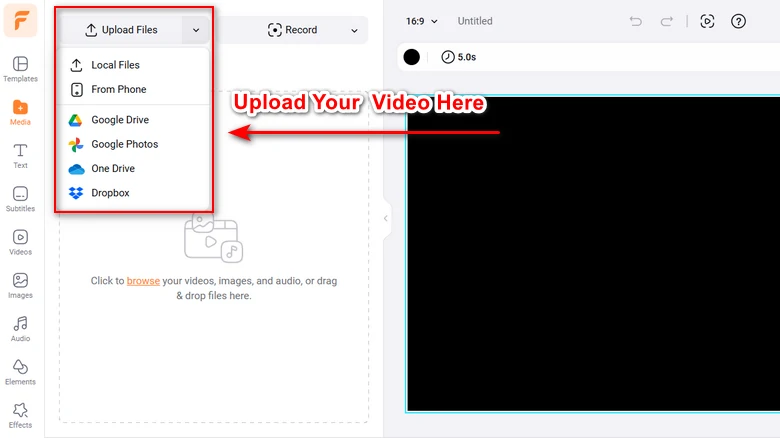
Upload Your Video to FlexClip
Step 2. Edit Subtitle Timestamps
Dive into the Subtitles part, choose the subtitle file and upload to FlexClip.
FlexClip will automatically open and show you the subtitle content and timestamps. Hover your mouse and modify the timestamps with great ease. Click the Play button to preview the changes.
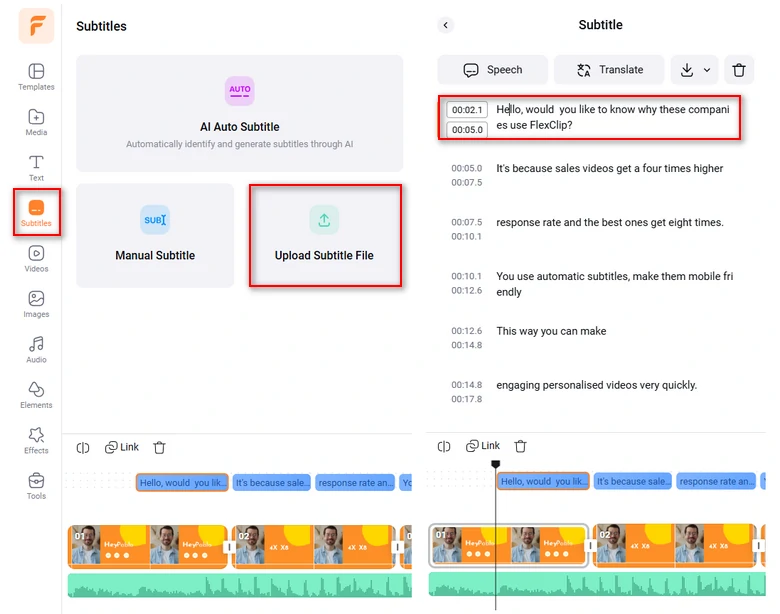
Edit Softcoded Subtitle Timing
Step 3. Make Other Edits to the Subtitles
Besides subtitle shifter, FlexClip also works as a sharp subtitle editing tool. Click the subtitles on the timeline, you have options to change subtitle font, color, alignment, animations, or even translate the subtitles. Play with your subtitle files!
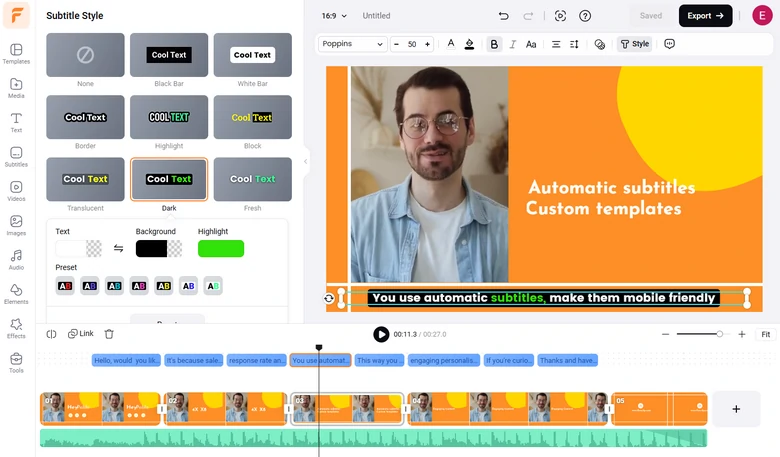
Change Subtitle Animation
Part 4. Fix Hardcoded Subtitle Timing in Video
Hardcoded subtitles are captions embedded into the video. They are part of the actual footage and can’t be edited. Here’s what you can do to fix hardcoded subtitle timing with FlexClip.
Step 1. Get Rid of the Hardcoded Subtitle
As mentioned earlier, it is impossible to remove hardcoded subtitles without affecting the original video. You should either crop it, or cover the subtitle with black bars and then bring in new subtitles.
Crop Subtitles: Upload your video to the timeline and then add it as a layer. Utilize the crop tool to get rid of the subtitle part, then drag the video corners so it the video covers the whole canvas.
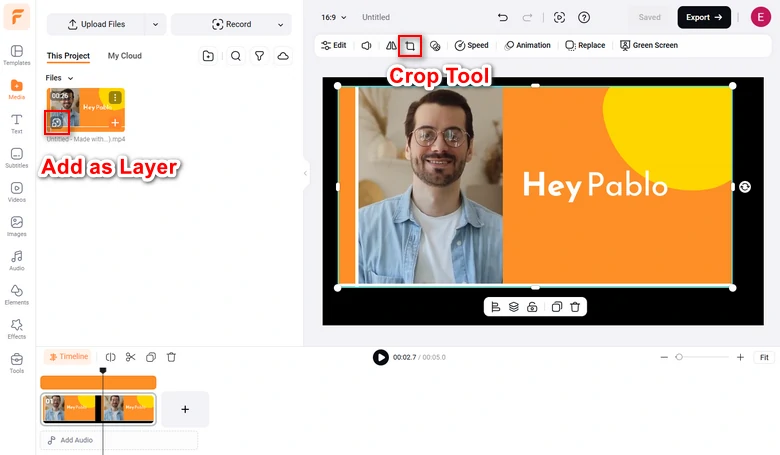
Crop out the Subtitle
Cover the Subtitles with Shape: Upload the video to the timeline as a scene. Go to Elements, select a square shape and then apply it above the subtitles. Drag to change the shape size or head over to the options above the preview window to change shape color, border, transparency, etc.
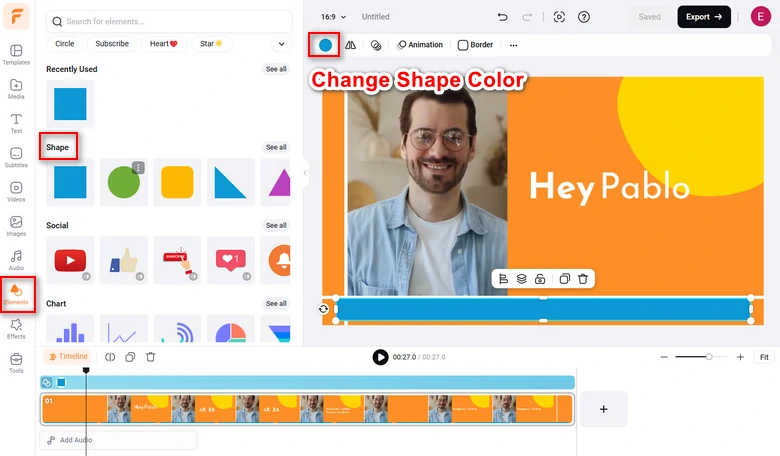
Cover the Subtitle with Shape
Step 2. AI Generate New Subtitles
Go to Subtitles > AI Auto Subtitle. Select the original language, content, subtitle styles, and hit Generate. You can enjoy videos with accurate subtitles in perfect synchronization soon.
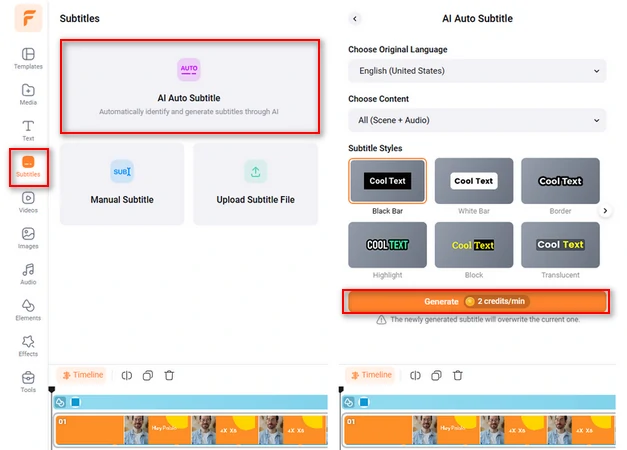
Generate AI Captions
FAQs About Subtitle Shifter
1. Can I shift only part of the subtitle file?
Yes, FlexClip lets you shift a specific section. You can adjust the timestamps of each sentence, or drag each subtitle to the perfect position in the timeline.
2. Can I preview the video while shifting subtitles?
Yes, FlexClip allows you to preview the video while shifting subtitles. Drag the slider and edit subtitle timings in real-time.
3. Will shifting subtitles affect subtitle styles or formatting?
No, subtitle shifters only adjust the timing. Format and styles like font, size, color remain untouched.
4. Can subtitle shifters fix overlapping or missing lines?
FlexClip allows you to adjust each subtitle sentence’s timing and add in subtitles like editing word documents.
5. What are the best subtitle shifters in the market?
Besides FlexClip, the most popular subtitle shifters are VLC, Happy Scribe, Flixier, etc. They work in different ways. Pick the one you love most.