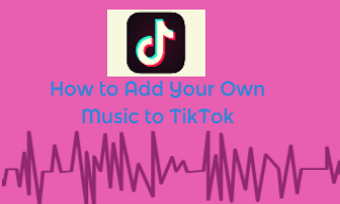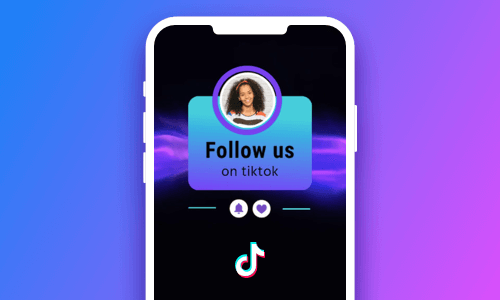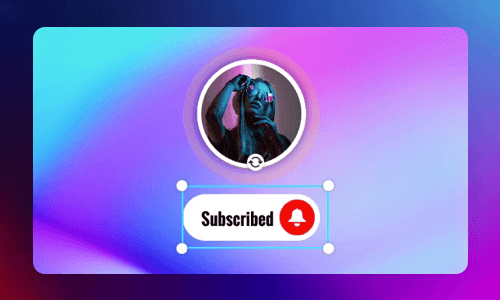Uploading YouTube videos to TikTok offers you a flexible way to repurpose your existing YouTube videos to short-form videos for TikTok and gain new followers and the possibility of going viral on TikTok.
So, if you are looking for a great way to upload YouTube videos to TikTok to make the most of your video content or expand your presence from YouTube videos to TikTok, we’ve got you covered.
In this tutorial, we will walk you through how to upload YouTube videos to TikTok with ease from your PC and phone and offer you actionable strategies for uploading YouTube videos to TikTok, etc.
Here’s What You Will Learn:
Also, read how to make TikTok outros with free TikTok outro templates.
How to Upload YouTube Videos to TikTok on Your PC
Well, if your existing YouTube videos are on your PC or Macbook, one of your go-to choices to upload YouTube videos to TikTok is using FlexClip. It’s a user-friendly and feature-packed online video maker that allows you easily adjust the video aspect ratio of your YouTube videos for TikTok and make easy edits before you upload YouTube videos to TikTok with one click.
Easily repurpose and upload YouTube videos to TikTok by FlexClip online.
Besides, you may find 640+ dazzling and fully-customizable TikTok video templates. You can drop and drop your YouTube video footage, images, and audio to customize them into a viral TikTok video in minutes.

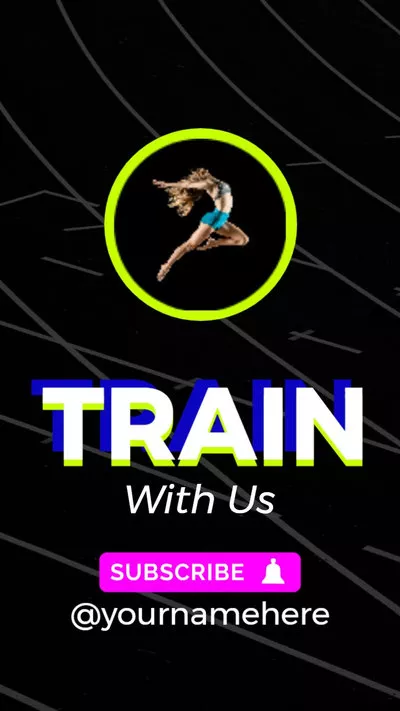
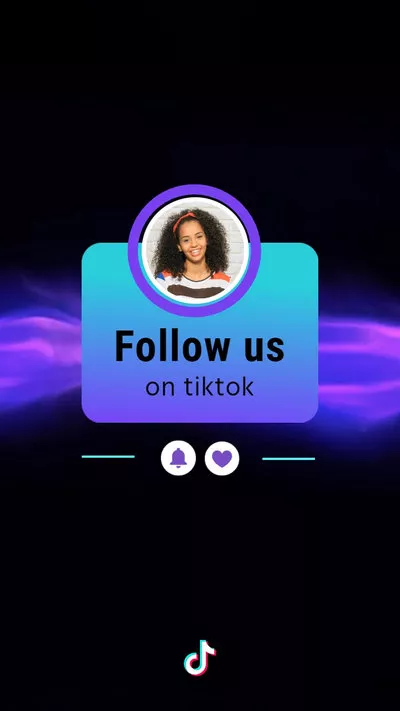
What’s more, you may use AI auto subtitle generator to add burned-in captions with styles for your TikTok videos to reach more viewers or use a powerful text-to-speech generator to add realistic AI voices for your TikTok videos., while video-to-audio converter and 74,000+ royalty- music tracks and sound effects and TikTok like and follow animations and animated TikTok GIPHY stickers, effect overlays, speed controls, etc. will sparkle your creativity to create a stop-scrolling TikTok video.
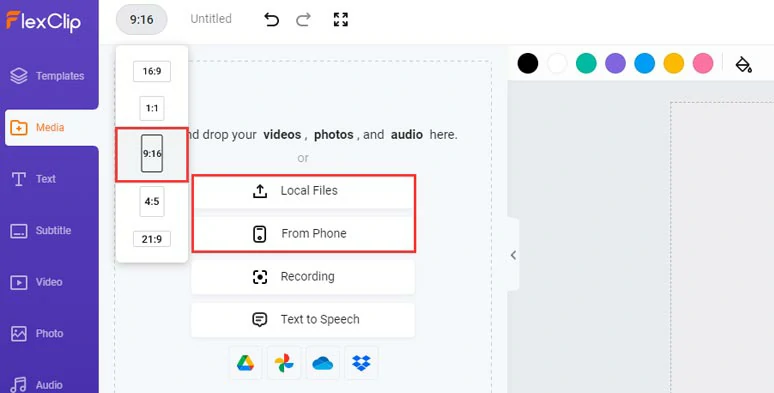
Upload your YouTube videos to FlexClip and set the video aspect ratio to 9:16.
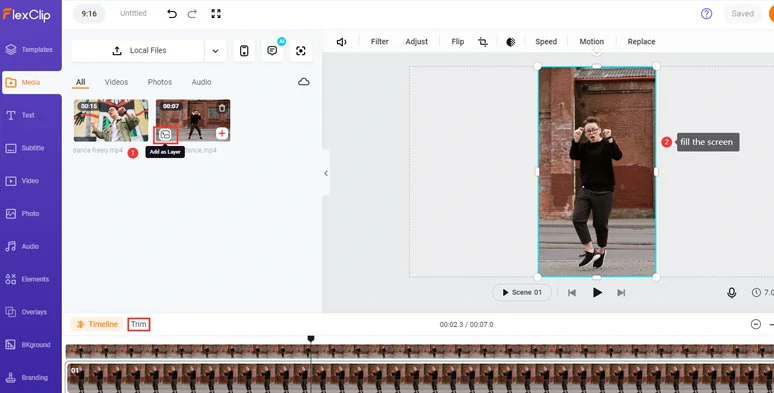
Add a YouTube video to the timeline and drag its corners to fill the screen.
Alternatively, if you need to keep the 16:9 YouTube video in a 9:16 video aspect ratio, you can click the Background tab > add an image or animated video background > click “Add as Layer” of your YouTube video over the video background > center it in the frame.
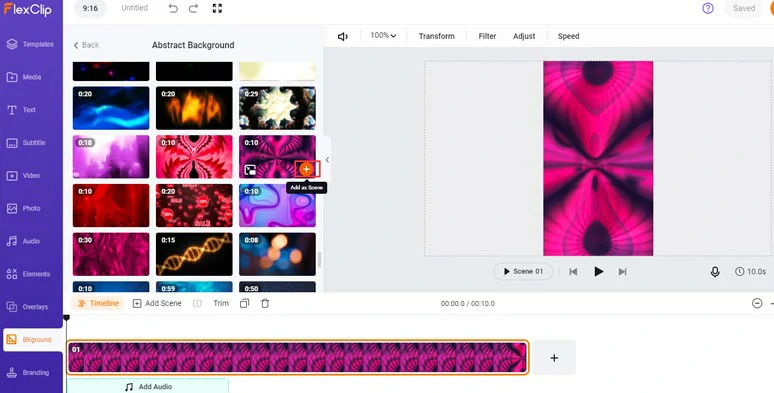
Add an animated video background to the TikTok video.
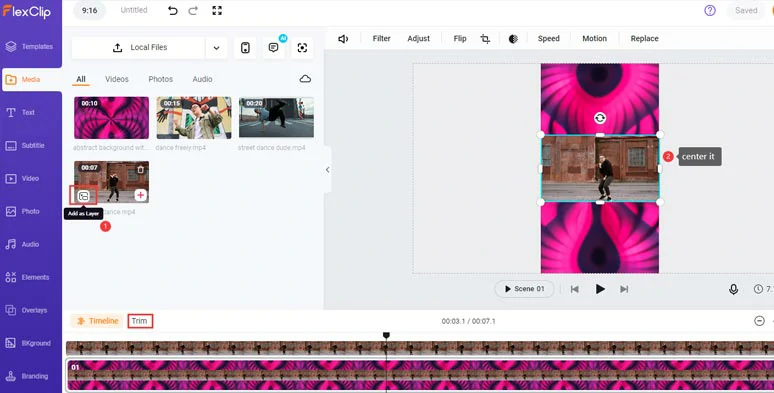
Layer your 16:9 YouTube video over the video background.
Click the Text tab and select from 1,000+ readymade text animations for your TikTok videos, including TikTok profile text animations, lower thirds, news titles, speech bubbles, quotes, callout titles, search bars, etc. All the text font, text color, text animations, opacity, etc. are fully customizable.
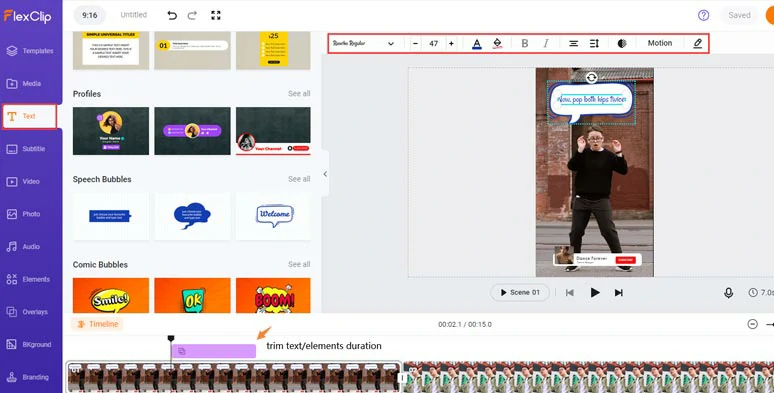
Add text animations to the TikTok video.
If you need to add captions to your TikTok videos, you can click the Subtitle tab > Auto AI Subtitle > select from 140 languages and accents > hit Next > select subtitle styles > press Generate Subtitles button. Then, FlexClip will auto-generated burned-in subtitles to your TikTok video with up to 95% accuracy.
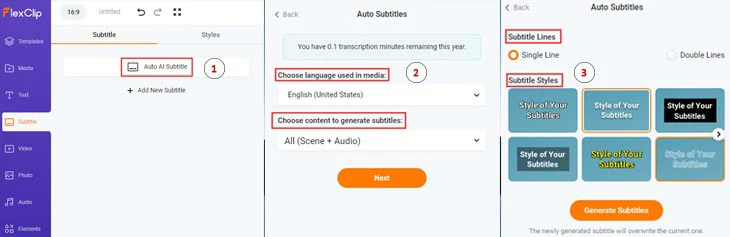
Add captions/subtitles to TikTok videos with FlexClip’s auto subtitle generator.
Later, you can proofread auto-generated subtitles and tweak text fonts, text colors, alignment, background fill, etc. or press “Enter” to split or merge subtitles with ease.
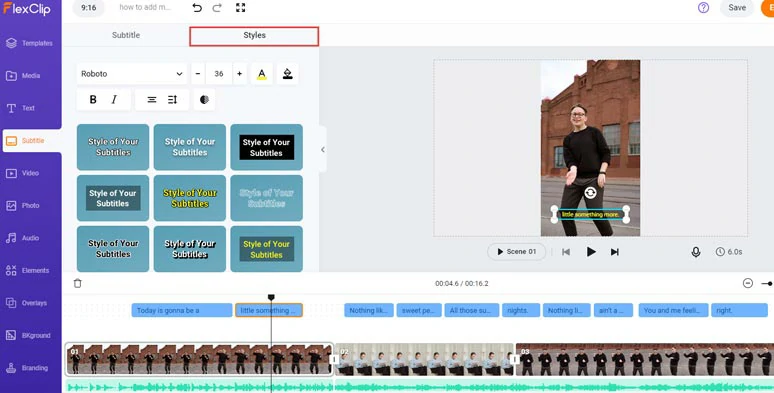
Customize the style of the auto-generated subtitle of the TikTok video.
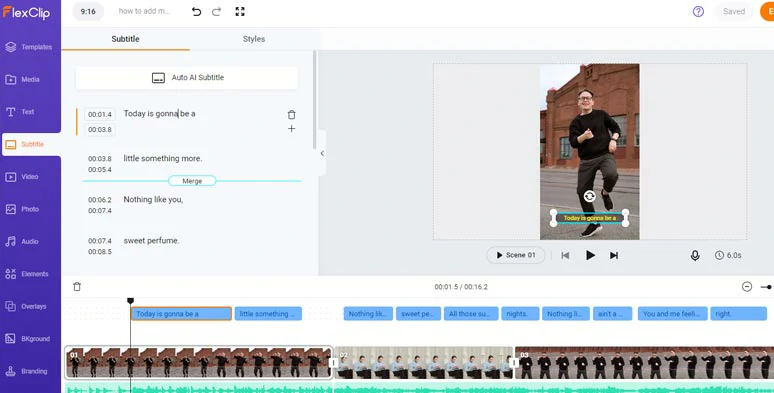
Split or merge subtitles in TikTok video.
Click the Audio tab where you can search for 74,000+ royalty-free music and sound effects to match the vibes of your TikTok video or upload yours. Or click the Photo or Elements tab to add funny GIPHY GIFs stickers or call-to-action animated elements, etc. Please feel free to explore and get your creative juices flowing.
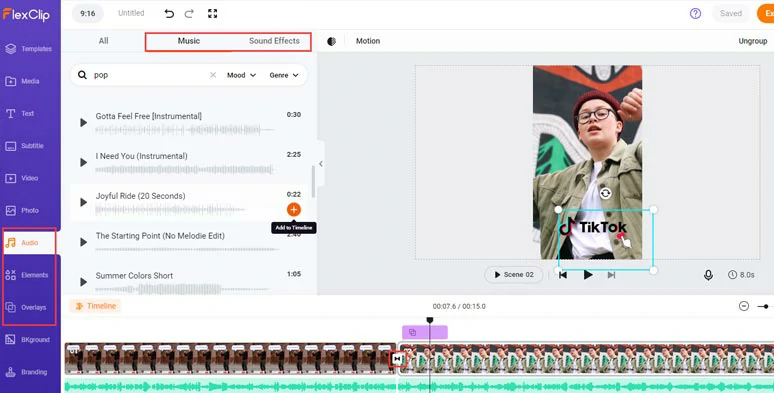
Add royalty-free music, sound effects and transitions, and other visual elements to TikTok videos.
Done with the editing, click the Export button to export the video to your PC. Meanwhile, you can click the TikTok icon to directly upload YouTube videos to TikTok with one click. Besides, you may also share the video to Google Drive, One Drive, or Dropbox; a clickable link is also available for your blogs, newsletters, or other repurposings.
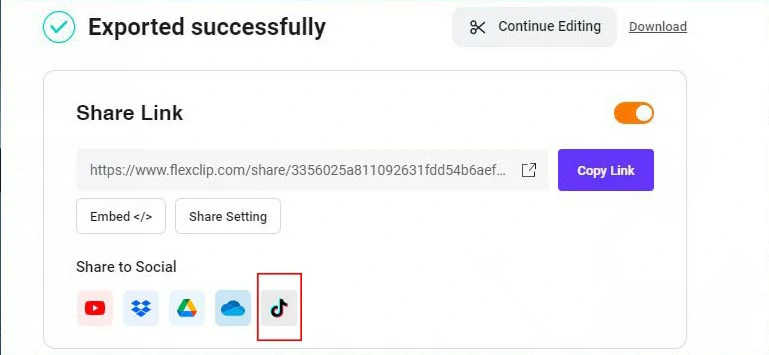
Directly upload YouTube video to TikTok from your PC.
How to Upload YouTube Videos to TikTok on Your Phone
If you have downloaded YouTube videos on your iPhone or Android, another great workaround to upload YouTube videos to TikTok is by CapCut, a free and versatile video editing app developed by ByteDance.
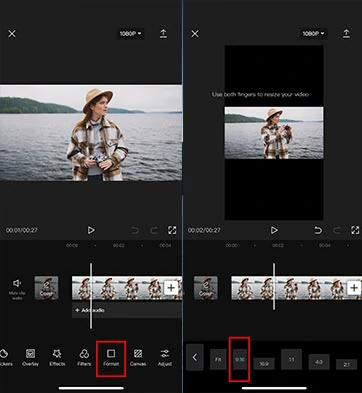
Change the 16:9 YouTube video to the 9:16 TikTok video aspect ratio by CapCut.
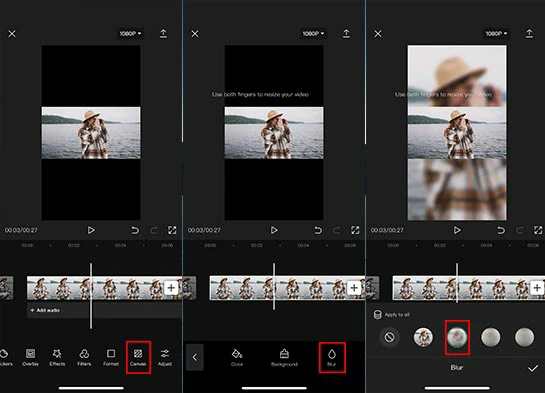
Add a blurry background to the YouTube video.
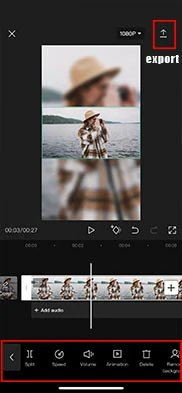
Edit the YouTube video and export it.
Tap the Export button > after the video is fully exported, tap the Share to TikTok button > CapCut will open your TikTok app to post the YouTube video as you normally do.
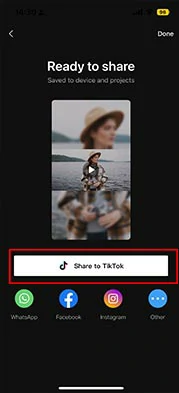
Upload the YouTube video to TikTok by CapCut from your phone.
Bonus: Things to Consider Before Uploading YouTube Videos to TikTok
Well, not every YouTube video is made equal for TikTok. Since YouTube and TikTok are two completely different video platforms catering to different users, before you upload YouTube videos to TikTok, you’d better figure out how they work differently:
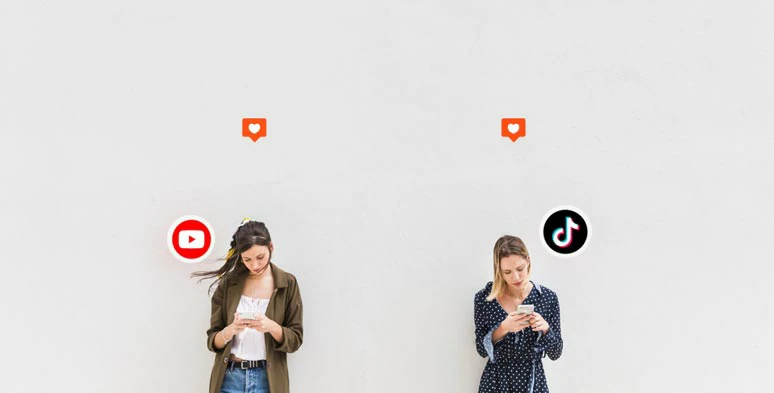
Things to know before uploading YouTube videos to TikTok.
1. Different Video Lengths and Video Aspect Ratio
Though YouTube and TikTok allow you to share videos with target viewers, they work differently. YouTube videos can last from 1 minute to hours while TikTok is built for short-form video content from 15 seconds to 60 seconds.
So, before you upload YouTube videos to TikTok, you are expected to trim or split the original YouTube video and keep only the highlights of it to make it dramatic enough for TikTok viewers and fit the TiKTok’s video length.
Besides, you need to put the 16:9 YouTube video into a 9:16 video aspect to make the YouTube video work for the best viewing experience on TikTok.
2. Varying Content Type
YouTube videos, because of their long video length and much wider audiences, cover much more topics and depth than TikTok videos, such as product reviews, how-to videos, podcasts, vlogs, interviews, documentaries, gaming, politics, sports… you name it.
While TikTok focuses on short-form and much more entertaining videos with cool visual effects, like lip-syncing, dance videos, and all sorts of social media challenges, animal videos, etc.
It’s advisable to evaluate your original video content before you upload YouTube videos to TikTok.
3. Distinct Audiences
Both YouTube and TikTok have huge viewer base. Yet, YouTube is popular with all age groups, while over 60% of TikTok’s active users belong to younger Gen Zers.
Thus, before you randomly upload YouTube videos to TikTok, familiarize yourself with trending TikTok videos, and pick the right portion of YouTube video for TikTok upload will give you the edge.
FAQs about uploading YouTube Videos to TikTok
Yes, you can. In fact, many YouTube content creators have repurposed YouTube videos and uploaded them to TiKok to promote YouTube videos and reach wider viewers on both YouTube and TikTok, etc.
Well, you can use YouTube videos that are in the public domain or are under a Creative Commons license for non-commercial purposes and with the credits to their original creator. But, the safest way to upload YouTube videos to TikTok without infringing copyrights is to use your own YouTube videos and licensed music in them.
Of course, Yes! You can upload the same video on both YouTube and TikTok. However, since the video length, video aspect ratio, content type, and audience of TikTok videos are utterly different from YouTube videos as mentioned above, you need to repurpose the original YouTibe videos before uploading them to TikTok.
Now, It's Your Move
Transcribing Zoom recording to text is an efficient way to share highlights of a Zoom meeting with someone who didn’t attend the meeting and to repurpose Zoom recording transcripts for YouTube videos, blogs, newsletters, and more. Hopefully, you as both a host or a participant in a Zoom meeting/webinar can easily transcribe Zoom recordings like never before. Please feel free to experiment with the solutions above and share this post on your Facebook or Twitter and which Zoom transcription option works best for you. Cheers!